Рисуем снежинку в Adobe Illustrator
24 декабря 2013 | Опубликовано в Уроки | 16 Комментариев »
 В этом уроке мы будем рисовать снежинку. Мастер-класс небольшой, так что в предпраздничной суете, он не отнимет у вас много времени. Зато усвоив технику и несложные приемы вы сможете создавать векторные снежинки самых различных узоров!
В этом уроке мы будем рисовать снежинку. Мастер-класс небольшой, так что в предпраздничной суете, он не отнимет у вас много времени. Зато усвоив технику и несложные приемы вы сможете создавать векторные снежинки самых различных узоров!
1. Рисуем узор снежинки
Для начала активируйте линейку (Ctrl/Command+R). Теперь перетащите с линеек на поле две направляющие так, чтобы они пересекались. В месте пересечения будет центр нашей снежинки. Выберите инструмент Многоугольник/Polygon Tool, кликните по пересечению направляющих, и тяните удерживая Alt/Option+Shift, чтобы нарисовать шестиугольник. Задайте ему тонкую обводку и отсутствие заливки.
Теперь выберите инструмент Прямоугольник со скругленными углами/Rounded Rectangle и кликните по рабочему пространству, чтобы появилось окно опций. В нем укажите радиус скругления углов в 2 мм. Удалите получившуюся фигуру.
Вместо нее нарисуйте прямоугольник со скругленными углами, начинающийся в верхней точки шестиугольника, как показано выше.
Нарисуйте еще один прямоугольник со скругленными углами, пересекающий предыдущий. Поверните его на 30 градусов и создайте три дубликата: удерживая Alt/Option просто перемещайте оригинал.
Разместите повернутые прямоугольники так, чтобы сформировать желаемый узор снежинки. Выделите все четыре прямоугольника, зайдите в палитру Обработка контуров/Pathfinder и кликните по иконке Добавить/Add to Shape.
Инструментом Прямоугольник/Rectangle Tool нарисуйте прямоугольник, который покроет все повернутые прямоугольники справа от вертикально стоящего. Выделите повернутые прямоугольники и только что нарисованный и в палитре Обработка контуров/Pathfinder кликните по иконке Минус нижний/Minus to Shape. Затем нажмите на кнопку Разобрать/Expand.
Чтобы отразить узор возьмите инструмент Зеркальное отражение/Reflect Tool и удерживая Alt/Option кликните по горизонтальной направляющей. Выберите ось по вертикали и включите опцию Копия/Copy, чтобы дублировать фигуры.
Выделите правый и левый узоры и объедините их через Добавить/Add to shape в палитре Обработка контуров/Pathfinder.
2. Рисуем снежинку
Возьмите инструмент Поворот/Rotate Tool и удерживая Alt/Option кликните по центру снежинки. Введите в появившемся окне 60 градусов и кликните по кнопке Копия/Copy. Несколько раз нажмите Ctrl/Command+D, чтобы повторить это действие и получить шесть разветвлений для снежинки.
Выше вы видите как она теперь выглядит.
Выделите шестиугольник из серединки и в меню найдите Объект >Разобрать/Object>Expand. Вы заметите треугольники, которые появились у углов. Чтобы убрать их нажмите на иконку Объединение/Merge в палитре Обработка контуров/Pathfinder.
Теперь мы объединим все фигуры. Выделите все фигуры и кликните по Объединение/Merge удерживая Alt/Option.
3. Создаем эффект свечения
Теперь нарисуем фон используя радиальный градиент. В градиенте укажите переход цвета от темно-синего к светло-синему в центре фона. Выделите снежинку и залейте ее белым цветом.
В меню выберите Эффект>Стилизация>Внешнее свечение/Effect>Stylize>Outer Glow. Выберите Осветление/Screen в качестве режима наложения, белый цвет и размытие/Blur по вашему усмотрению.
Снежинка готова! Счастливых вам праздников!
Автор урока Tony Soh
Перевод — Дежурка
Смотрите также:

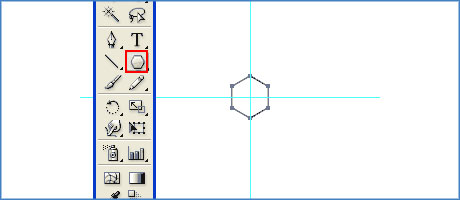
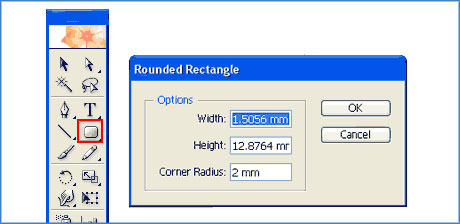
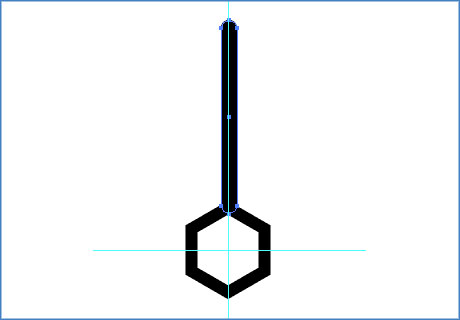
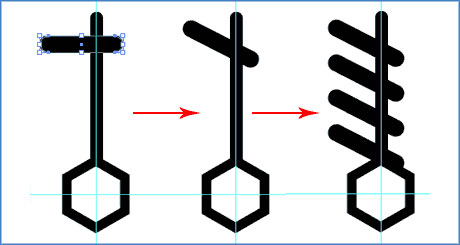
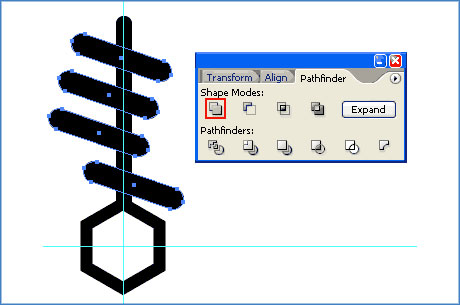
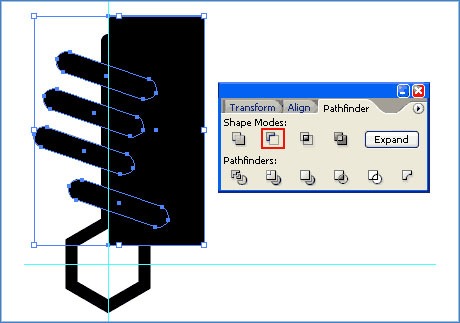
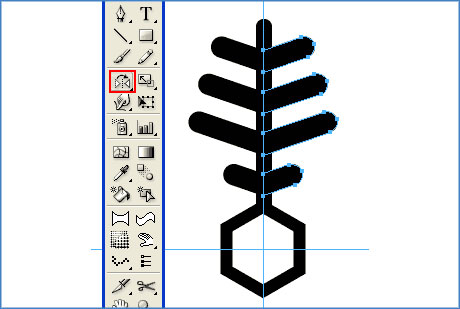
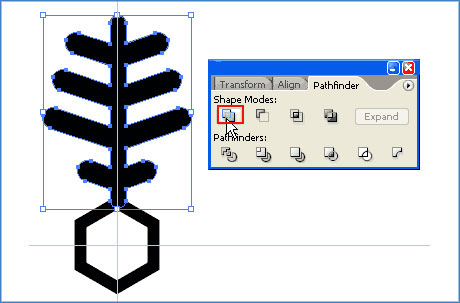
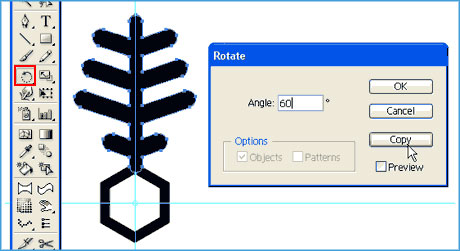
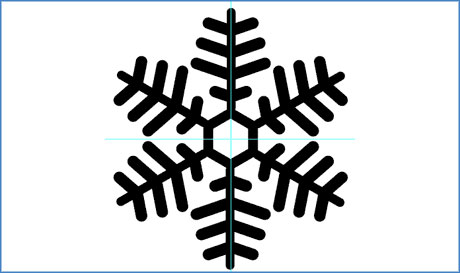
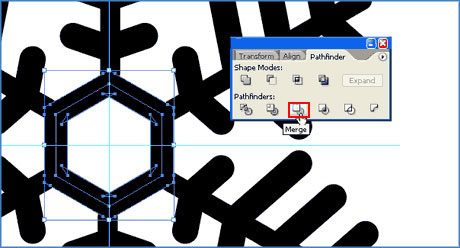
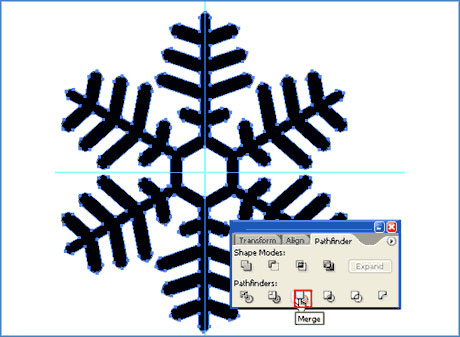

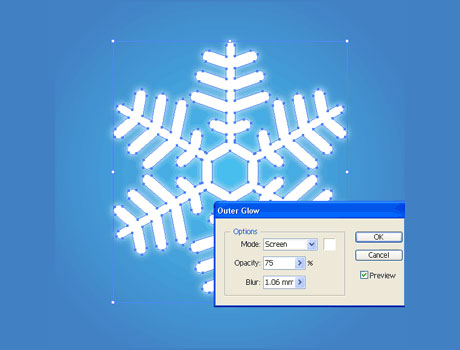






24 декабря 2013 в 15:01
скоро начнутся уроки как нарисовать прямоугольник
25 декабря 2013 в 17:35
Для новичков это будет полезно.
12 июня 2016 в 7:02
Спасибо