Набросок поверх фото в Adobe Photoshop
11 декабря 2017 | Опубликовано в Уроки | Нет комментариев »
 В этом уроке мы будем создавать эффект наброска из фотографии в Adobe Photoshop. Мы будем работать над фотографией двух девочек, и сделаем эффект по форме куска оторванной бумаги. Сам эффект наброска мы создадим при помощи набора нескольких фильтров. При помощи масок мы локализуем эффект, чтобы он был виден только в области оторванной бумаги. Добавим детали — такие как тень от клочка бумаги и края, и наш эффект будет готов.
В этом уроке мы будем создавать эффект наброска из фотографии в Adobe Photoshop. Мы будем работать над фотографией двух девочек, и сделаем эффект по форме куска оторванной бумаги. Сам эффект наброска мы создадим при помощи набора нескольких фильтров. При помощи масок мы локализуем эффект, чтобы он был виден только в области оторванной бумаги. Добавим детали — такие как тень от клочка бумаги и края, и наш эффект будет готов.

Исходники
Для выполнения урока вам понадобятся следующие исходники:
1. Добавляем фотографию девочек
Создайте новый документ размером 850 x 636 px. Конечно, вы можете использовать и другой размер, но в таком случае имейте в виду, что вам придется подбирать все значения из урока под ваш документ. Поместите в документ фотографию девочек.

2. Добавляем клочок бумаги
Шаг 1
В этом уроке мы используем бумагу из исходников. Но если вам нужен клочок специфической формы, просто сделайте его сами. Порвите бумагу как вам нужно, поместите его на плоский фон и сфотографируйте. Это особенно удобно, если вам нужен определенный угол и перспектива.

Шаг 2
Откройте фотографию в Photoshop и инструментом Magic Wand/Волшебная палочка выделите фон и удалите его.
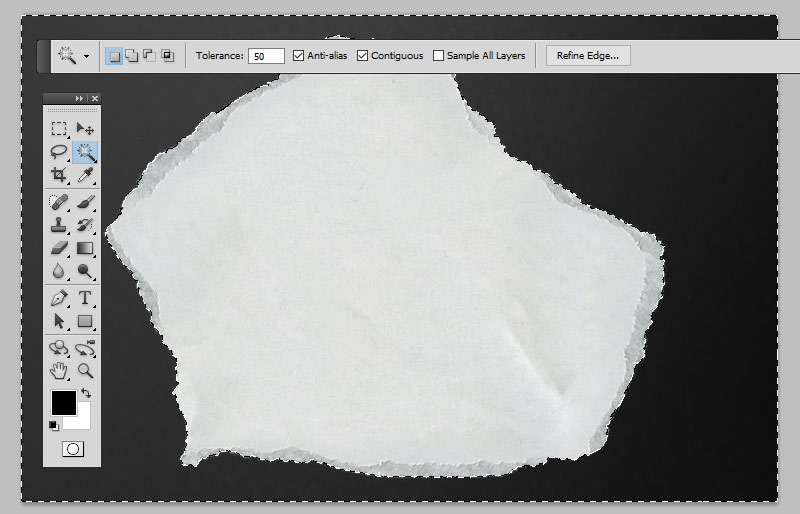
Шаг 3
Перетащите бумагу в наш документ.
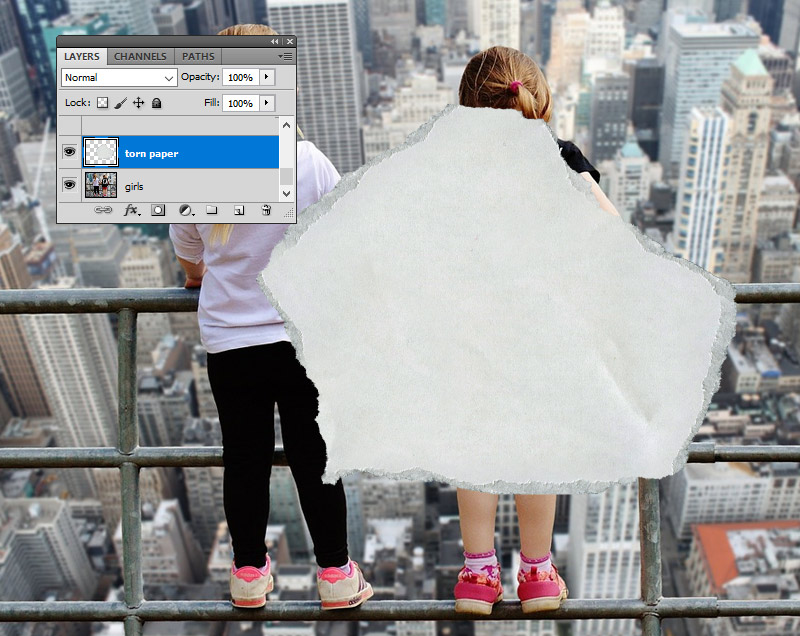
Шаг 4
Нажмите Control-T и поверните клочок бумаги так, чтобы он лучше перекрывал девочку справа.
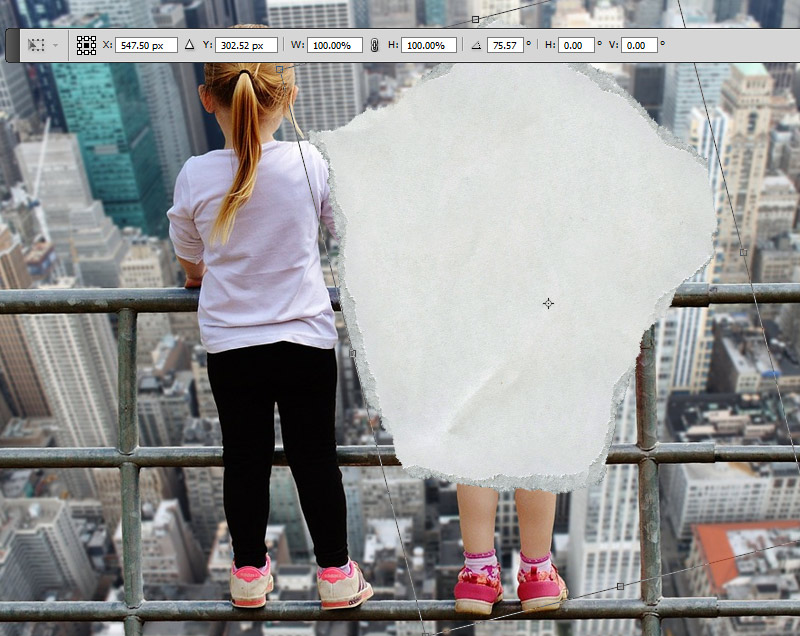
Шаг 5
Нажмите Control-J дважды, чтобы создать две копии слоя с бумагой. Назовите все три слоя: Torn Paper, Torn Paper 1 и Torn Paper 2.

Шаг 6
Кликните дважды по слою Torn Paper и укажите ему стиль слоя Drop Shadow/Тень, используя цвет #000000.
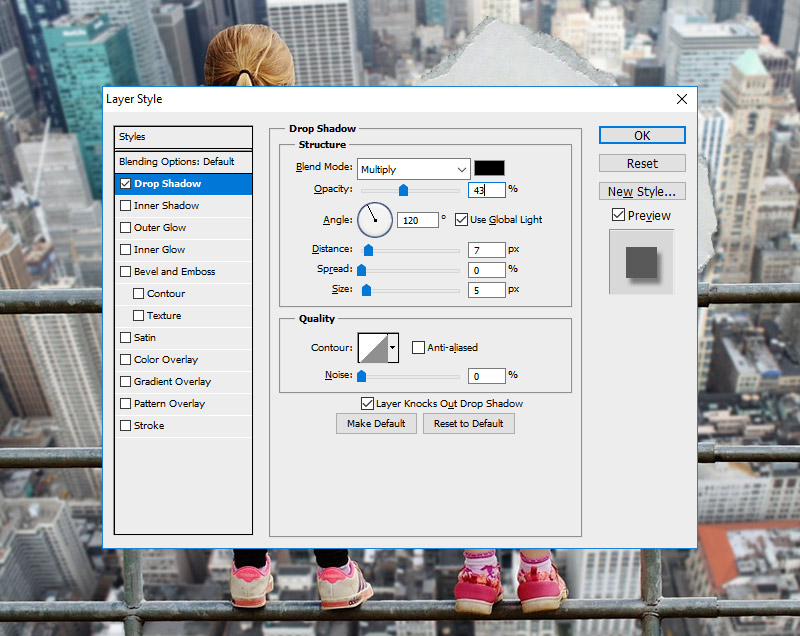
3. Создаем копии фотографии девочек
Шаг 1
Сделайте активным слой с фотографией девочек и нажмите Control-J четыре раза, чтобы создать четыре копии. Переименуйте все слои с девочками в Girls, Girls 1, Girls 2, Girls 3 и Girls 4.

Шаг 2
Удерживая клавишу Control, кликайте по слоям Girls 1, Girls 2, Girls 3 и Girls 4 чтобы выделить их. Теперь перетащите эти слои поверх слоя Torn paper.
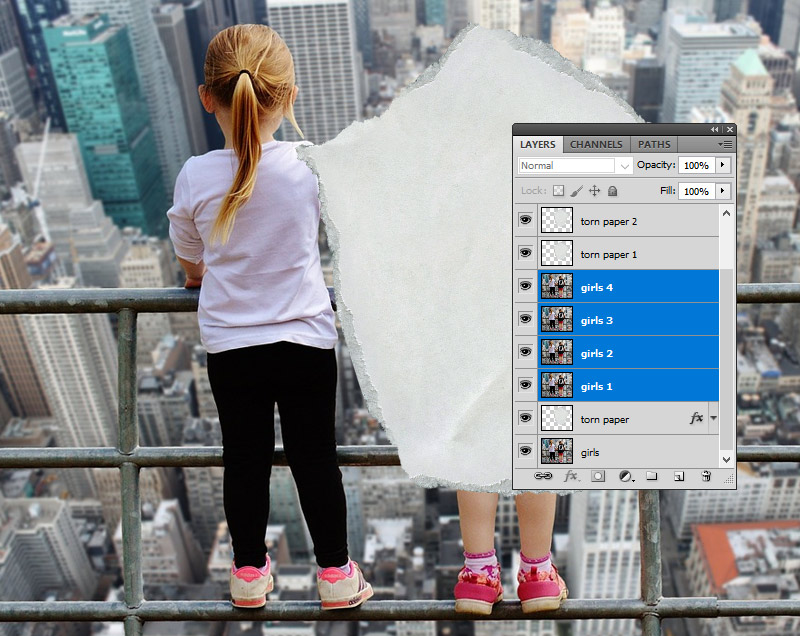
4. Используем фильтры Graphic Pen и Motion Blur
Шаг 1
Скройте все копии слоя с девочкой кроме Girls 1.
Выберите в качестве основного цвета #000000 и в качестве фонового #ffffff.
Шаг 2
Сделайте активным слой Girls 1 и выберите в меню Filter > Sketch > Graphic Pen/Фильтр>Эскиз>Тушь. Настройте параметры как показано ниже (или подберите под ваш размер изображения).
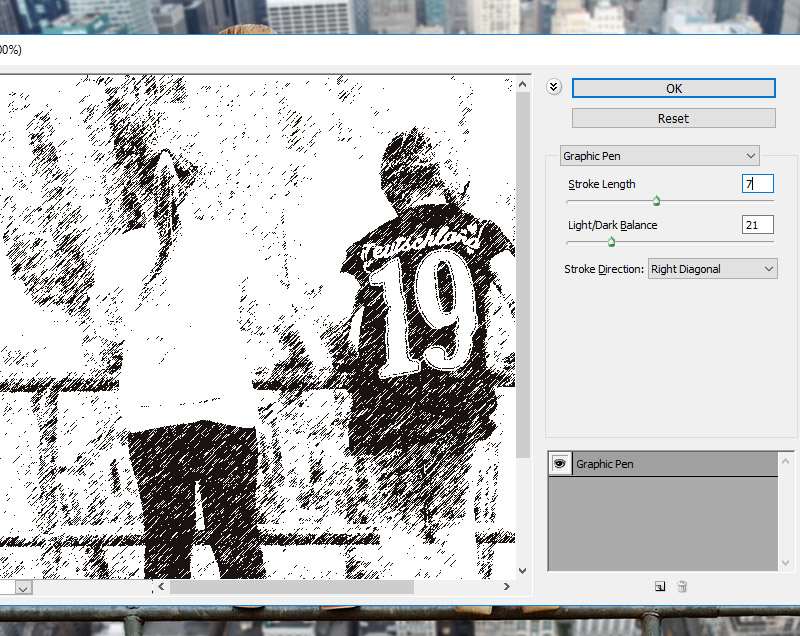
Шаг 3
В меню выберите Filter > Blur > Motion Blur/Фильтр>Размытие>Размытие в движении.
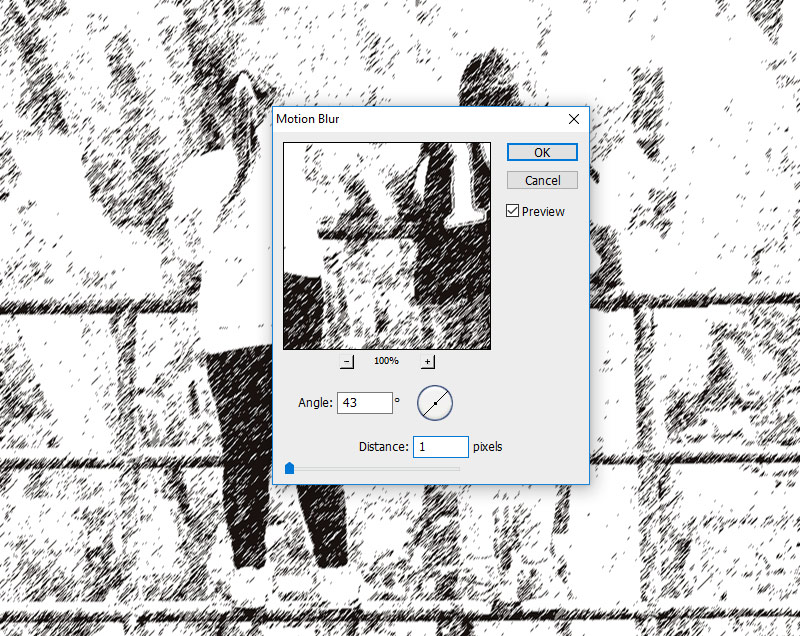
5. Используем фильтры Graphic Pen и Noise
Шаг 1
Сделайте видимым слой Girls 2, укажите ему blend mode/режим наложения Multiply/Умножение, и снизьте opacity/непрозрачность до 30%.
Шаг 2
В меню выберите Filter > Sketch > Graphic Pen/Фильтр>Эскиз>Тушь. Укажите следующие настройки.
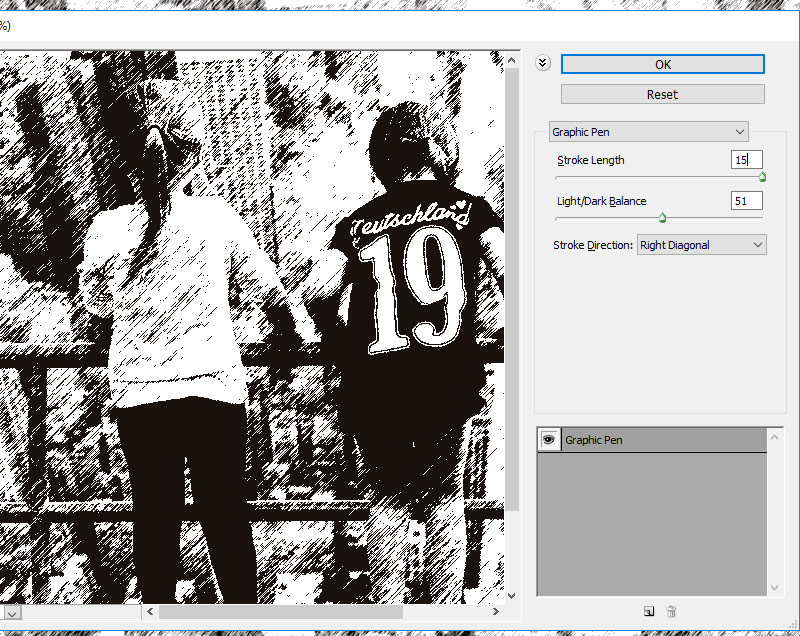
Шаг 3
В меню выберите Filter > Noise > Add Noise/Фильтр>Шум>Добавить шум.
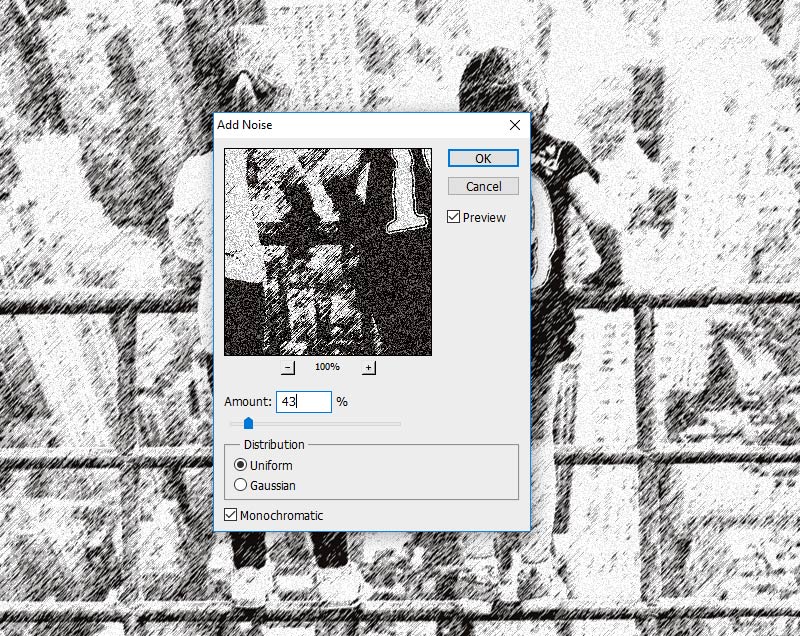
6. Используем фильтр Photocopy
Шаг 1
Выберите слой Girls 3, сделайте его видимым и укажите ему blend mode/режим наложения Multiply/Умножение.
Шаг 2
В меню выберите Filter > Sketch > Photocopy/Фильтр>Эскиз>Ксерокопия.
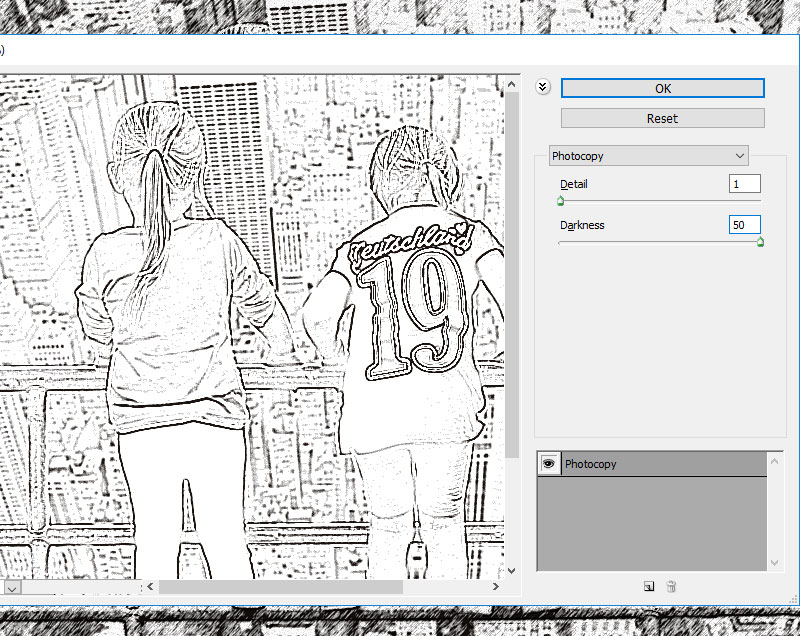
7. Используем фильтр Watercolor
Шаг 1
Выберите и сделайте видимым слой Girls 4, укажите ему режим наложения Color/Цвет.
Шаг 2
В меню выберите Filter > Artistic > Watercolor/Фильтр>Имитация>Акварель. На время скройте слой Girls 4.
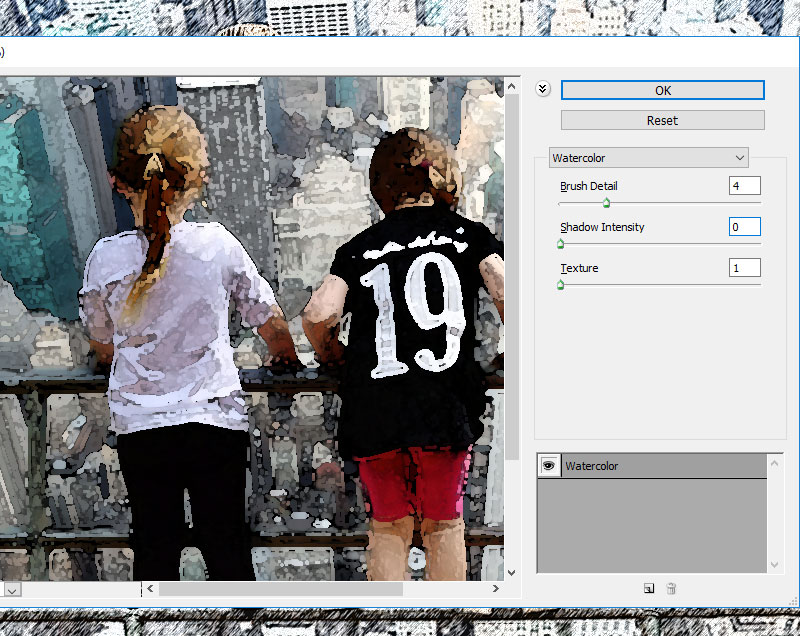
8. Создаем маску для наброска
Удерживая клавишу Control, выделите слои Girls 1, Girls 2, Girls 3 и Girls 4. Кликните по одному из слоев правой кнопкой и выберите Create Clipping Mask/Создать обтравочную маску.
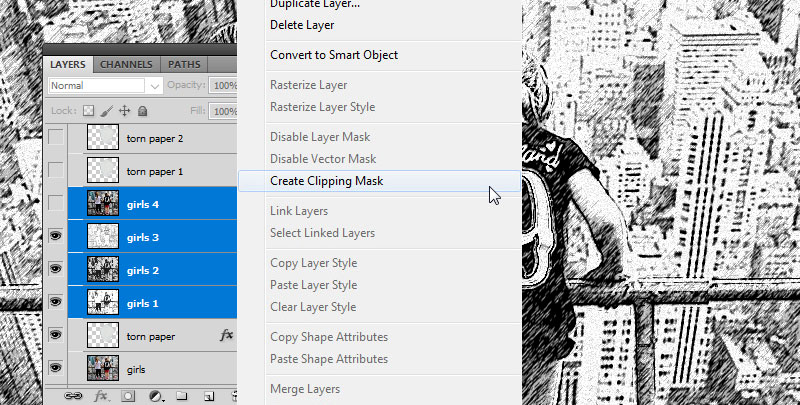
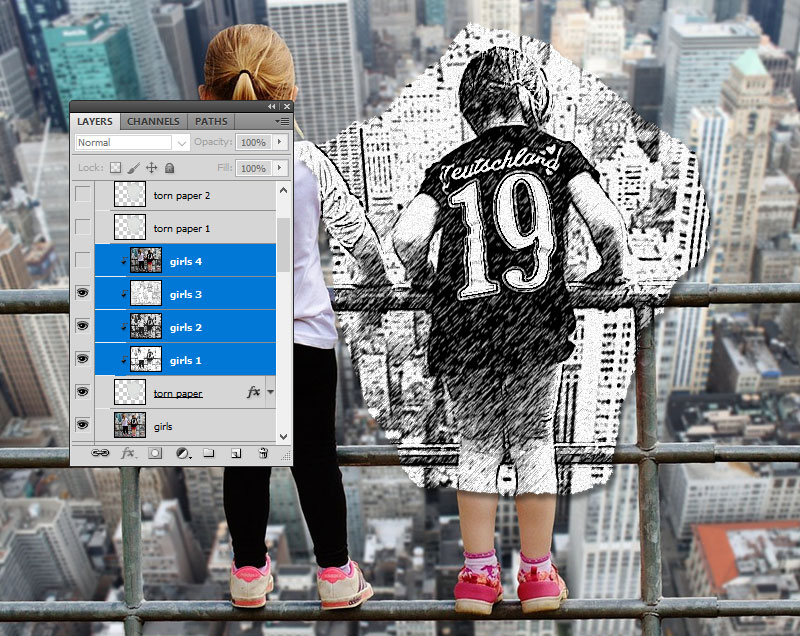
9. Создаем края бумаги
Шаг 1
Сделайте видимым слой Torn Paper 1 и укажите ему режим наложения Multiply/Умножение и opacity/непрозрачность в 57%.
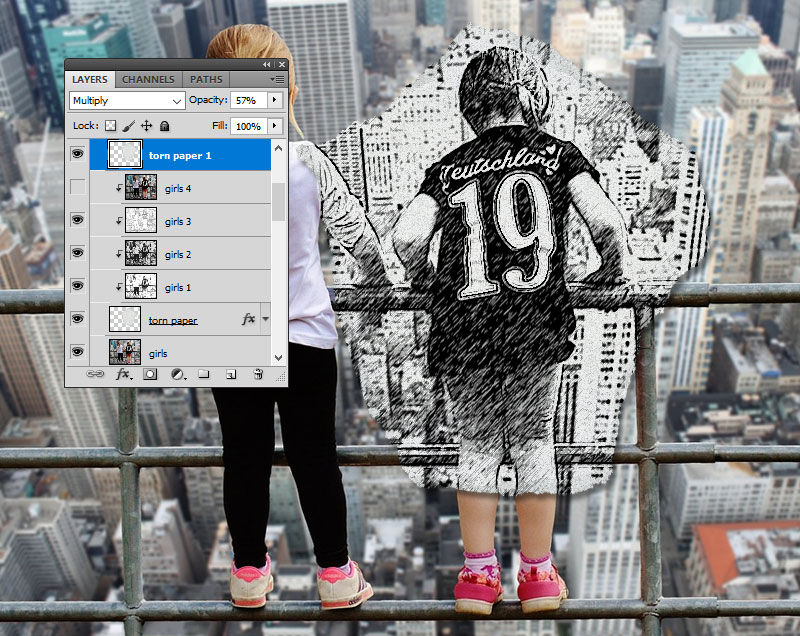
Шаг 2
Сделайте активным и видимым слой Torn Paper 2. Кликните по иконке Add Layer Mask/Добавить маску слоя в нижней части палитры Layers/Слои.
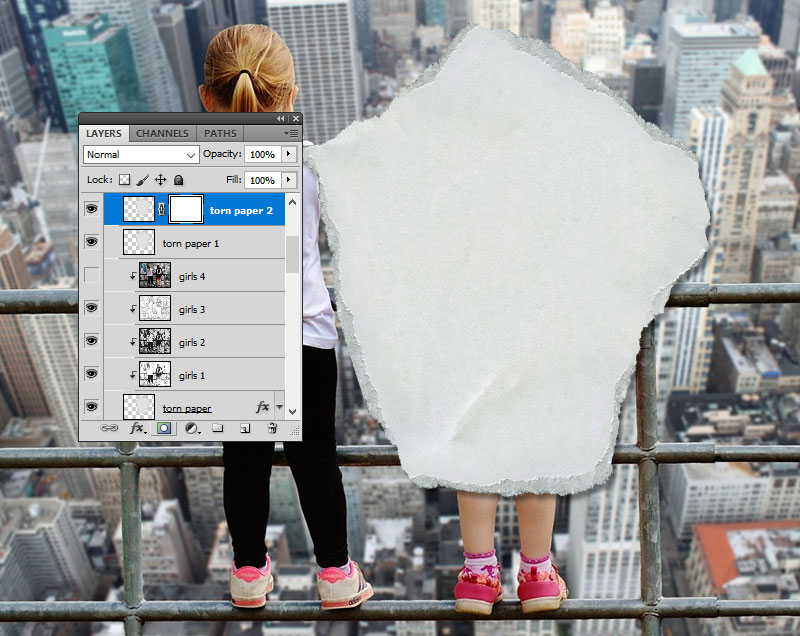
Шаг 3
Создайте новый слой под слоем Torn Paper 2 и залейте новый слой белым цветом (#ffffff).

Шаг 4
Кликните по иконке маски слоя Torn Paper 2 чтобы сделать ее активной. В меню выберите Image > Apply Image/Изображение>Внешний канал.
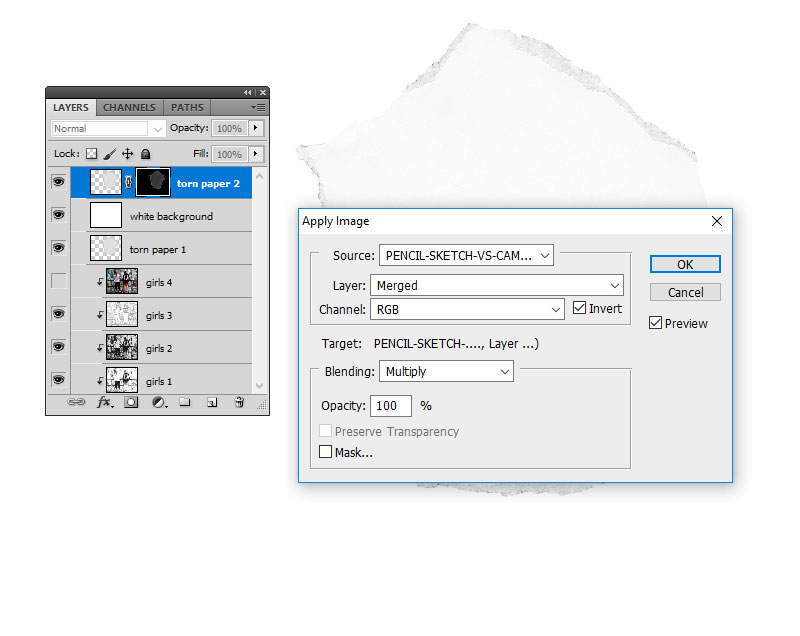
Шаг 5
В меню выберите Image > Adjustments > Levels/Изображение>Коррекция>Уровни и укажите следующие значения.
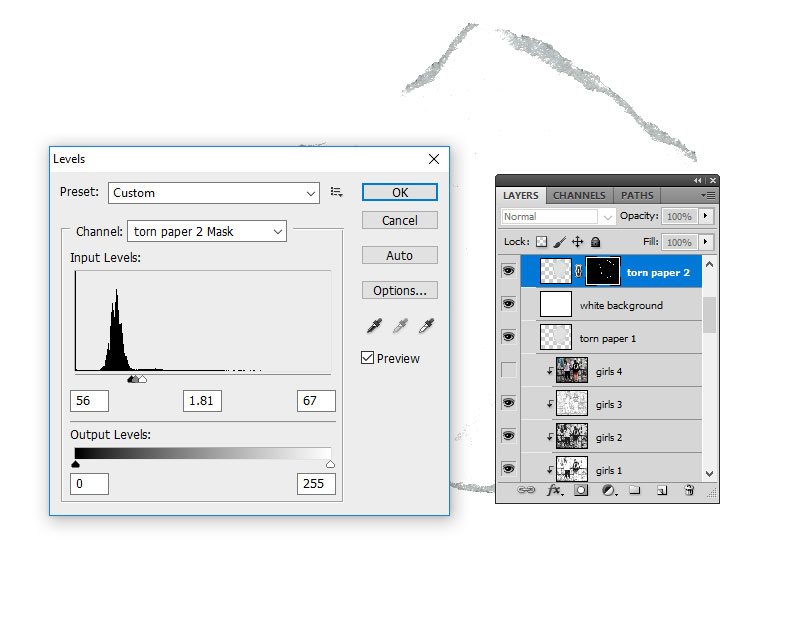
Вы можете использовать Brush/Кисть белого цвета, и закрасить область внутри бумаги, чтобы создать более рваный эффект.
Шаг 6
Удалите белый фон, чтобы посмотреть что получилось.
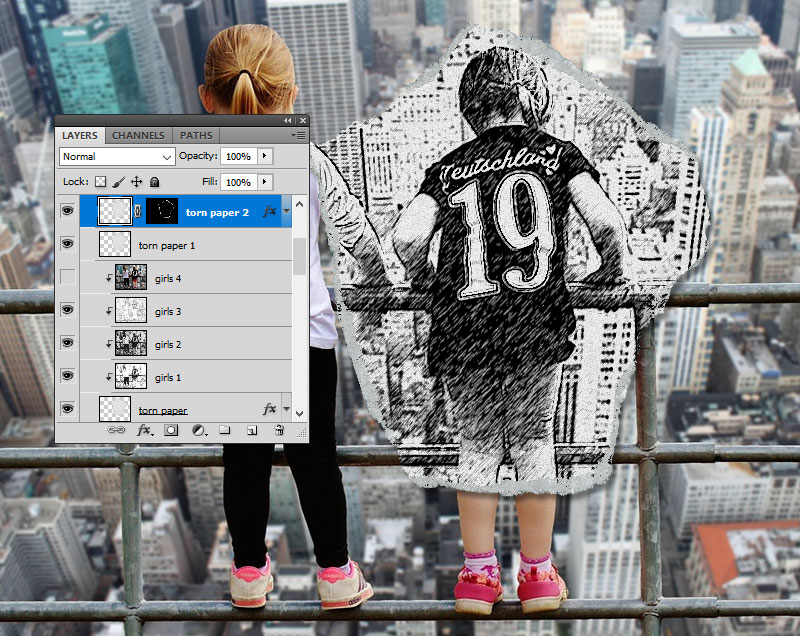
Шаг 7
Удерживая клавишу Control, выделите слои Torn Paper 1 и Torn Paper 2. Кликните по ним правой кнопкой и выберите Create Clipping Mask/Создать обтравочную маску.
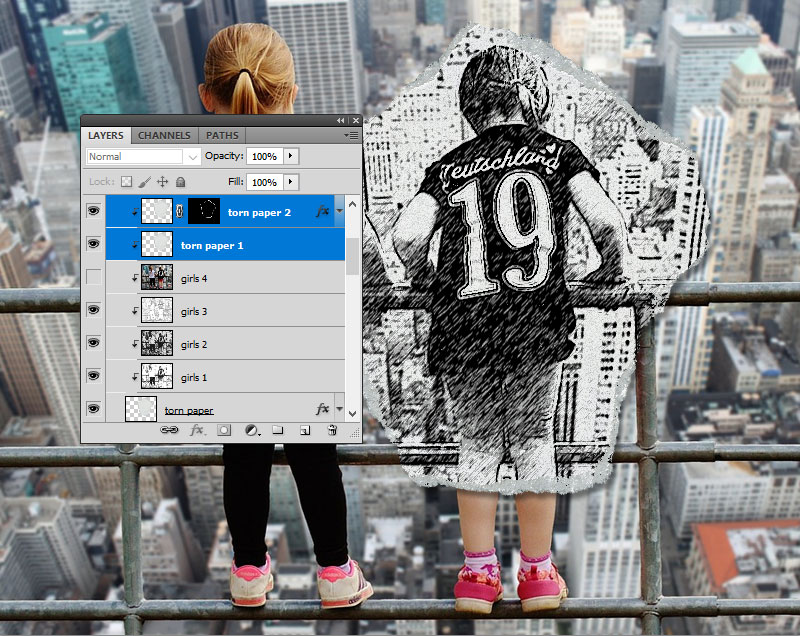
10. Перемещаем эффект
Если вы захотите перенести эффект в другую часть вашего документа, выделите слои Torn Paper 1, Torn Paper 2 и Torn Paper и инструментом Move/Перемещение измените положение клочка бумаги.
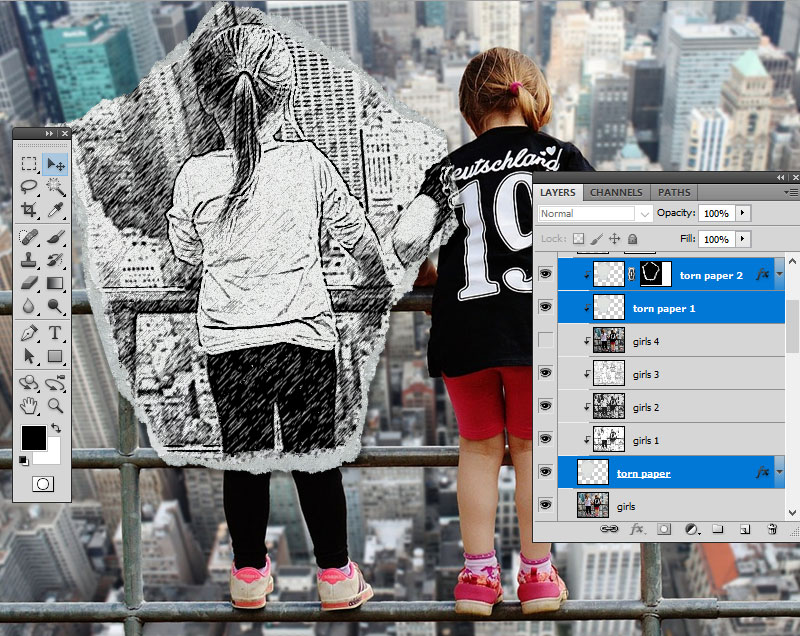
Результат

Автор урока John Negoita
Перевод — Дежурка
Смотрите также:





