Эффект карикатуры в Adobe Photoshop
25 марта 2019 | Опубликовано в Уроки | Нет комментариев »
 Сегодня мы будем развлекаться. Этот урок поможет вам создать карикатуру на вашего друга в Adobe Photoshop. Мы используем техники фотоманипуляции, чтобы намеренно увеличить некоторые части портрета и придать ему забавный мультяшный вид. В качестве исходника мы возьмем фотографию. Это проще чем рисовать карикатуру с нуля, и даст нам возможность получить реалистичный результат.
Сегодня мы будем развлекаться. Этот урок поможет вам создать карикатуру на вашего друга в Adobe Photoshop. Мы используем техники фотоманипуляции, чтобы намеренно увеличить некоторые части портрета и придать ему забавный мультяшный вид. В качестве исходника мы возьмем фотографию. Это проще чем рисовать карикатуру с нуля, и даст нам возможность получить реалистичный результат.
Результат
Мы сделаем ощутимо больше голову и глаза, чтобы создать эффект карикатуры. Затем немного обработаем кожу, чтобы получить эффект, схожий с пластмассовой куклой.

Чтобы получить лучший результат, выберите фотографию с четкими деталями. К примеру, для этого урока мы использовали фото Wayhome studio с Shutterstock. В идеале герой вашей карикатуры должен быть с короткими, гладкими волосами, которые легко вырезать с фона. Или же сам фон должен быть ровным и однородным, как в нашем случае.

Для начала сделаем голову больше. Используйте инструмент Pen/Перо, чтобы создать выделение. Для начала грубо обведите область вокруг волос.
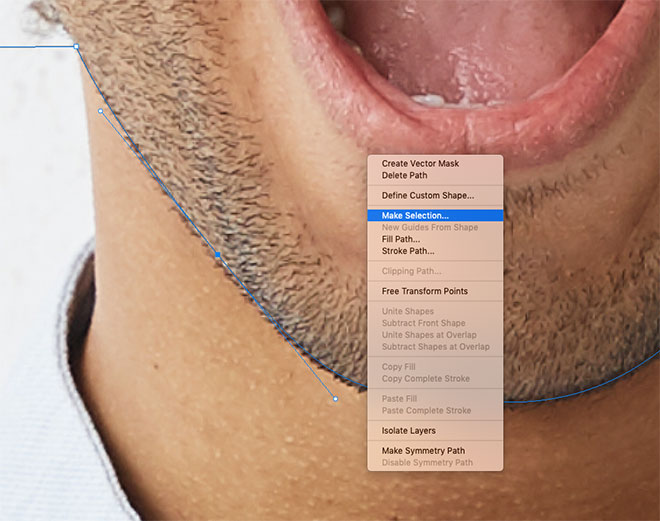
Затем увеличьте масштаб, и аккуратными плавными линиями создайте выделение вокруг подбородка. После того как контур завершен, кликните по нему правой кнопкой и выберите Make Selection/Создать выделение. Нажмите CMD/Ctrl+C и CMD/Ctrl+V чтобы копировать выделение и вставить его в новый слой.
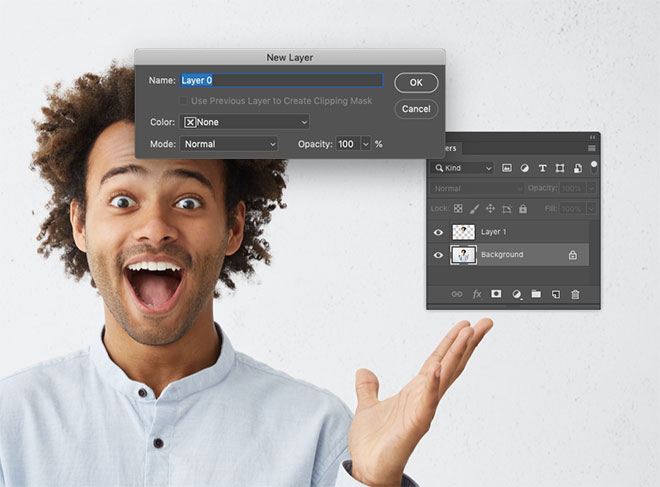
Кликните дважды по фоновому слою, чтобы разблокировать его и сделать обычным слоем.
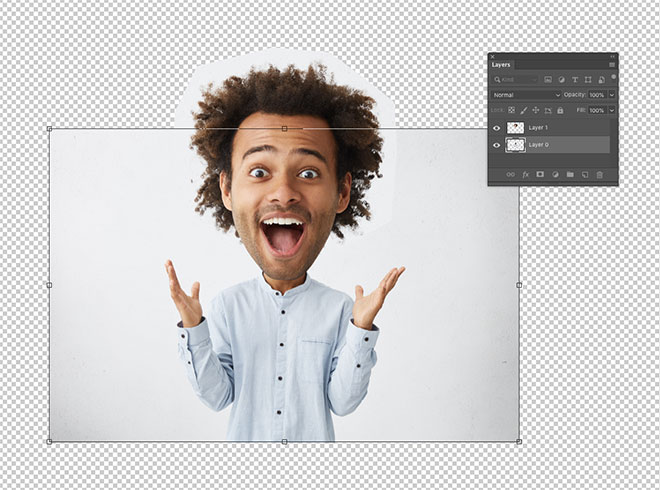
Вместо того, чтобы увеличивать слой с головой, мы уменьшим фоновый слой. Таким образом мы не потеряем в качестве. Сделайте активным фоновый слой и используйте режим трансформации, чтобы уменьшить его. Чтобы войти в режим трансформации нажмите CMD/Ctrl+T.

Используйте инструмент Crop/Кадрировать, чтобы убрать лишний фон.
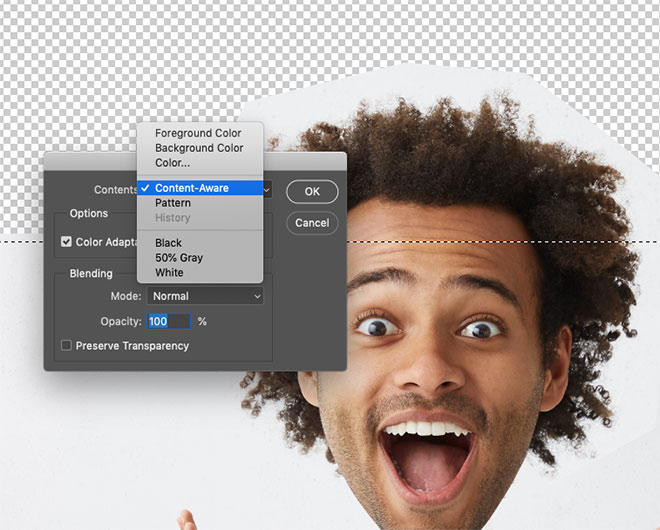
Если получится так, что у вас останется пустое место, выделите его и в меню выберите Edit > Fill/Редактировать> Залить. Выберите Content-Aware/С учетом содержимого, чтобы получить заливку фона.

Укажите слою с головой маску и растушеванной черной кистью в маске обоработайте края, чтобы растушевать четкий переход.

Займемся глазами. Сделайте грубое выделение и копируйте-вставьте его в новый слой.

Сделайте это с обеими глазами. Выделите оба слоя с глазами и одновременно масштабируйте их, нажав CMD/Ctrl+T.
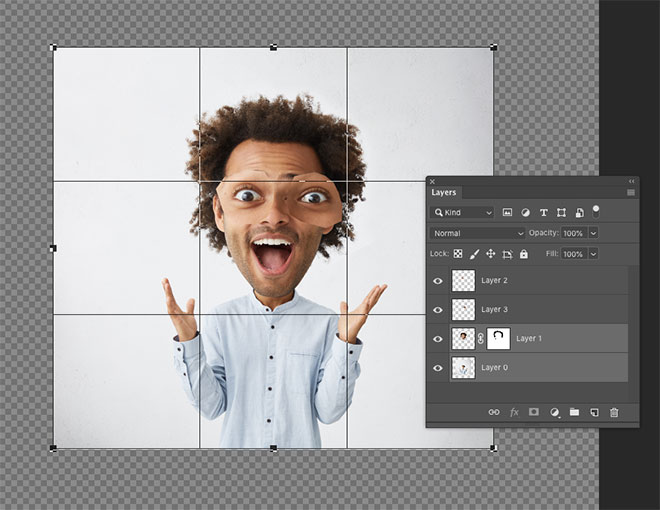
Снова Crop/Обрежьте лишнюю часть картинки.
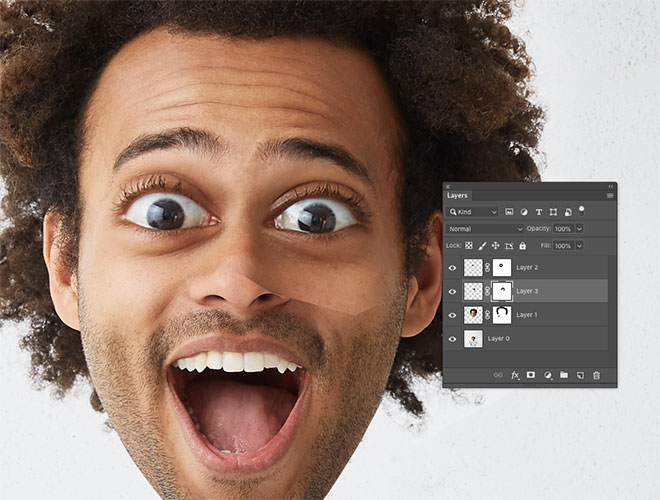
Поместите каждый слой с глазом на свое место, и примените к каждому слою маску. В маске растушеванной черной кистью обработайте резкие края.
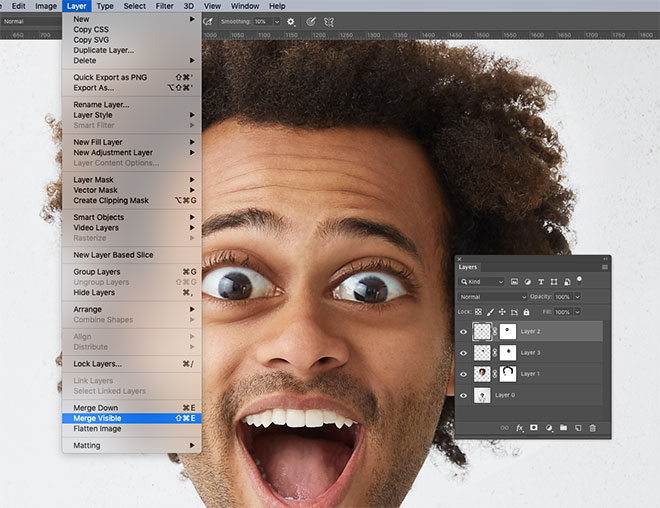
Зайдите в меню Layer/Слой, зажмите ALT и кликните по пункту Merge Visible/Объединить видимые, чтобы создать копию всех видимых слоев.

В меню выберите Filter > Liquify/Фильтр>Пластика и возьмите инструмент Bloat/Вздутие. Немного увеличьте с его помощью щеки, нос, глаза и рот. Так мы еще слегка исказим пропорции.
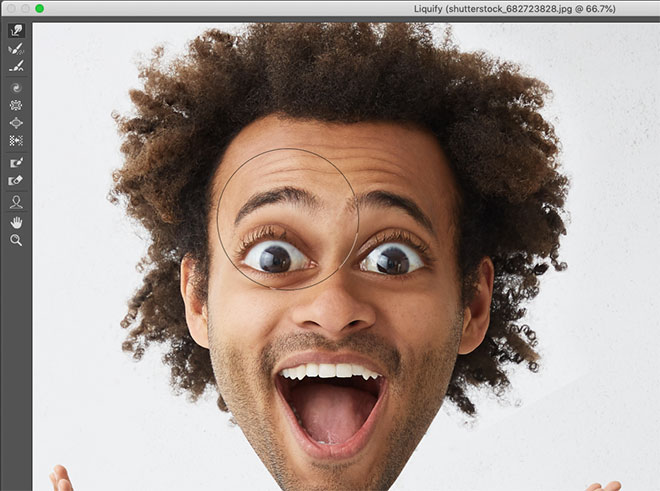
Переключитесь на инструмент Forward Warp/Обратная деформация и немного гипертрофируйте выражение лица. В нашем случае, к примеру, можно приподнять брови, чтобы лицо выглядело более удивленным.
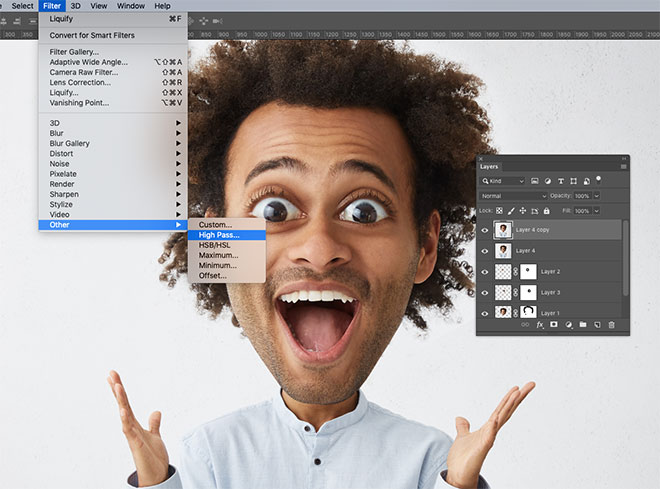
После применения эффекта Liquify/Пластика, нажмите CMD/Ctrl+J чтобы создать копию слоя. В меню выберите Filter > Other > High Pass/Фильтр>Другое>Цветовой контраст и введите 2px.
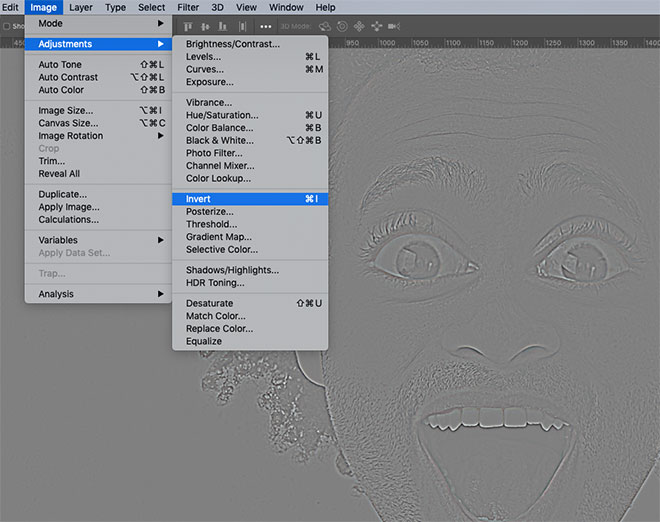
Инвертируйте слой, нажав CMD/Ctrl+I.
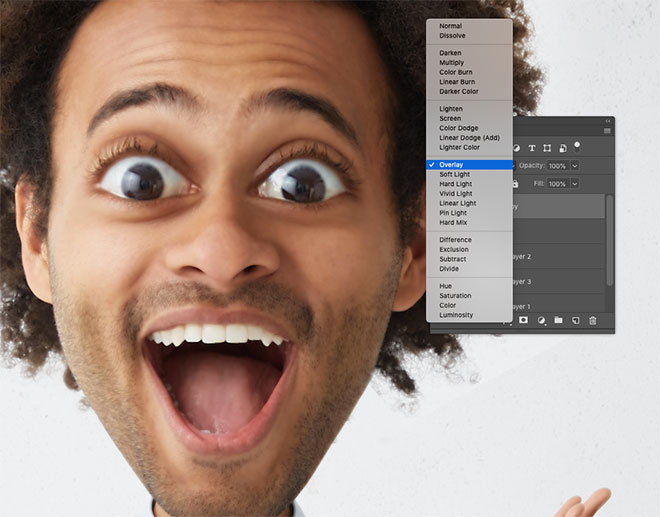
Укажите слою режим наложения Overlay/Перекрытие. Так мы создадим эффект легкого размытия. Но мы хотим, чтобы его не было видно в местах, где проявляются черты лица.

Укажите слою маску и в ней черной кистью скройте эффект над глазами, носом, ртом и волосами.
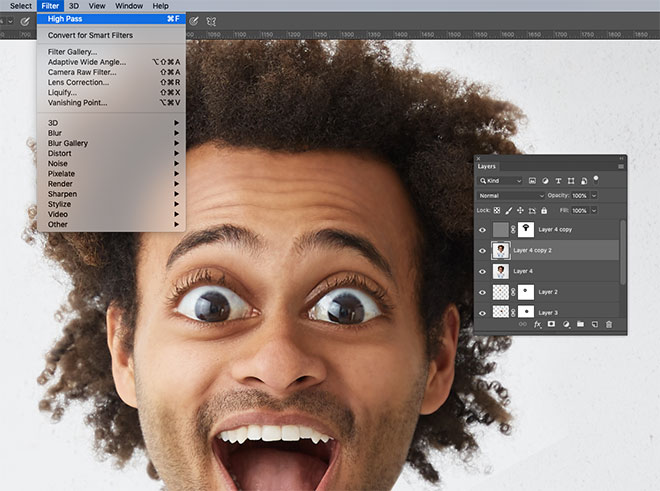
Создайте еще одну копию со слоя с фильтром Пластика. Также примените к нему эффект High Pass/Цветовой контраст и укажите 2px.
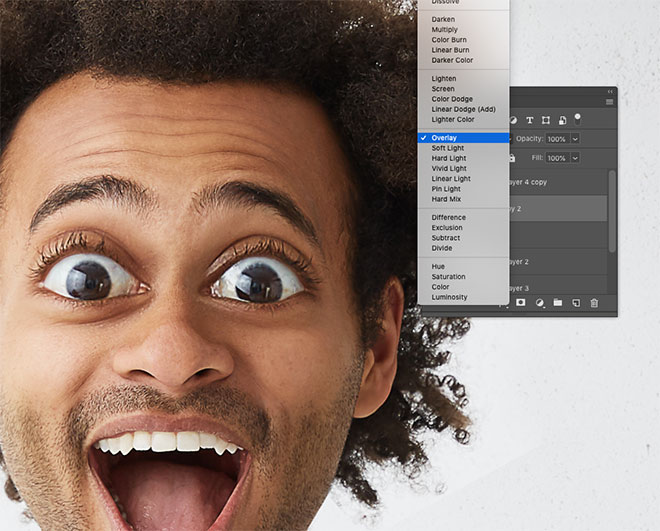
Не инвертируйте цвета на этот раз и укажите слою режим наложения Overlay/Перекрытие. Это добавит изображению резкости.

Укажите слою маску и нажмите ALT+Backspace чтобы залить ее черным цветом. Это сделает эффект невидимым. Теперь белой кистью обработайте те места, которым хотите добавить резкости: нос, рот, глаза и волосы.
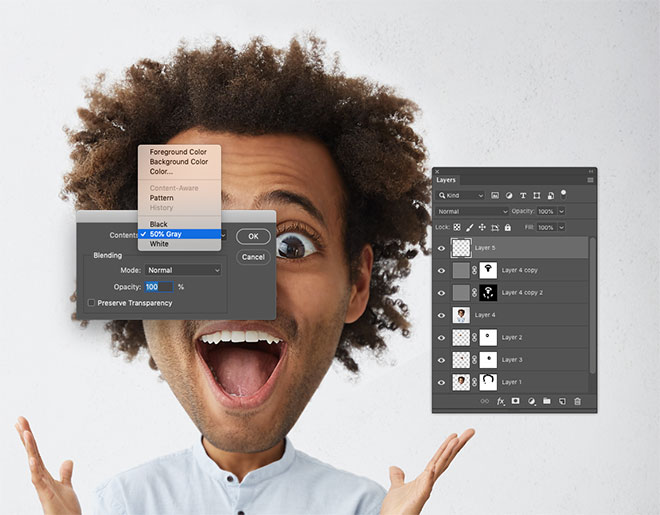
Создайте новый слой, и выберите в меню Edit > Fill/Редактировать>Залить. Выберите 50% Gray/Серого. Укажите слою режим наложения Overlay/Перекрытие.

Возьмите инструмент Burn/Затемнитель и пройдитесь по темным частям изображения в режиме Shadows/Тени на exposure/экспозиции в 20%.

Возьмите инструмент Dodge/Осветлитель и в режиме Highlights/Блики пройдитесь по светлым частям.

Снизьте непрозрачность слоя, чтобы получить более реалистичный эффект.
Автор урока Chris Spooner
Перевод — Дежурка
Смотрите также:







