Эффект частичного обесцвечивания на фото в Adobe Photoshop
7 июля 2018 | Опубликовано в Уроки | Нет комментариев »
 Сегодня мы будем работать над классическим эффектом для фото. Мы обесцветим фотографию, оставив насыщенными только некоторые цвета и объекты. Обычно такой эффект выявляет яркие красные, желтые и синие оттенки. В нашем случае доминировать будет красный. Нашим основным инструментом будет Photoshop и метод выделение Color Range.
Сегодня мы будем работать над классическим эффектом для фото. Мы обесцветим фотографию, оставив насыщенными только некоторые цвета и объекты. Обычно такой эффект выявляет яркие красные, желтые и синие оттенки. В нашем случае доминировать будет красный. Нашим основным инструментом будет Photoshop и метод выделение Color Range.
Результат

В качестве исходной фотографии в примере изображение ярко-красного автомобиля Ford Mustang. Фоновые тона и так выглядят блеклыми по сравнению с его сочным красным цветом, но мы усилим этот эффект.
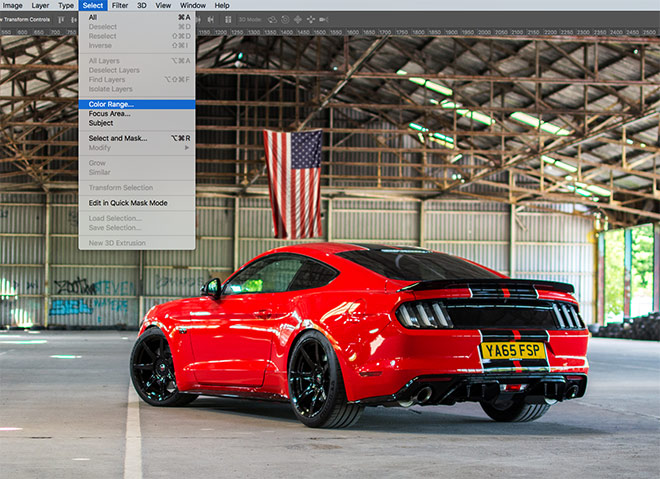
Выберите в меню Select > Color Range/Выделение>Цветовой диапазон.
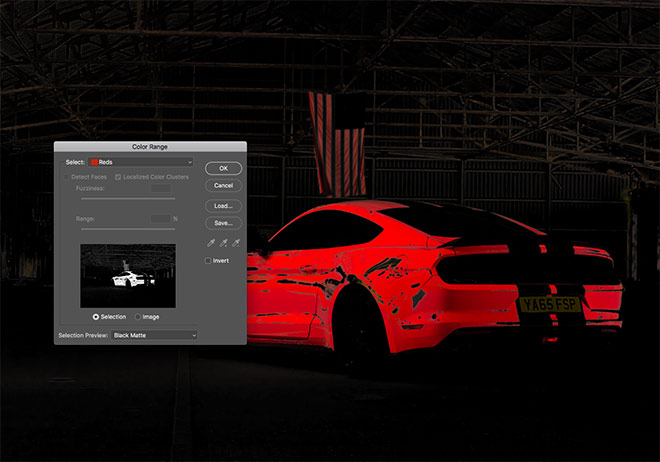
У этого инструмента есть несколько предустановок по выделению: Reds/Красные, Yellows/Желтые, Greens/Зеленые и Cyans/Бирюзовые, но эти опции, как правило, захватывают слишком широкий диапазон оттенков. В нашем примере выделите не только машина, но и некоторые части фона.
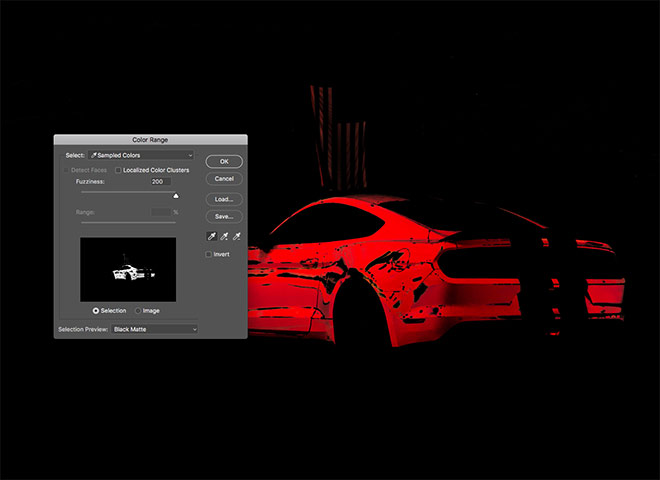
Другой вариант, который позволяет более тонкую настройку — режим Sampled Colors/По образцам. Выберите его и кликните по оттенку, который хотите выделить. Настройте параметр Fuzziness/Разброс так, чтобы выделить больше или меньше оттенков.
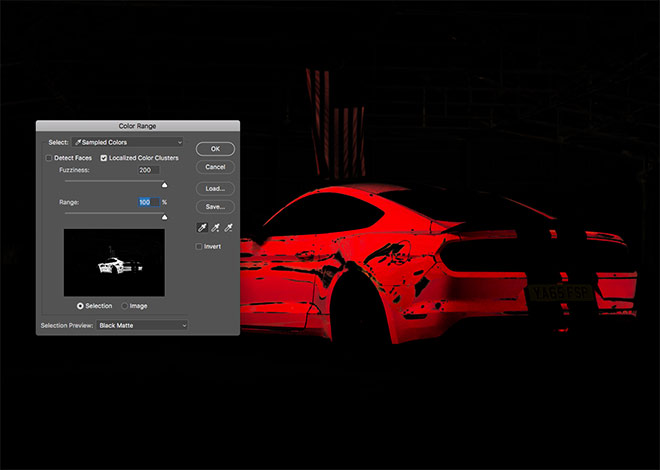
Еще более тонкую настройку предполагает опция Localized Color Clusters/Локализованные наборы цветов.
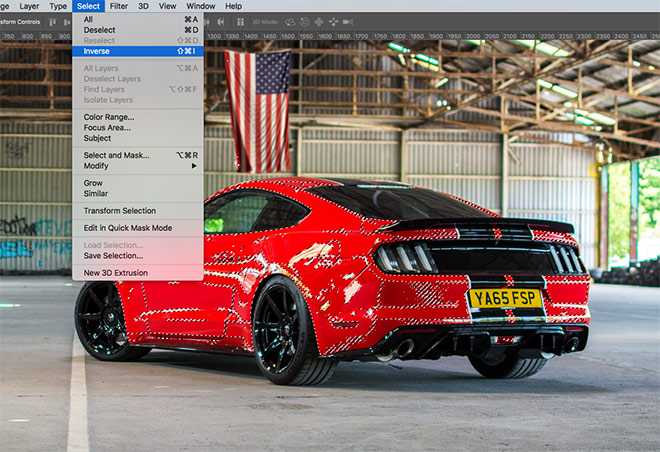
Когда вы будете довольны выделением, нажмите OK. В меню выберите Select > Inverse/Выделение>Инвертировать, чтобы использовать выделение в создании маски.
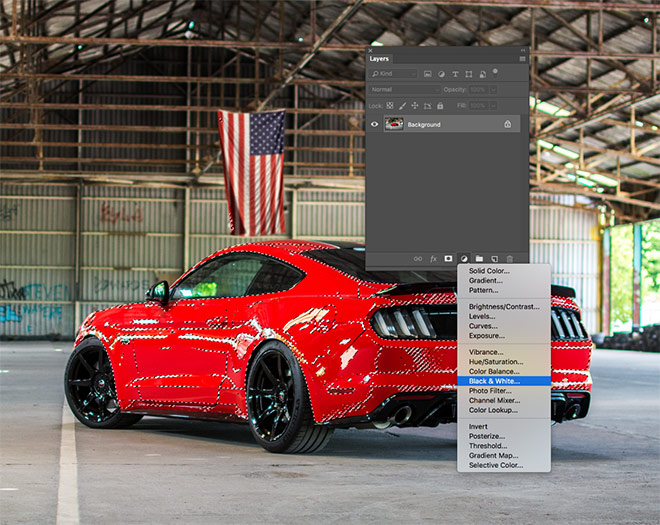
Добавьте корректирующий слой Black and White/Черный и белый. Выделение автоматически сформирует маску слоя.

Эффект сработал практически так, как мы хотели, но нам хочется сделать ярче полосы на флаге. Для этого скройте корректирующий слой и сделайте активным фоновый слой с машиной.
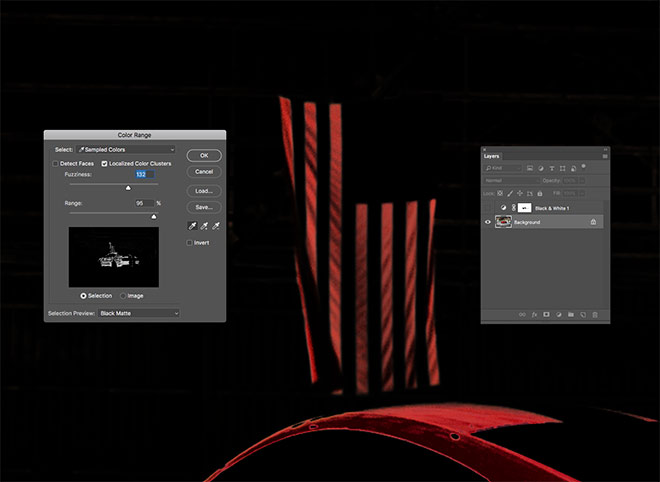
В меню снова выберите Select > Color Range/Выделение>Цветовой диапазон. На этот раз выделите в качестве образца оттенок на флаге. Настройте параметр Fuzziness/Разброс, чтобы захватить нужный диапазон оттенков.
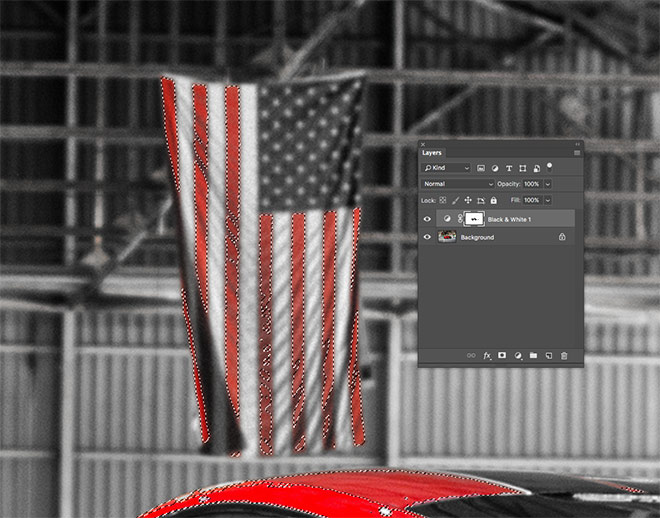
Помимо цветов флага, выделились и некоторые части машины, однако они в нашей маске корректирующего слоя и так скрыты, поэтому не нужно редактировать выделение. Верните видимость корректирующему слою, сделайте активной маску слоя, и нажмите Ctrl+Backspace чтобы залить выделение в маске слоя черным цветом.
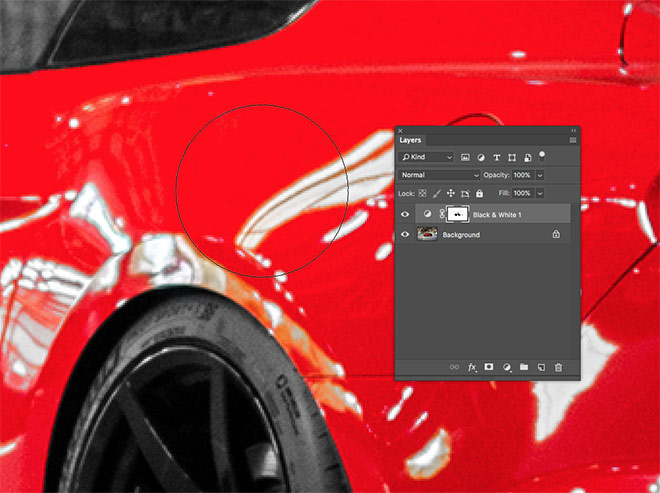
Если все еще не все желаемые части остались цветными, вы можете повторить процесс выделения оттенков, как мы показывали выше. Или же просто откорректируйте маску при помощи кисти черного цвета.

В качестве финального штриха создайте корректирующий слой Color Balance/Баланс цвета, чтобы тонировать изображение.
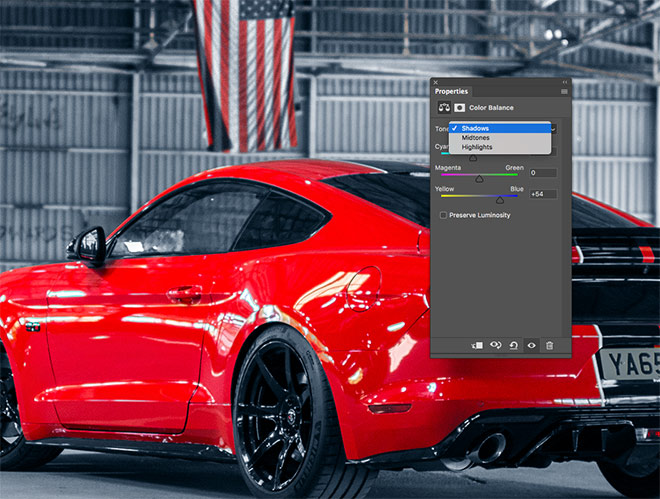
Мы добавили немного бирюзовых и синих оттенков в режиме Shadows/Тени.
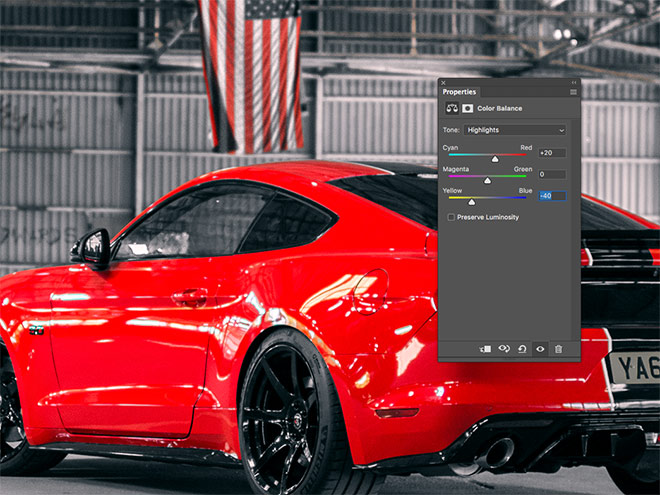
Затем добавили красных и желтых оттенков в Highlights/Светлых тонах.
Результат
Автор урока Chris Spooner
Перевод — Дежурка
Смотрите также:






