Карнавальная иллюстрация в Adobe Illustrator
20 марта 2017 | Опубликовано в Уроки | 1 Комментарий »
 Карнавалы проводятся по всему миру. Это красочные и яркие события, на которые стремятся попасть туристы. Сегодня мы с вами будем рисовать иллюстрацию, посвященную таким праздникам. Мы будем работать с базовыми фигурами и инструментами, палитрой Обработка контура и даже используем несколько эффектов.
Карнавалы проводятся по всему миру. Это красочные и яркие события, на которые стремятся попасть туристы. Сегодня мы с вами будем рисовать иллюстрацию, посвященную таким праздникам. Мы будем работать с базовыми фигурами и инструментами, палитрой Обработка контура и даже используем несколько эффектов.
Результат

1. Готовим документ
Для начала в меню выберите File>New/Файл>Создать, и укажите настройки как на скриншоте ниже:
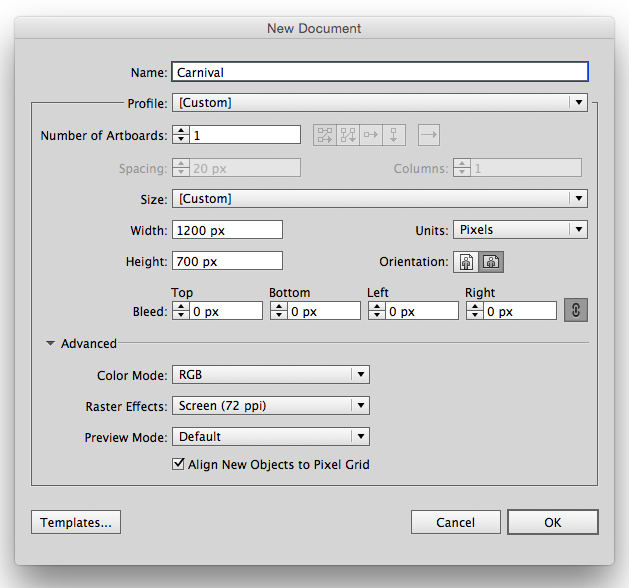
2. Создайте фон
Шаг 1
Создайте прямоугольник по размеру рабочей области, используя инструмент Rectangle/Прямоугольник. Убедитесь, что он выровнен по рабочей области в палитре Align/Выравнивание.
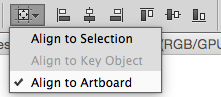
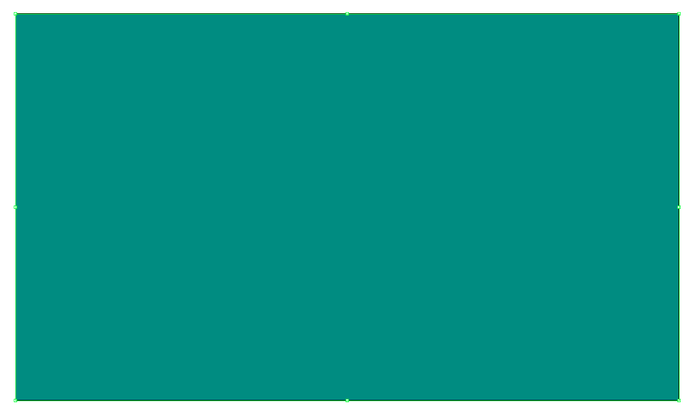
Шаг 2
Возьмите инструмент Mesh/Сетчатый градиент и создайте точку в нижней части прямоугольника на тон светлее фона. Так мы добавим фону глубины, чтобы он не выглядел плоским.
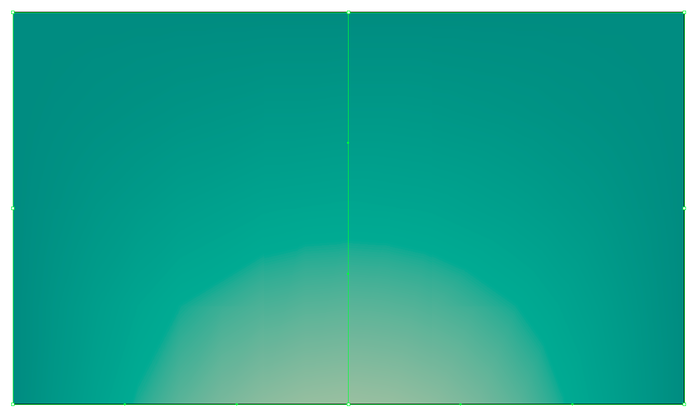
Шаг 3
Создаем эффект взрыва при помощи инструмента Pen/Перо. Просто нарисуйте фигуру примерно как показано ниже, укажите ей заливку белого цвета и снизьте opacity/непрозрачность до 20%.
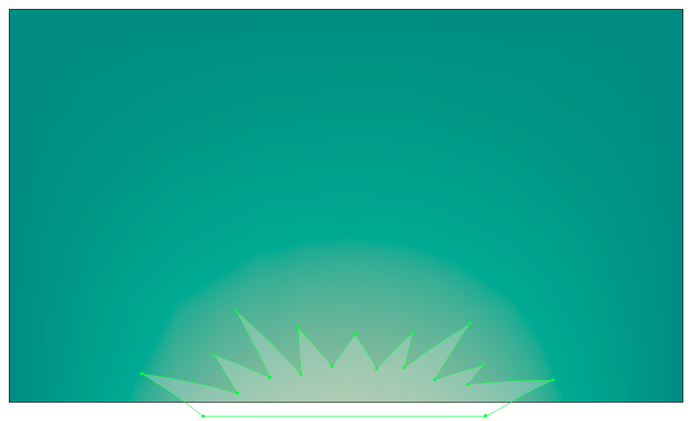
3. Выбираем цветовую палитру
Выберите цвета, которые хотите использовать для вашего дизайна. После этого создайте группу цветов. Кликните в палитре Swatches/Образцы по иконке New Color group/Новая цветовая группа.
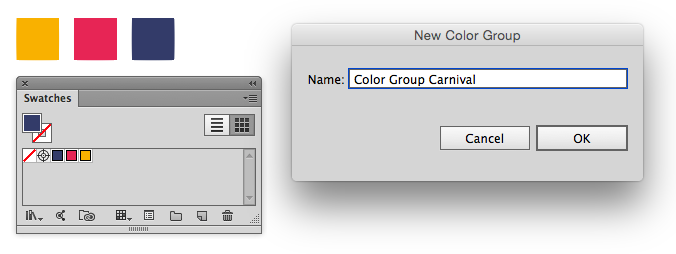
4. Рисуем флажки
Шаг 1
Нарисуйте треугольник инструментом Pen/Перо, затем создайте прямоугольник по ширине треугольника. Выделите обе фигуры и нажмите иконку Combine/Объединить в палитре Pathfinder/Обработка контура.Теперь инструментом Pen/Перо нарисуйте линию чуть более светлого оттенка и укажите ей тип обвоки как показано ниже.
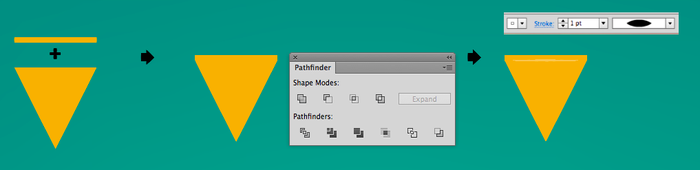
Шаг 2
Дублируйте флажок (Ctrl+C &Ctrl+F) и смените цвет на другой. Сделайте так еще столько раз сколько разных цветов вы хотите добавить.
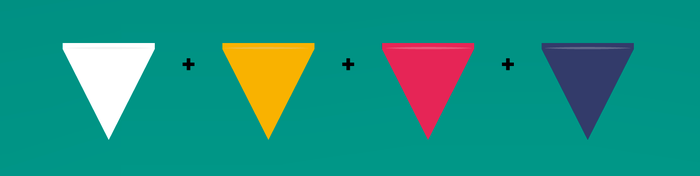
Шаг 3
Теперь дублируйте флажки, чтобы их было достаточно для того, чтобы поместить их на веревку. Нарисуйте веревку инструментом Pen/Перо. Выровняйте их по верхнему краю в палитре Align/Выравнивание.

Шаг 4
Сгруппируйте флажки с веревкой. Выделите группу и в меню выберите Effect>Warp>Arc/Эффект>Деформация>Дуга. Изогните веревку с флажками как вам нравится.
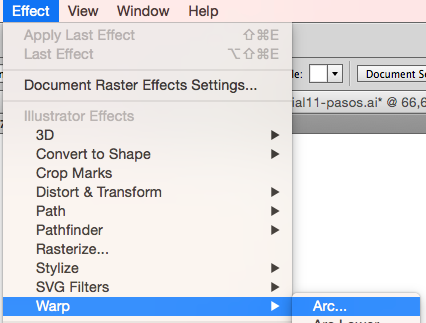
5. Рисуем желтую маску
Шаг 1
Начнем с формы маски. Для этого нарисуйте желтый овал, выделите правую и левую точки и конвертируйте точки в углы. Дублируйте получившуюся фигуру, сделайте ее меньше, укажите ей другой цвет и расположите в центре первой. Выделите обе фигуры и в палитре Pathfinder/Обработка контура нажмите на иконку Divide/Разделить.

Шаг 2
Теперь удалите внутреннюю фигуру, дублируйте оставшуюся, отразите копию по горизонтали и Combine/Объедините их в палитре Pathfinder/Обработка контура.

Шаг 3
Примените к получившейся фигуре Effect>Warp>Arc/Эффект>Деформация>Дуга, чтобы получить эффект как на картинке ниже.
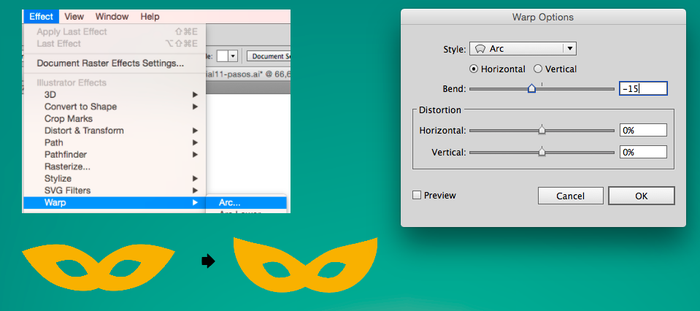
Шаг 4
Нарисуем несколько перьев. Для этого создайте овал, конвертируйте верхнюю точку в угол, нарисуйте инструментом Pen/Перо зазубринки, как показано ниже, отделите их от большей фигуры.
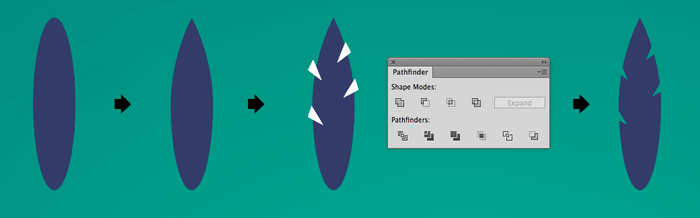
Шаг 5
Создайте еще несколько перьев других цветов и расположите их веером за маской.
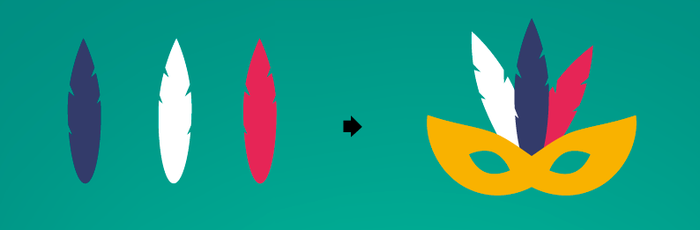
Шаг 6
Добавим немного деталей. Нарисуйте палочку, на которой держится маска (инструментом Rectangle/Прямоугольник), декоративные элементы, украшающие маску (инструмент Ellipse/Эллипс). Используйте цвета только из вашей палитры.
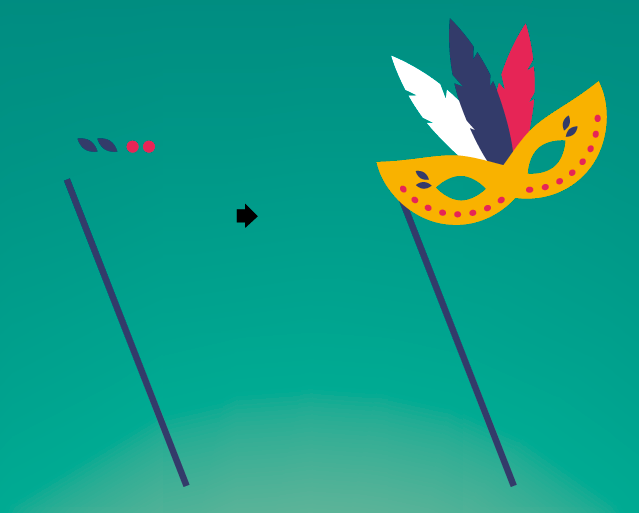
6. Рисуем белую маску
Шаг 1
Используйте форму базовой маски, которую мы создали ранее. Дублируйте ее, сделайте копию меньше, расположите как показано ниже и объедините обе фигуры в палитре Pathfinder/Обработка контура.
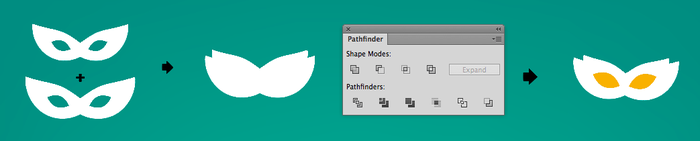
Шаг 2
Теперь нарисуем шляпу. Нарисуйте треугольник инструментом Pen/Перо и овал инструментом Ellipse/Эллипс. Объедините обе фигуры в палитре Pathfinder/обработка контура. Дублируйте фигуру (Ctrl+C & Ctrl+F) и укажите ей розовый цвет. Теперь инструментом Erase/Ластик сделайте в верхней шапке дырочки. А наверх поместите звезду.
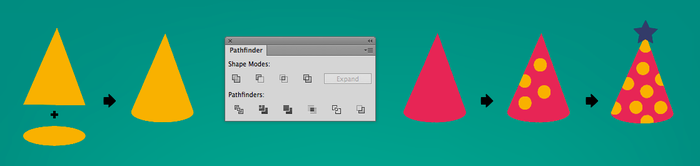
Шаг 3
Поместите шляпу под белую маску и добавьте несколько декоративных элементов.
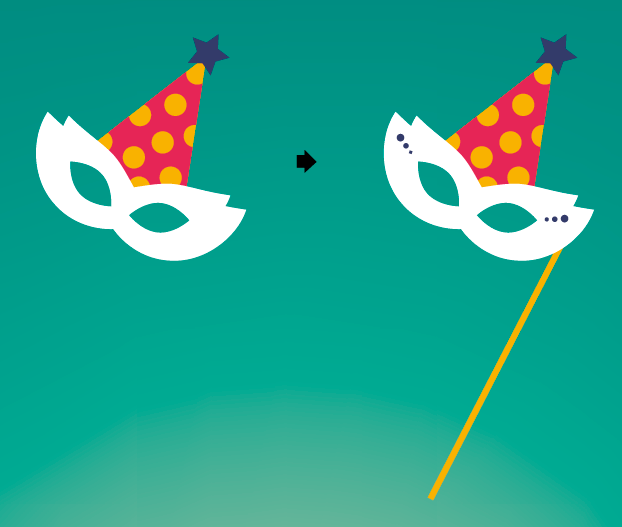
7. Рисуем ракеты
Шаг 1
Рисуйте ракеты при помощи базовых фигур инструментами Rectangle/Прямоугольник, Pen/Перо и Ellipse/Эллипс. Повторите шаги как показано ниже. Сгруппируйте отдельно каждую ракету.
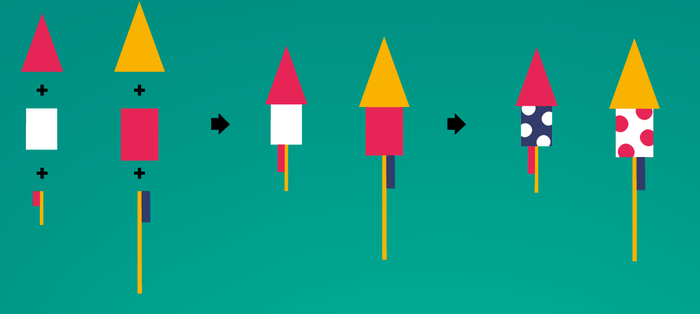
8. Собираем картину
Шаг 1
У нас есть все элементы. Разместите их как вам нравится, чтобы получилась композиция по вашему вкусу. Выделите все и выберите в меню Object>Group/Объект>Сгруппировать и после этого Object>Expand/Объект>Разобрать.
Шаг 2
Теперь выберите в меню Еffect>Stylize>Drop Shadow/Эффект>Стилизация>Тень.
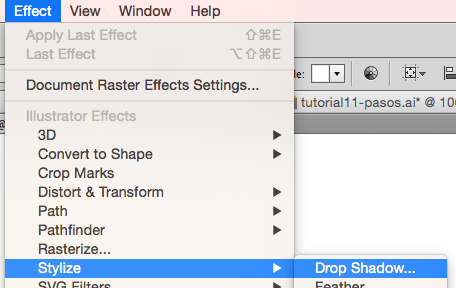
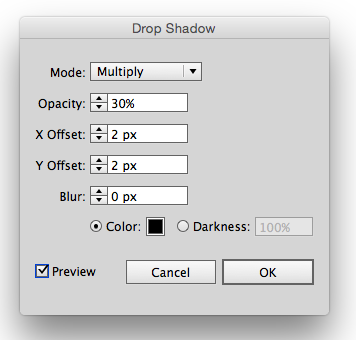
Результат

Автор урока María Vázquez Reina
Перевод — Дежурка
Смотрите также:





