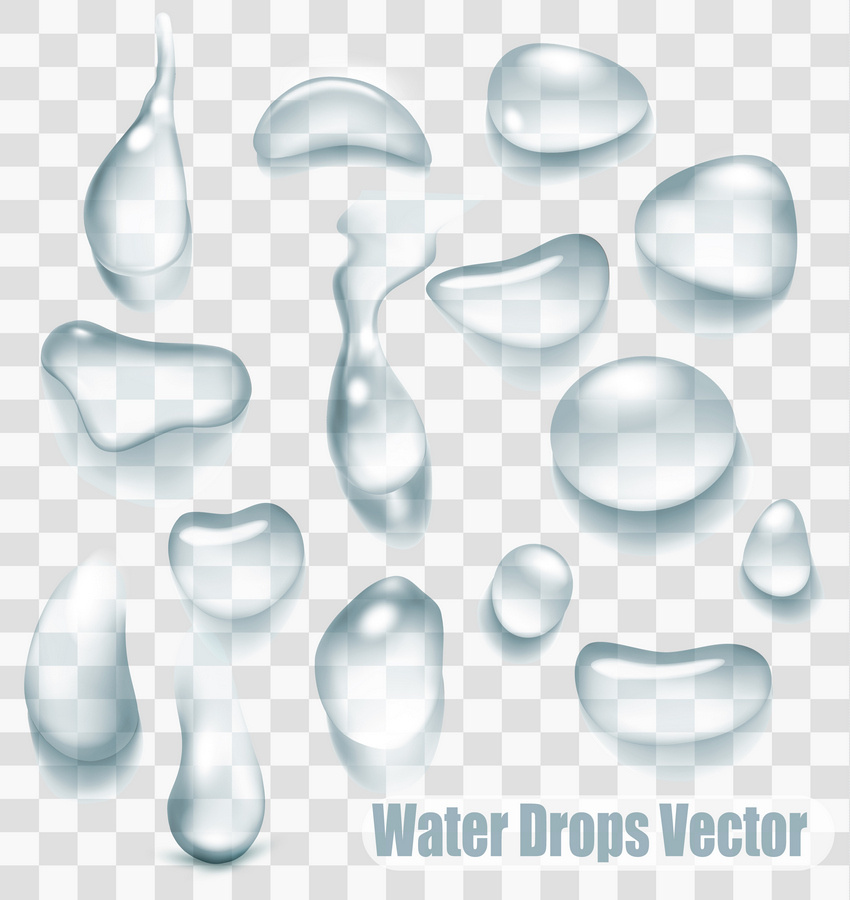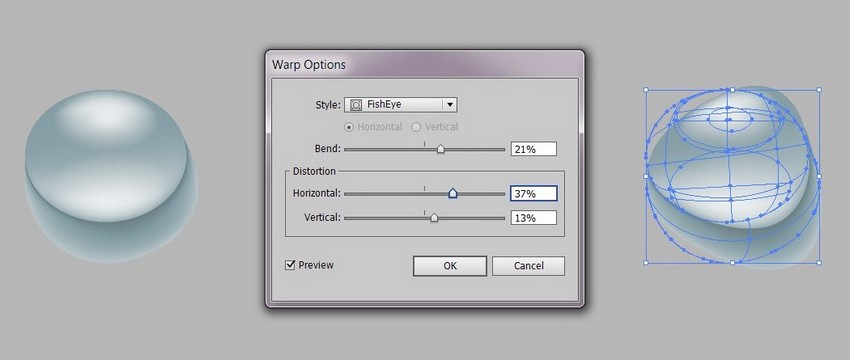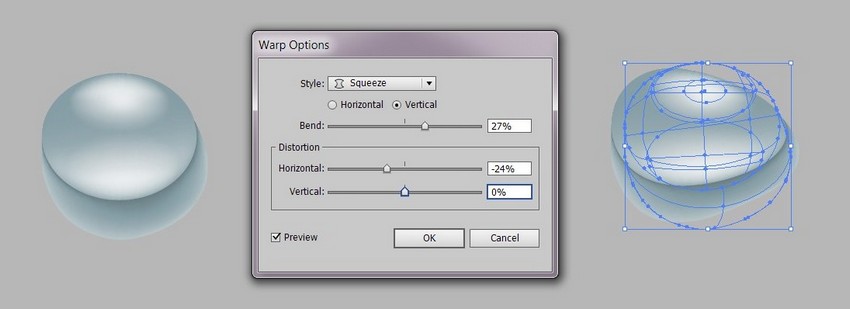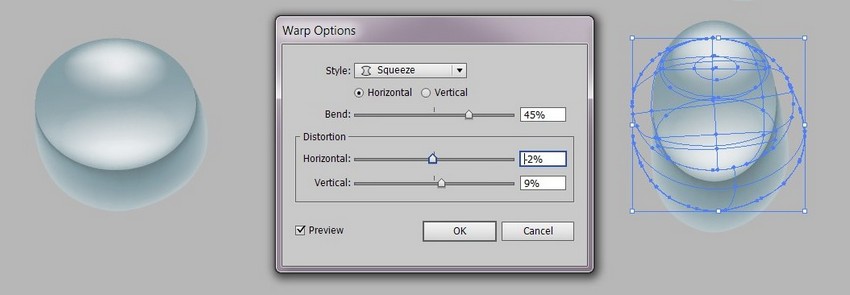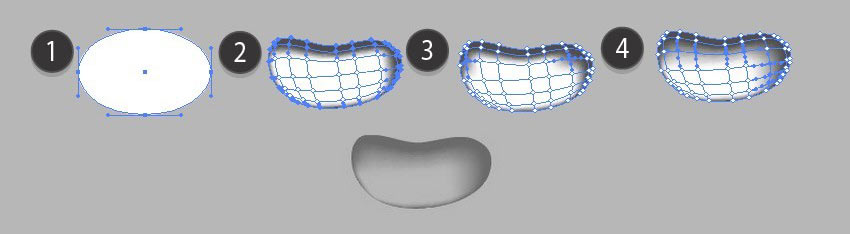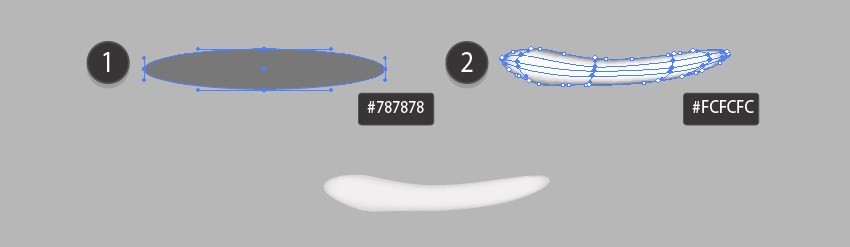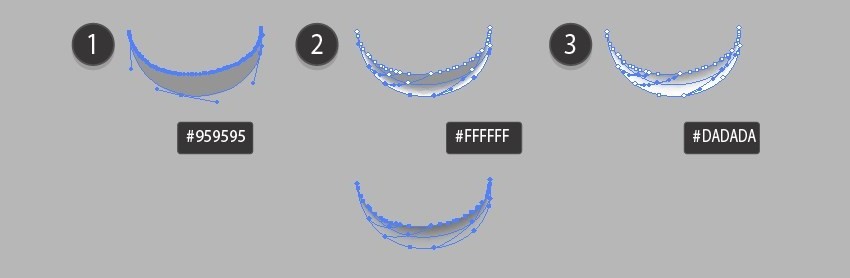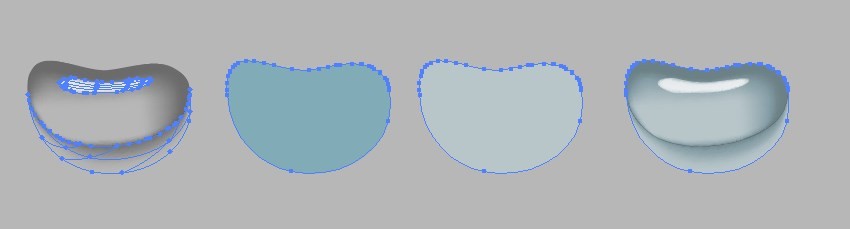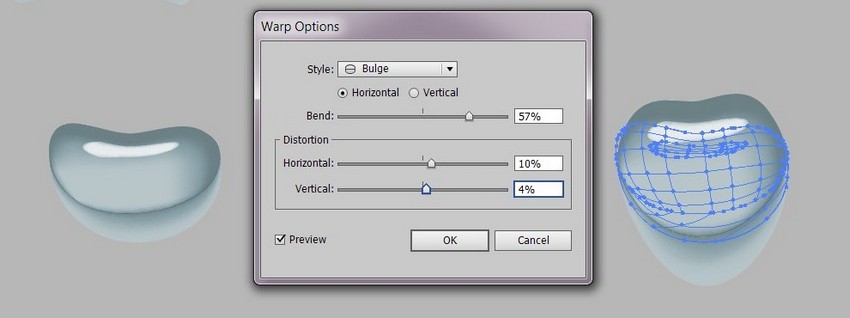Полупрозрачные реалистичные капли в Adobe Illustrator
18 сентября 2018 | Опубликовано в Уроки | Нет комментариев »
 В этом уроке мы будем рисовать крутые реалистичные капли в Adobe Illustrator. Круто то, что мы будем использовать инструмент Mesh/Сетчатый градиент, а это значит, что вся работа будет в векторном формате. В итоге у нас получатся бесконечно масштабируемые полупрозрачные капли, которые можно использовать в других работах.
В этом уроке мы будем рисовать крутые реалистичные капли в Adobe Illustrator. Круто то, что мы будем использовать инструмент Mesh/Сетчатый градиент, а это значит, что вся работа будет в векторном формате. В итоге у нас получатся бесконечно масштабируемые полупрозрачные капли, которые можно использовать в других работах.
1. Рисуем первую каплю
Шаг 1
Начнем с первой капли. Нарисуйте овал цвета #D5D5D5, возьмите инструмент Mesh/Сетчатый градиент (U) и добавьте несколько точек, как показано ниже.
Укажите выделенным на втором рисунке точкам цвет #FFFFFF. Затем используйте цвет #B8B8B8 и #CCCCCC.

Шаг 2
Рисуем еще один объект, и при помощи инструмента Mesh/Сетчатый градиент. Используйте следующие цвета:
#959595#FFFFFF#B9B9B9
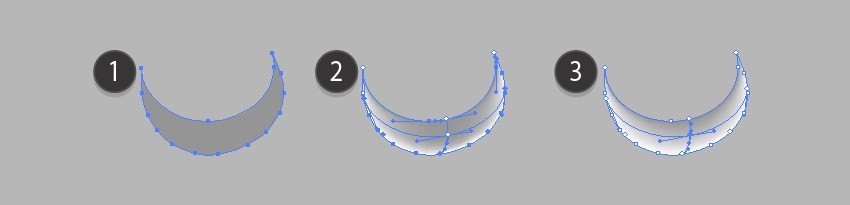
Шаг 3
Скомпонуйте оба объекта и укажите им режим наложения Multiply/Умножение.
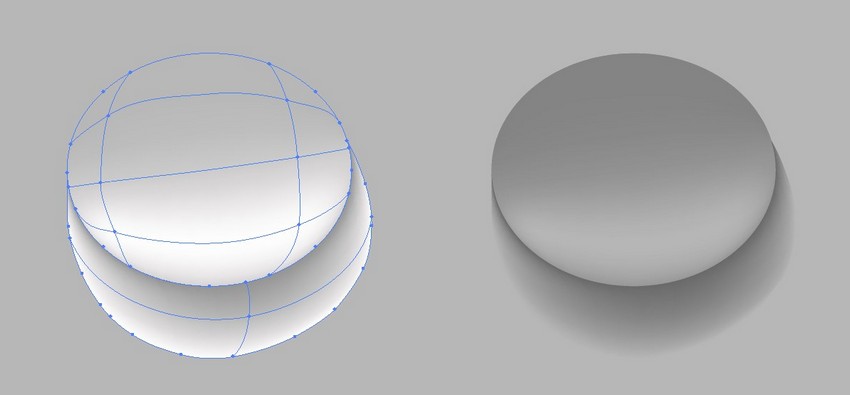
Шаг 4
Рисуем блик из овала и сетчатого градиента. Вам понадобятся цвета:
#959595#FFFFFF#B9B9B9
Укажите объекту режим наложения Screen/Осветление и 70% Opacity/Непрозрачности.

Шаг 5
Поместите блик на каплю.
Создайте еще один блик при помощи двух овалов с радиальным градиентом от белого к #020200.
Укажите объектам режим наложения Screen/Осветление и 60% Opacity/Непрозрачности. Поместите блики на каплю.
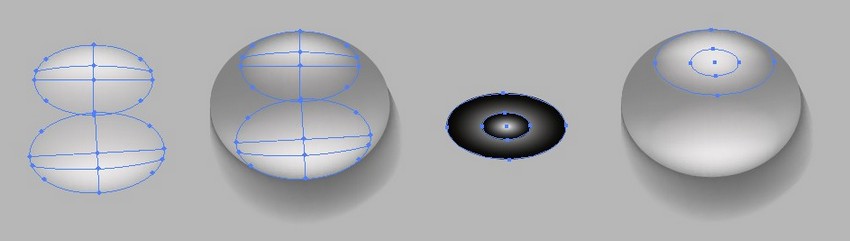
Шаг 6
Нарисуйте объект по контуру капли с тенью. Укажите фигуре цвет #8BABB7.
Укажите объекту режим наложения Overlay/Перекрытие и 60% Opacity/Непрозрачности.
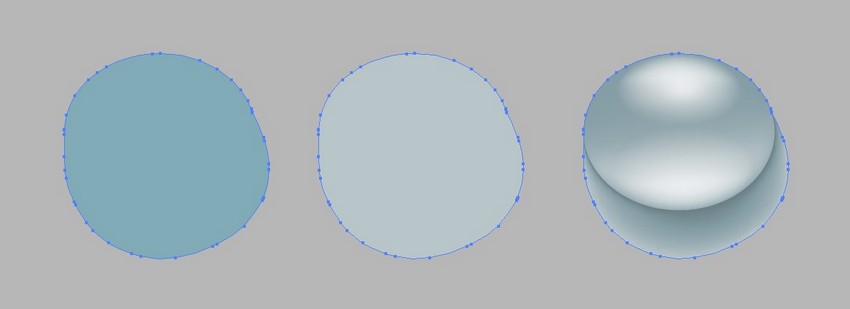
Шаг 7
В меню выберите Effect > Warp > FishEye/Эффект>Исказить>Рыбий глаз и настройте параметры как показано ниже. Разберите оформление.
Шаг 8
К другой копии примените Effect > Warp > Squeeze/Эффект>Исказить>Сжать и укажите параметры как показано ниже. Разберите оформление.
Шаг 9
Сгруппируйте все объект и дублируйте их.
Выделите копию и выберите в меню Effect > Warp > Squeeze/Эффект>Деформация>Сжатие. Укажите параметры как показано ниже.
После этого выберите в меню Object > Expand Appearance/Объект>Разобрать оформление.
2. Рисуем вторую каплю
Шаг 1
Рисуем еще одну каплю, следуя шагам ниже. Вам понадобятся цвета:
#FFFFFF#4E4E4E#787878#A7A7A7
Укажите объекту режим наложения Multiply/Умножение и 60% Opacity/Непрозрачности.
Шаг 2
Рисуем блик:
#787878#FCFCFC
Указываем блику режим наложения Screen/Осветление и 80% Opacity/Непрозрачности.
Шаг 3
Рисуем последний объект в режиме Multiply/Умножение на 90% Opacity/Непрозрачности.
#959595#FFFFFF#DADADA
Шаг 4
Собираем каплю, обрисовываем ее вместе с тенью, указываем объекту цвет #8BABB7 Режим наложения Оverlay на 60% Opacity/Непрозрачности.
Шаг 5
Примените к капле Effect > Warp > Shell Upper/Эффект>Исказить>Панцирь вверх. Укажите параметры как показано ниже. Разберите оформление.
Шаг 6
Сделайте еще одну копию этой капли и примените к ней эффект Warp > Bulge/Исказить>Выпуклость со следующими параметрами. И снова разбираем оформление.
After applying the effect, go to Object > Expand Appearance.
Шаг 7
Для наглядности поместите капли на фон из квадратиков цветов #DFDFDF и #F8F8F8.
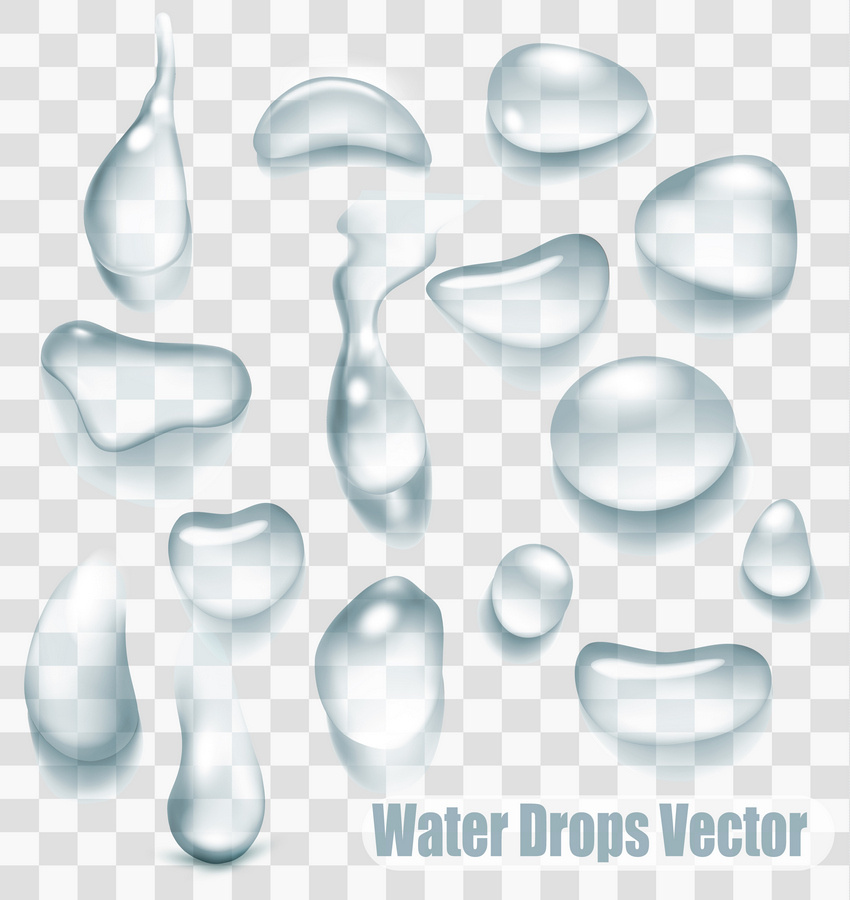
Автор урока Vladimir Galantsev
Перевод — Дежурка
Смотрите также: