Рисуем огненный дождь в Adobe Photoshop
1 июля 2018 | Опубликовано в Уроки | Нет комментариев »
 Сегодня мы будем работать над эффектом, который пригодится вам в таком популярном жанре, как апокалиптическая фотоманипуляция. Нам предстоит создать огненный дождь в Adobe Photoshop. Сам прием может использоваться и в других целях. Например, в абстрактных иллюстрациях. Немного цветокорреции и у вас будет совершенно иной образ.
Сегодня мы будем работать над эффектом, который пригодится вам в таком популярном жанре, как апокалиптическая фотоманипуляция. Нам предстоит создать огненный дождь в Adobe Photoshop. Сам прием может использоваться и в других целях. Например, в абстрактных иллюстрациях. Немного цветокорреции и у вас будет совершенно иной образ.
Результат

Исходники
Для выполнения этого урока вам понадобятся следующие файлы.
Создайте новый документ и поместите в новый слой фотографию с обломками самолета.

Добавьте корректирующий слой Brightness/Contrast/Яркость/Контраст.
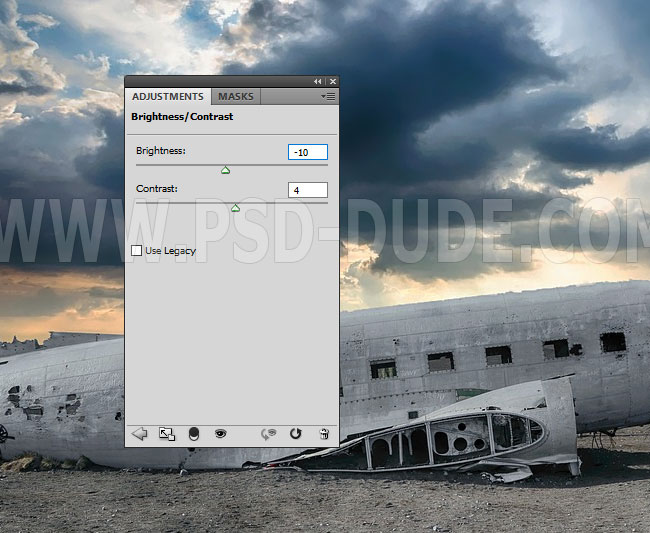
Поверх всех слоев добавьте Текстуру огненного дождя.

Укажите слою с дождем blend mode/Режим наложения Screen/Осветление.

Нажмите Control-T чтобы войти в режим трансформирования и поверните изображение как показано ниже.

Укажите слою с дождем маску. Возьмите инструмент Brush/Кисть, выберите черный цвет и пройдитесь кистью по маске, выбирая разное значение прозрачности для кисти, чтобы скрыть часть огненных капель.

Создайте корректирующий слой Levels/Уровни и укажите ему режим обтравочной маски для слоя с огненным дождем.

Цветовая карта
Чтобы добавить драматичности нашей работе, используйте корректирующий слой Gradient Map/Карта градиента. В нашем случае этот слой будет в режиме наложения Hard Light/Жесткий свет, и на opacity/непрозрачности в 83%.
Вот цвета, которые нужны вам для создания градиента: #000000 (расположение 0%), #7c0900 (расположение 50%), #ffbb38 (расположение 86%) и #ffffff (расположение 100%).


Дублируйте слой с обломками самолета и пометите копию над слоем с картой градиента. Укажите слою режим наложения Saturation/Насыщенность.

Укажите маску этому слою и черной кистью на разных значениях непрозрачности, скройте некоторые части слоя, как показано ниже.

Вот как примерно должна выглядеть маска этого слоя.

Еще огня!
Создайте новый слой и поместите в него текстуру огня и дыма. Масштабируйте ее и разместите как показано ниже.

Укажите этому слою режим наложения Screen/Осветление. Добавьте корректирующий слой Levels/Уровни и укажите слою режим обтравочной маски.

Возьмите инструмент Burn/Затемнитель и используйте круглую растушеванную кисть, чтобы обработать слой с огнем и дымом, и получить более реалистичный результат.

Добавляем бесшовную текстуру огня в новый слой. Поверните текстуру и поместите ее на крыло самолета.

Укажите слою режим наложения Screen/Осветление.

Инструментом Eraser/Ластик обработайте края. Вы можете дублировать этот слой чтобы добавить еще больше горящих областей.

Давайте добавим эффект взрыва. Для этого поместите в новый слой блик, и укажите слою режим наложения Screen/Осветление.

Добавьте новый слой над слоем с обломками самолета. Укажите слою режим наложения Overlay/Перекрытие и 75% непрозрачности. Инструментом Brush/Кисть растушеванной круглой кистью нарисуйте отсвет от огня светло-желтым и белым цветами.

Добавляем резкости
Создайте новый слой над всеми слоями. Нажмите Shift-Control-Alt-E чтобы создать слой-копию всех видимых слоев. В меню выберите Filter > Other > High Pass/Фильтр>Другое>Цветовой контраст.

Теперь укажите этому слою режим наложения Overlay/Перекрытие и подберите непрозрачность.

Используйте инструмент Burn/Затемнитель в режиме круглой растушеванной кисти на разных значениях прозрачности, чтобы добавить темные области. Работайте в слое High Pass. Чтобы добавить светлые области используйте инструмент Dodge/Осветлитель.
Результат

Автор урока PSDDUDE
Перевод — Дежурка
Смотрите также:





