Рисуем геймпад в Adobe Illustrator
3 января 2018 | Опубликовано в Уроки | 1 Комментарий »
![]() В этом уроке мы будем рисовать минималистичную, плоскую иконку гейпада. Мы будем работать с основными фигурами, обтравочными масками, палитрой обработки контура и режимами наложения. Этот урок отлично подойдет новичкам, собирающимся работать в классическом векторном плоском стиле.
В этом уроке мы будем рисовать минималистичную, плоскую иконку гейпада. Мы будем работать с основными фигурами, обтравочными масками, палитрой обработки контура и режимами наложения. Этот урок отлично подойдет новичкам, собирающимся работать в классическом векторном плоском стиле.
Результат
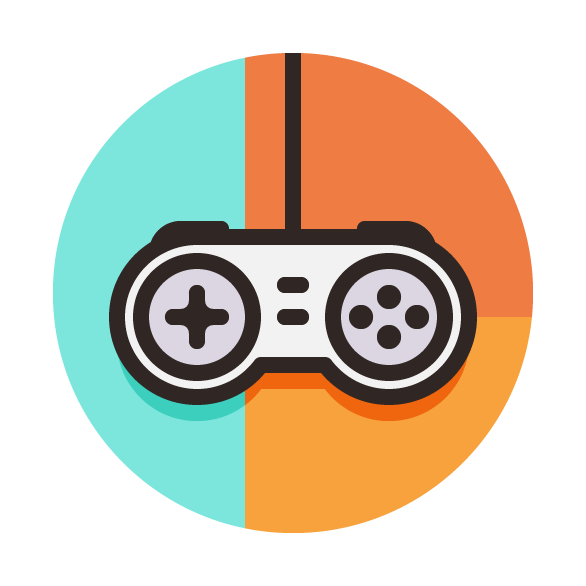
Шаг 1
Откройте программу и создайте новый документ, выбрав в меню File > New/Файл>Создать, или нажав клавиши Control-N. Укажите параметры документа как показано ниже
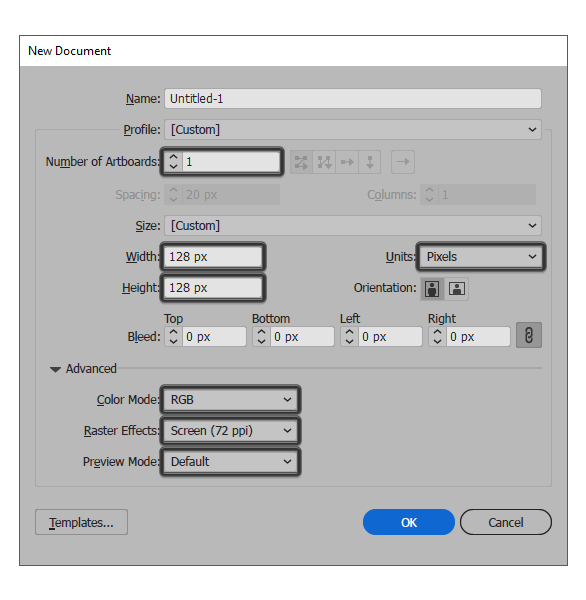
Шаг 2
Начнем работу на цветном фоне. Для этого создайте прямоугольник размером 52 x 128 px с цветом заливки #7DE6DC. Затем выровняйте его относительно холста как показано ниже.
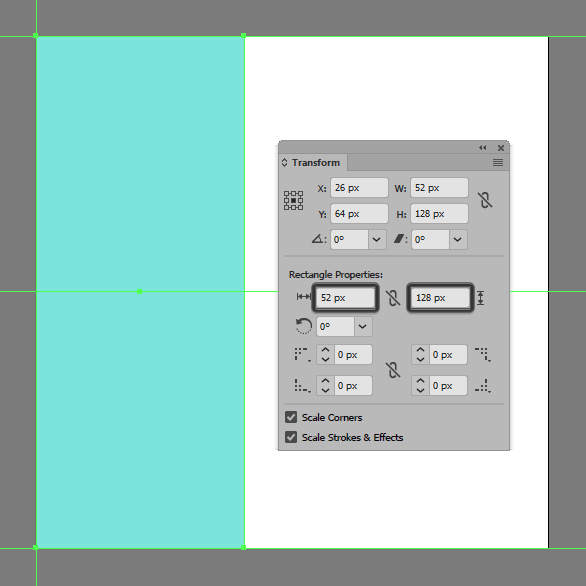
Шаг 3
Нарисуйте еще один прямоугольник, на этот раз размером 76 x 70 px и цвета #EF7D43. Разместите его в правом верхнем углу холста.
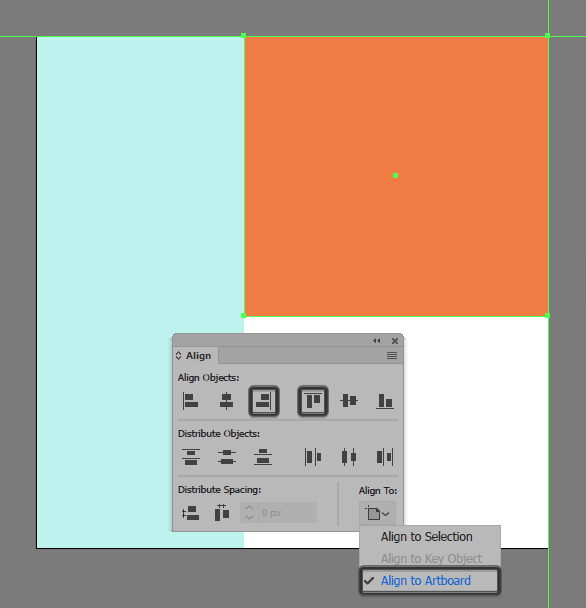
Шаг 4
Создайте еще один прямоугольник размером 76 x 58 px цвета #F7A23C и поместите его в нижний правый угол. Выделите все три прямоугольник и сгруппируйте их, нажав Control-G.
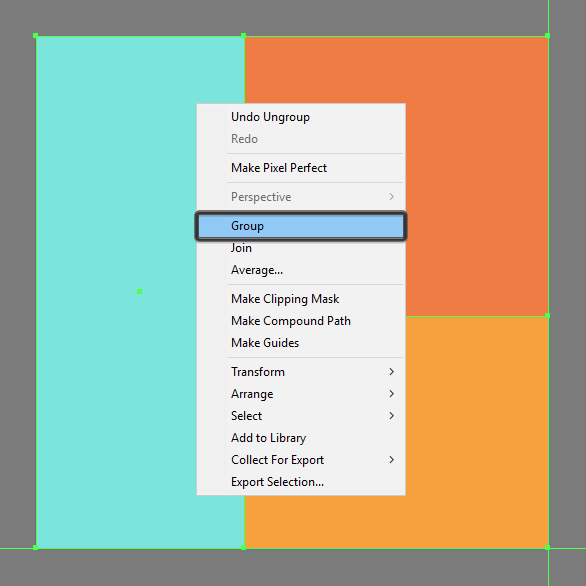
Шаг 5
Нарисуйте круг размером 120 x 120 px (любого цвета), поместите его по центру холста над группой прямоугольников. Выделите группу и круг, кликните по ним правой кнопкой и выберите Make Clipping Mask/Создать обтравочную маску.
![]()
Шаг 6
Начнем работу над самим геймпадом. Нарисуйте прямоугольник размером 48 x 32 px и укажите ему цвет заливки #F2F2F2. Выровняйте прямоугольник как показано ниже.
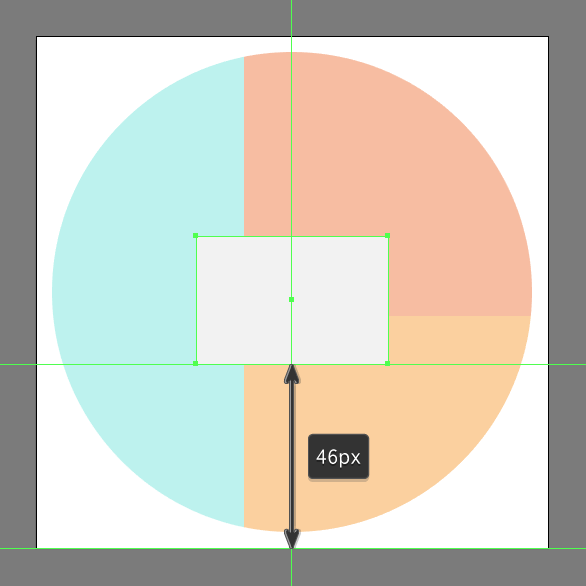
Шаг 7
Добавим устройству круглые элементы. Нарисуйте два круга размером 40 x 40 px (#F2F2F2) и поместите их как показано ниже.
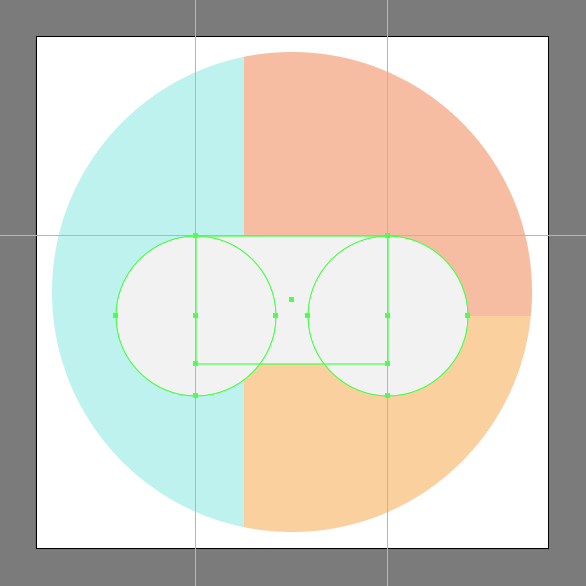
Шаг 8
Выделите оба круга и прямоугольник и в палитре Pathfinder/Обработка контура выберите опцию Make Compound Shape/Создать составной объект.
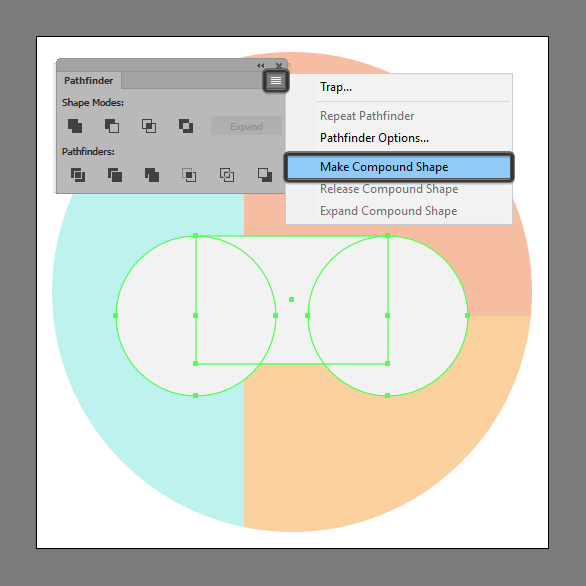
Замечание: если вы удивляетесь почему мы не использовали функцию Unite/Объединить, объясним. Все дело в том, что если мы объединим три фигуры в одну, мы лишимся нескольких точек для выравнивания, что сделает работу чуть сложнее. А так у нас остаются удобные ориентиры для работы в стиле pixel-perfect.
Шаг 9
Укажите получившемуся объекту обводку цвета #302724 и толщиной в 4 px. Укажите обводке также Round Join/Круглые края.
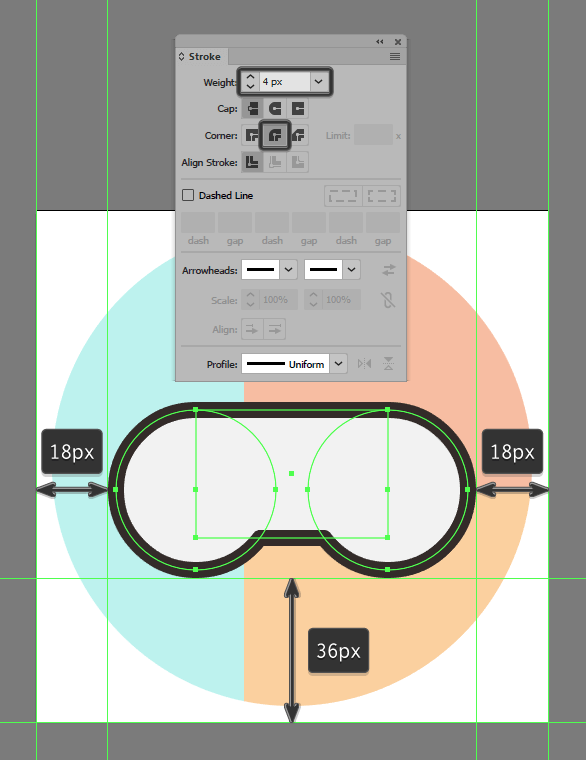
Шаг 10
Нарисуйте круг размером 28 x 28 px (#DCD5E2), укажите ему нашу обводку (толщиной в 4 px и цвета #302724). Дублируйте круг и поместите их как показано ниже.
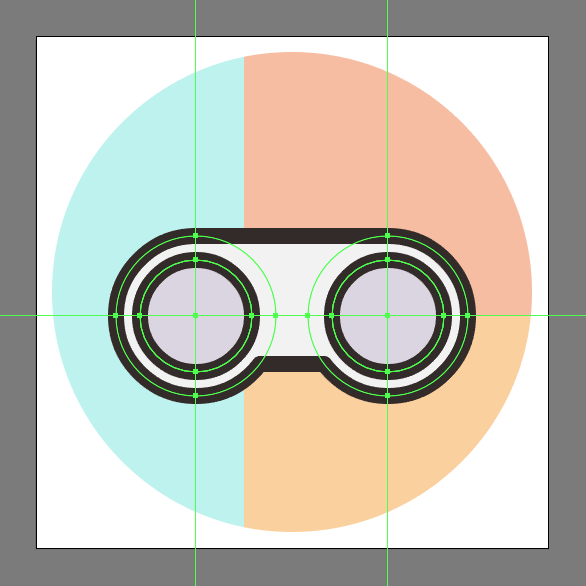
Шаг 11
Нарисуйте прямоугольник размером 4 x 16 px (#302724) и еще один — размером 16 x 4 px (#302724). Выделите оба прямоугольника, выровняйте их по центрам и в палитре Pathfinder/Обработка контура кликните по иконке Unite/Объединить. Поместите крестик как показано ниже.
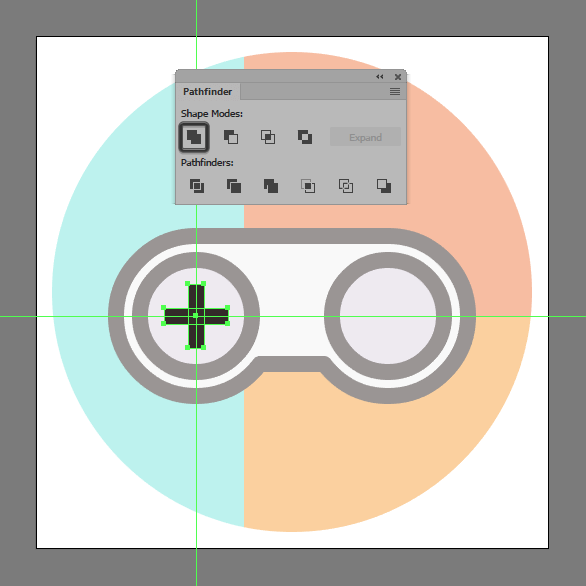
Шаг 12
Скруглите углы для этой фигуры на 2 px, используя функцию Live Corners/Живые углы.
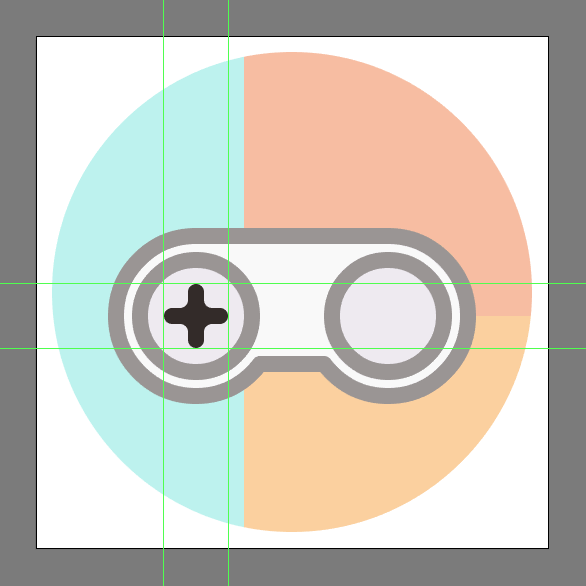
Шаг 13
Нарисуйте четыре круга размером 6 x 6 px цвета #302724, и разместите их как показано ниже. Выделите все четыре круга и сгруппируйте их (Control-G).
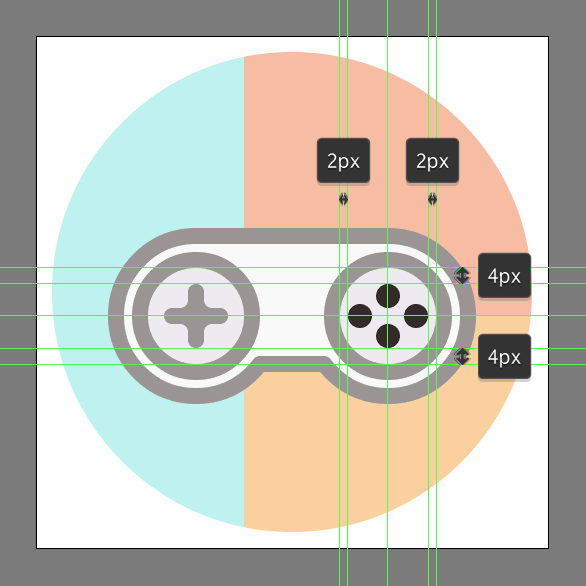
Шаг 14
Рисуем центральную кнопку и при помощи двух прямоугольников со скругленными углами размером 8 x 4 px (#302724), радиус скругления - 2 px. Расположите фигуры как показано на картинке и сгруппируйте их.
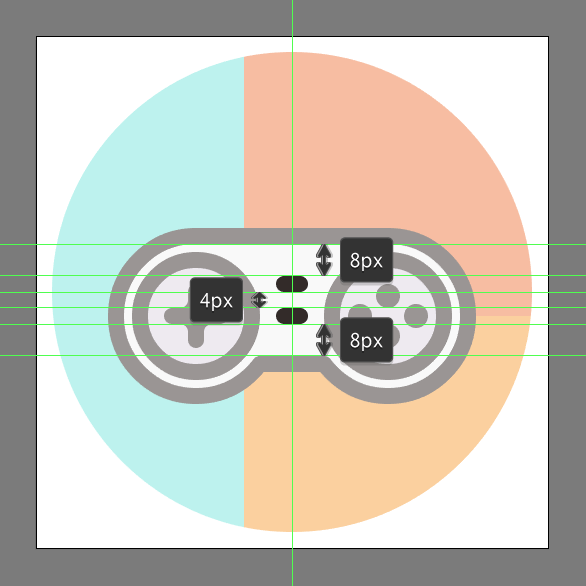
Шаг 15
Нарисуйте два прямоугольника размером 20 x 10 px (#302724) и расположите их в верхней части гемпада, как показано ниже. Скруглите внутренние верхние углы прямоугольников на 2 px и внешние верхние на 8 px. Отправьте прямоугольники на задний план. Кликните по ним правой кнопкой и выберите Arrange > Send Backward/Монтаж>Переложить назад.
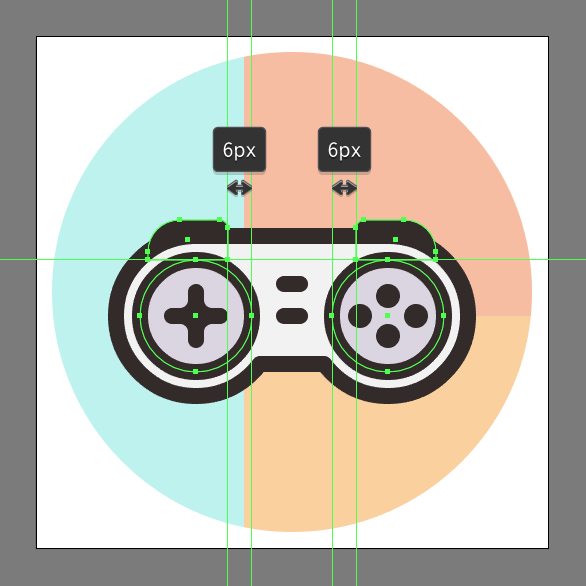
Шаг 16
Давайте создадим аккуратную тень. Дублируйте основную фигуру (Control-C > Control-F), укажите ей черный цвет заливки (#000000) и отсутствие обводки, пошлите фигуру на задний план и опустите на 4 px ниже.
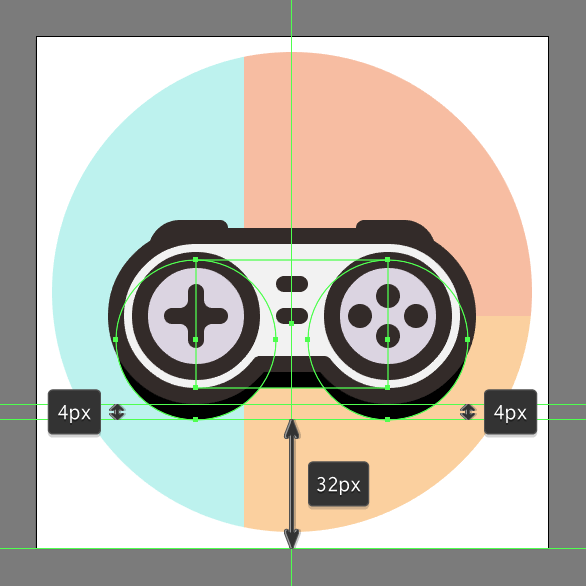
Шаг 17
Укажите этой фигуре Blending Mode/Режим наложения - Soft Light/Мягкий свет в палитре Transparency/Прозрачность.
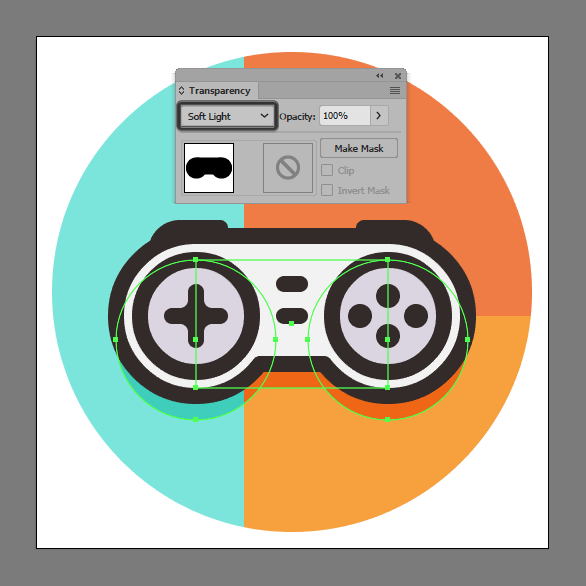
Шаг 18
Завершаем работу, нарисовав провод для геймпада при помощи линии длиной 50 px и толщиной в 4 px (#302724). Нарисуйте линию внутри маски. Для этого кликните дважды по круглому фоновому элементу, чтобы войти в режим изолированного редактирования.
![]()
Результат
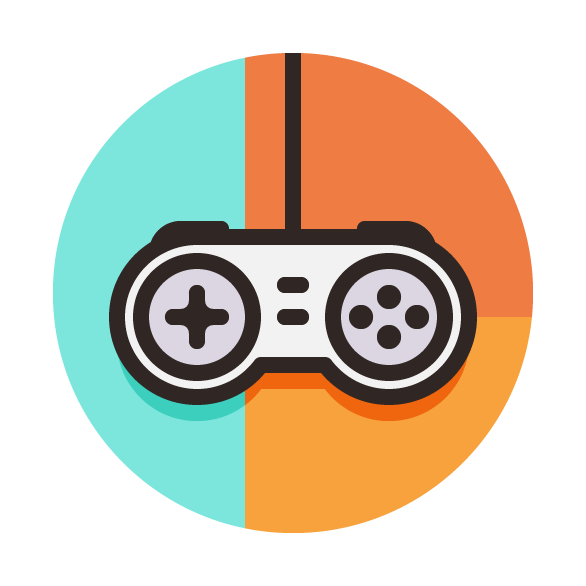
Автор урока Andrei Ștefan
Перевод — Дежурка
Смотрите также:






8 января 2018 в 0:38