Рисуем объемную птицу-оригами в Adobe Illustrator
25 ноября 2013 | Опубликовано в Уроки | 3 Комментариев »
 В этом уроке мы будем рисовать объемную бумажную птицу путем создания и изменения геометрических фигур в Adobe Illustrator. Работать будем по зарисовке, а чтобы создать эффект 3D применим градиентную заливку.
В этом уроке мы будем рисовать объемную бумажную птицу путем создания и изменения геометрических фигур в Adobe Illustrator. Работать будем по зарисовке, а чтобы создать эффект 3D применим градиентную заливку.
Финальный результат
1. Создаем зарисовку
Шаг 1
Создайте новый документ (Ctrl-N) размером 600 x 600px и пять слоев в следующем порядке:
- «Детали»: Здесь мы добавим иллюстрации последних деталей.
- «Градиенты»: В этом слое мы будем работать с градиентом, чтобы придать птице объема.
- «Рисунок»: Здесь мы создадим базу иллюстрации.
- «Зарисовка»: В этом слое мы создадим быструю зарисовку при помощи инструмента Blob Brush / Кисть-клякса (Shift-B)
- «Фоновый цвет»: В этом слое мы разместим фон цвета
#ACDDF0

Шаг 2
Для начала нарисуйте Прямоугольник / Rectangle (M) для фона в соответствующем слое. Залейте его цветом #ACDDF0. Заблокируйте / Lock (Ctrl + 2) слой и выберите инструмент Blob Brush / Кисть-кляка (Shift-B). Теперь сделайте активным слой «Зарисовка».
Начинаем с зарисовки. Все что вам нужно — мыслить в геометрических фигурах, как при создании низкополигональных иллюстраций. Раз наша птица сделана из бумаги, ее тело скорее всего будет в форме шестиугольной призмы (на рисунке ниже нарисовано красным), а голова и задняя часть туловища (нарисованы голубым) — продолжением шестиугольной фигуры. Ножки, хвост и крылья будут как сложенная бумага (нарисованы зеленым).

Шаг 3
Нарисуйте птицу в более динамичной позе, чтобы она выглядела привлекательнее. Иллюстрации в этом стиле в итоге выглядят скорее технологичными, чем художественными. Меняя угол мы создаем более интересную графику.
2. Создаем базу иллюстрации
Шаг 1
Смените Непрозрачность / Opacity своей зарисовки до 50% и Заблокируйте / Lock слой «Зарисовка». Теперь мы работаем в слое «Рисунок» и начинаем рисовать нашу птицу.

Шаг 2
Начинаем с создания прямоугольника при помощи инструмента Прямоугольник / Rectangle Tool (M) так, как показано на картинке ниже.
Шаг 3
Используйте только что нарисованный прямоугольник, чтобы создать другие фигуры. Просто Копируйте / Copy (Ctrl+C) фигуру и Вставьте на передний план / Paste in Front (Ctrl+F). Инструментом Прямое выделение / Direct Selection Tool (A) возьмитесь на сторону фигуры, которую хотите переместить и перенесите в нужное место, как на картинке ниже. При необходимости подправьте положение точек. Используя этот метод, мы избежим образования зазоров.

Шаг 4
Вот подсказка на тему того как отредактировать сразу две точки в квадратной фигуре. Для начала дублируйте базовую фигуру, затем инструментом Прямое выделение / Direct Selection Tool (A) кликните по отрезку между точками. Переместите отрезок в нужное место. Теперь инструментом Масштаб / Scale Tool (S) кликните и потяните, добиваясь нужного вам размера. Это отличный способ при работе с симметричными фигурами. Этот метод также работает при выделении целой группы точек. В этом случае масштабирование будет происходить относительно центра всех выбранных точек.

Шаг 5
Автор урока рекомендует рисовать используя базовые фигуры Adobe Illustrator (в частности Прямоугольник/ Rectangle Tool (M)) вместо инструмента Перо / Pen Tool (P). В таком случае формы будут более точными и правильными. Вам останется лишь убрать или отредактировать некоторые точки.
В некоторых случаях (как при работе с лапками) достаточно просто удалить лишнюю точку. Инструментом Перо / Pen Tool (P) наведите на точку, от которой хотите избавиться. Возле пера появится знак «минус». Кликните по точке и она исчезнет.
3. Раскрашиваем в базовые цвета
Шаг 1
В этой иллюстрации мы будем использовать различные оттенки серого, темнота которых будет зависеть от расположения фигуры. Для начала давайте добавим цвета, которые вы видите на картинке ниже в палитру Цвета / Color, чтобы нам было проще работать с ними в дальнейшем.

Шаг 2
Представьте себе источник света слева сверху. Руководствуясь этим, раскрасьте грани, которые составляют вашу птицу. Для удобства вы можете расположить все выбранные оттенки на рабочем пространстве и пользоваться инструментом Пипетка / Eyedropper Tool (I) для выбора цвета.

Шаг 3
Давайте пройдемся по всем цветам, чтобы вы видели к какой детали какой цвет мы применили.
На рисунке ниже вы видите как должна выглядеть наша птичка на этом этапе. Эффект-3D уже заметен.
4. Создание объема при помощи градиентной заливки
Шаг 1
Для создания объема мы будем использовать различные градиентные заливки. На картинке ниже собраны градиенты как Радиальные / Radial так и Линейные / Linear. Их мы будем использовать далее, поэтому добавьте их в палитру Цвета / Color.

Шаг 2
Копируйте / Copy и Вставьте на передний план / Paste in Front в слой «Градиент» всю нарисованную птичку. Не снимая выделение нажмите клавишу D, чтобы все фигуры приобрели заливку и обвдоку по умолчанию. Вы можете снизить Непрозрачность / Opacity до 50%, чтобы видеть разницу в оттенках. Как и раньше, используйте Пипетку / Eyedropper Tool (I), чтобы закрасить градиентными заливками желаемые детали.

Шаг 3
На картинке ниже вы можете посмотреть как нам нужно применить градиенты. Вы заметите, что появились новые фигуры специально для заливки градиентом. Это делалось в случаях, когда необходимо было залить одним градиентом более одной плоскости.
Проделайте операции с градиентными заливками. Теперь ваша птичка должна выглядеть так:
5. Добавляем детали и последние штрихи
Шаг 1
В слое «Детали» мы будем использовать два линейных градиента, чтобы создать тени и блики. Это поможет усилить впечатление, что птица сделана из бумаги. Добавьте градиенты с картинки ниже в палитру Цвета / Color.

Шаг 2
Нарисуйте фигуры, которыми вы отметите места «встречи» некоторых плоскостей. Смотрите пример на картинке ниже.

Шаг 3
Залейте фигуры выбранными нами градиентами.
В увеличении вы можете заметить как фигуры подчеркивают смену плоскостей и создают эффект сложенной бумаги.

Шаг 4
Выделите и дублируйте нарисованную птицу. Расположите сделанную копию поверх всего и залейте синим цветом (#10AEE5). Затем в палитре Прозрачность / Transparency смените Режим Наложения / Blending Mode на Рассеянный свет / Soft Light.

Шаг 5
Наконец копируйте нарисованную птицу и Вставьте на задний план / Paste in Back (Control-B) в слое «Рисунок». Залейте синим цветом (#006096) и масштабируйте до 70%. Затем используйте эффект Размытие по Гауссу / Gaussian Blur (Filter > Blur > Gaussian Blur / Фильтр > Размытие > Размытие по Гауссу). Укажите радиус размытия в 33px и снизьте Непрозрачность / Opacity до 15%.
Отличная работа! Мы закончили!
Автор урока - Beto Garza.
Перевод — Дежурка.
Смотрите также:

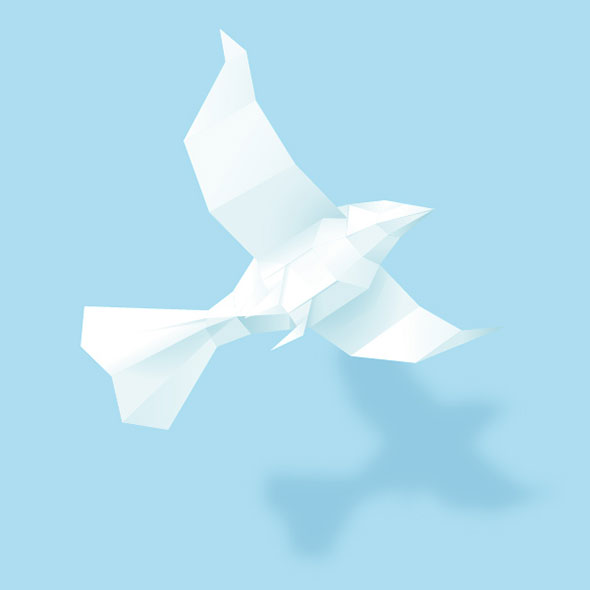














29 ноября 2013 в 6:55
Комментарий скрыт из-за рейтинга
ноября 29, 2013 at 1:19 пп
14 января 2014 в 13:49
мне нравится...для начинающих самое то.