Горячие клавиши Фотошопа
15 марта 2012 | Опубликовано в графика | 15 Комментариев »
 В этой статье мы расскажем вам о сочетаниях клавиш Фотошопа, которые экономят большое количество времени и делают работу в этом графическом редакторе более приятной. Конечно, мы могли бы упомянуть все горячие клавиши, но зачем изобретать велосипед? Вот список из 10 самых популярных и наиболее часто используемых комбинаций клавиш. Надеемся не только новички, но и опытные дизайнеры найдут для себя здесь что-то полезное.
В этой статье мы расскажем вам о сочетаниях клавиш Фотошопа, которые экономят большое количество времени и делают работу в этом графическом редакторе более приятной. Конечно, мы могли бы упомянуть все горячие клавиши, но зачем изобретать велосипед? Вот список из 10 самых популярных и наиболее часто используемых комбинаций клавиш. Надеемся не только новички, но и опытные дизайнеры найдут для себя здесь что-то полезное.
1. Увеличение при помощи прокрутки
Конечно, вы можете использовать инструмент зум на панели инструментов, но есть более удобный способ. Просто удерживайте клавишу Alt прокручивайте колёсико мышь вверх, чтобы увеличить текущий документ или вниз — чтобы уменьшить .

2. Индивидуальные масштабирования шрифтов
Если вы хотите изменить размер шрифта для конкретного слова или фразы в тексте, просто выделите текст и удерживайте Ctrl + Shift, используя при этом > или <, одно нажатие на эти клавиши изменяет размер шриффта на 2px.

3. Масштаб 100%
Работая над проектом, приходится часто изменять размер документа в Фотошопе. Самый быстрый способ, чтобы получить масштаб изображения 100% -это просто дважды кликнуть по инструменту масштабирования или ударить его битой, если вы фигурка :-) .
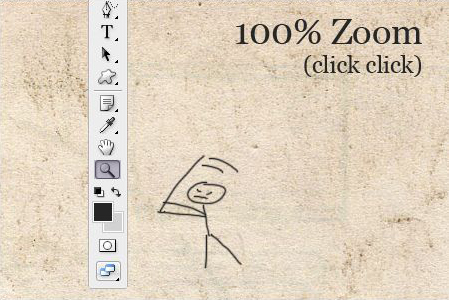
4. Размер кисти
Большинство дизайнеров любит использовать различные кисти, поэтому нужно знать самый удобный способ изменения их размера. Используйте клавишу { для увеличения размера кисти и клавишу }-для уменьшения при активном инструменте кисть.

5. Прозрачность слоя
Самый быстрый способ увеличения и уменьшения значения прозрачности слоя — это просто ввести цифровое значение на клавиатуре при активном выделенном слое.
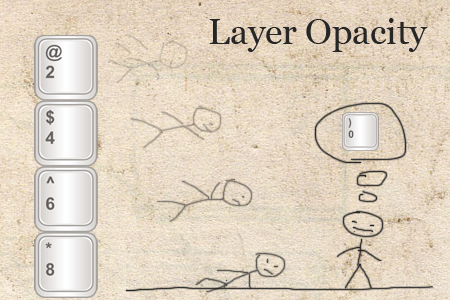
6. Перемещаем объекты
Перемещение объектов в Photoshop-это не ракетостроение. У вас есть мышь и клавиша SHIFT + мышь, чтобы быстро перемещать объекты. При помощи одного нажатия на стрелки на клавиатуре можно перемещать объекты на 1px, а если нажать и удерживать SHIFT, используя при этом клавиши со стрелками, можно переместить объект на 10 пикселей.

7. Дублируем слой
Копирование слоя в Photoshop является очень распостранённой задачей. Вместо того, чтобы кликать мышью по слою и выбирать «дублировать слой», просто нажмите Ctrl + J и вы сэкономите время. Обязательно убедитесь, что нужный слой активирован.
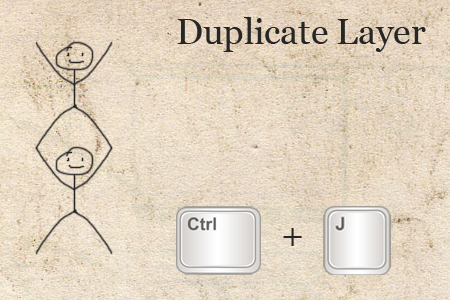
8. Отменить действия
Пожалуй, самое популярное сочетание клавиш. Если Вы сделали ошибку и хотите вернуться на шаг назад , просто нажмите Ctrl + Alt + Z, чтобы отменить предыдущие действия (на панели History).

9. Скрыть / Показать окна и панель инструментов
Если вы хотите расслабиться и сосредоточиться на задаче, просто нажмите кнопку Tab. Это позволит скрыть окна и панель инструментов в Photoshop и дать вам возможность насладиться видом вашего текущего проекта. Нажмите Tab еще раз, и всё вернётся на свои места.

10. Показать все горячие клавиши
Есть много документов в сети в формате PDF, которые описывают горячие клавиши, но не забывайте, что вы можете посмотреть их значения прямо в Фотошопе или даже создать свои собственные , просто нажмите Ctrl + Alt + Shift + K.
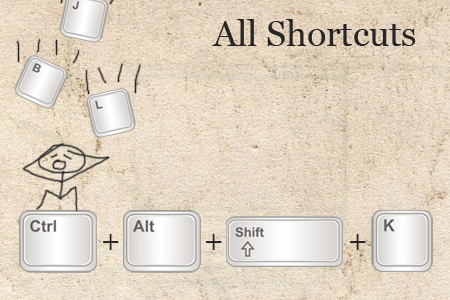
Послесловие
Надеемся, вы узнали, по крайней мере, хотя бы один новый трюк. Возможно, вам также понравится статья 8 полезных техник для Photoshop
Автор: bluefaqs






15 марта 2012 в 16:50
Знакомо
Я увеличиваю/уменьшаю размер кисти более удобным для меня способом: Alt+ПКМ+движение мыши влево или вправо (уменьшить/увеличить соответственно)
15 марта 2012 в 17:03
Комментарий скрыт из-за рейтинга
15 марта 2012 в 18:58
Зумировать, можно еще проще без удержания клавши ALT. Для этого нужно в настройках поставить галочку « зумирование колесом мыши»
16 марта 2012 в 7:28
А я вот вообще зумирую Ctrl + или Ctrl —
16 марта 2012 в 13:09
СПАСИБО!
16 марта 2012 в 13:29
Всегда пожалуйста, всем спасибо за полезные советы =)
19 марта 2012 в 1:18
а че ж про space (пробел) забыли? Очень удобно по документу перемещаться
20 марта 2012 в 19:44
№6 Ctrl надо держать и уж потом стрелки и Shift!
26 марта 2012 в 18:50
Space + Ctrl + выделенная область = увеличение конкретной области! Очень удобно!
23 апреля 2013 в 13:56
Подскажите пожалуйста. Очень часто работаю в фотошопе, для ускорения работы, пользовался alt+колесико мышки для масштабирования. Потом переустановил Винду, поставил тот же Фотошоп, о масштабирование с помощью alt+колесико стало увеличивать совсем чуть-чуть, немного приблизит и по вертикали картинку двигает. а масштабирует с помощью ctrl+alt+колесико. Но это крайне не удобно. Подскажите как вернуть alt+колесико.
17 октября 2013 в 21:28
Использую экшены в CS3, внутри них точки останова. Установил горячую клавишу для запуска экшенов на продолжение после стопа, но выполнение идёт только по одной строке на каждое нажатие, а надо все строки подряд. Если стопов в экшене нет, то всё работает нормально.
18 ноября 2013 в 8:44
Та же проблема что и у Дмитрия. Перестало масштабировать по нажатой клавиши alt+колесико. Как вернуть не могу понять.
6 ноября 2014 в 1:14
Помогите, есть ли горячие клавиши на поворот изображения а то я начинающий художник от слова худу и это мне очень надо :(
а то я начинающий художник от слова худу и это мне очень надо :(
24 ноября 2014 в 14:40
Вообще то в оригинальной версии Photoshop на поворот изображения горячая клавиша не стоит, НО можно её самому задать в меню>редактирование(edit)>горячие клавиши(Keyboard Shortcuts... или Alt+Shift+Ctrl+K).
Разберёшся, там не сложно.