Солнечный день и туманная ночь в Adobe Photoshop
10 сентября 2014 | Опубликовано в Уроки | 7 Комментариев »
 В этом уроке собраны два туториала. Вы узнаете как создать реалистичный эффект залитого солнцем пейзажа, а также как превратить дневной пейзаж в ночной. Ценность урока в том, что эти универсальные техники используются при самых различных работах. Если вы занимаетесь фотоманипуляцией, это те вещи, которые вам просто необходимо знать и уметь.
В этом уроке собраны два туториала. Вы узнаете как создать реалистичный эффект залитого солнцем пейзажа, а также как превратить дневной пейзаж в ночной. Ценность урока в том, что эти универсальные техники используются при самых различных работах. Если вы занимаетесь фотоманипуляцией, это те вещи, которые вам просто необходимо знать и уметь.
Результат
I. Как добавить лесу света
Шаг 1
Мы будем работать с этой фотографией леса. Для начала займемся базовой ретушью и почистим некоторые детали. Откройте фотографию, нажмите Cmd/Ctrl+J, чтобы дублировать фоновый слой. На этом изображении мы хотим убрать скамейку:
Инструментом Lasso/Лассо выделите часть со скамейкой и в меню выберите Edit > Fill > Content-Aware/Редактировать>Залить>С учетом содержимого. Вот что должно получиться:
Проделайте то же с остатками скамейки:
Шаг 2
Теперь давайте изменим цвет леса при помощи корректирующего слоя. Найдите в меню Layer > New Adjustment Layer > Gradient Map/Слой>Новый корректирующий слой>Карта градиента:
Снизьте opacity/непрозрачность для этого слоя до 20%:
Шаг 3
Выберите в меню Layer > New Fill Layer > Solid Color/Слой>Новый слой-заливка>Чистый цвет:
Укажите этому слою режим наложения Exclusion/Исключение 100%:
Шаг 4
Используем корректирующий слой Color Balance/Баланс цвета, чтобы добавить красных и желтых цветов:
Шаг 5
Чтобы добавить контраста, используем корректирующий слой Curves/Кривые:
В маске корректирующего слоя Curves/Кривые рисуйте растушеванной кистью черного цвета в верхней центральной части, чтобы избавить эту область от эффекта.
Сгруппируйте все корректирующие слои.
Шаг 6
В этом шаге мы добавим фотографии солнечного света. Нажмите Cmd/Ctrl+Shift+N, чтобы создать новый слой поверх всех остальных. Используйте растушеванную кисть цвета #190900, чтобы закрасить область, которую хотите залить солнечным светом. Смените режим наложения (blend mode) для этого слоя на Linear Dodge/Линейный осветлитель 100%:
Шаг 7
В новом слое используйте растушеванную кисть цвета #fbd0b9, чтобы закрасить верхнюю часть изображения. Смените режим наложения этого слоя на Overlay/Перекрытие 100% :
Шаг 8
Вы можете также растушеванной кистью цвета #f9d382 рисовать в новом слое, чтобы усилить свечение. Укажите этому слою режим наложения Overlay/Перекрытие 100%:
Шаг 9
Чтобы добавить бликов, нарисуйте их кистью цвета #feeeca в новом слое в режиме наложения Overlay/Перекрытие 100%:
Сгруппируйте все слои со светом.
Шаг 10
Выглядит так, словно уже все сделано, но не забудьте очень важную деталь: тени на деревьях. В оригинальном изображении свет мягкий, поэтому теней почти не видно. Но мы добавили куда более интенсивный свет, поэтому и тени должны быть видны лучше.
Создайте новый слой под слоем с корректирующими слоями. Инструментом Polygonal Lasso/Многоугольное лассо (L) выделите ствол дерева на переднем плане. В меню выберите Edit > Fill/Редактировать>Залить и залейте выделение черным цветом:
Конвертируйте этот слой в смарт-объект (Convert to Smart Object). В меню выберите Edit >Transform > Flip Vertical/Редактировать>Трансформировать>Отразить по вертикали и используйте свободное трансформирование (Cmd/Ctrl+T), чтобы исказить тень как показано ниже:
Снизьте непрозрачность этого слоя до 50% и немного размойте его: Filter > Blur > Gassian Blur/Фильтр>Размытие>Размытие по Гауссу:
Добавьте этому слою маску, кликнув по второй иконке в нижней части палитры Layers/Слои. В слое-маске растушеванной кистью черного цвета уберите ненужные части тени:
Шаг 11
По тому же принципу создайте тени для других деревьев. Вот несколько подсказок для более реалистичного результата:
— Чем дальше от света — тем тени легче и мягче. Настраивайте прозрачность и растушевывайте края.
— Чем больше область укрыта туманом, тем меньше интенсивность тени. Чтобы показать это, можете размыть нижние части теней, что находятся ближе к фону.
Вот что у нас получилось:
Сгруппируйте все слои теней, корректирующие слои и слои со светом в одну группу. Сделайте эту группу невидимой. Продолжим урок с другим эффектом.
II. Меняем день на ночь
Шаг 12
Чтобы превратить день в ночь, создайте корректирующий слой Gradient Map/Карта градиента. (Создаем слои над папкой с предыдущим эффектом).
Шаг 13
Используем корректирующий слой Curves/Кривые, чтобы увеличить темноту:
В маске слоя Curves/Кривые растушеванной черной кистью закрасьте некоторые области, чтобы снизить затемнения сверху:
Шаг 14
Используем корректирующий слой Levels/Уровни, чтобы осветлить область с туманом:
В слое-маске замаскируйте нижнюю часть изображения:
Шаг 15
Чтобы добавить еще тумана, используем корректирующий слой Color Fill/Заливка цветом:
Снизьте непрозрачность слоя до 60% и растушеванной черной кистью уберите совсем в нижней части и немного снизьте интенсивность эффекта в верхней:
Шаг 16
Добавим света, чтобы сделать изображение глубже. Создайте новый слой поверх остальных и растушеванной кистью цвета #085b83 рисуйте в центре изображения. Смените режим наложения для этого слоя на Screen/Осветление 100% :
Вот и все!
Посмотрите на два эффекта, которые мы создали в этом уроке:
Автор урока Jenny Le
Перевод — Дежурка
Смотрите также:

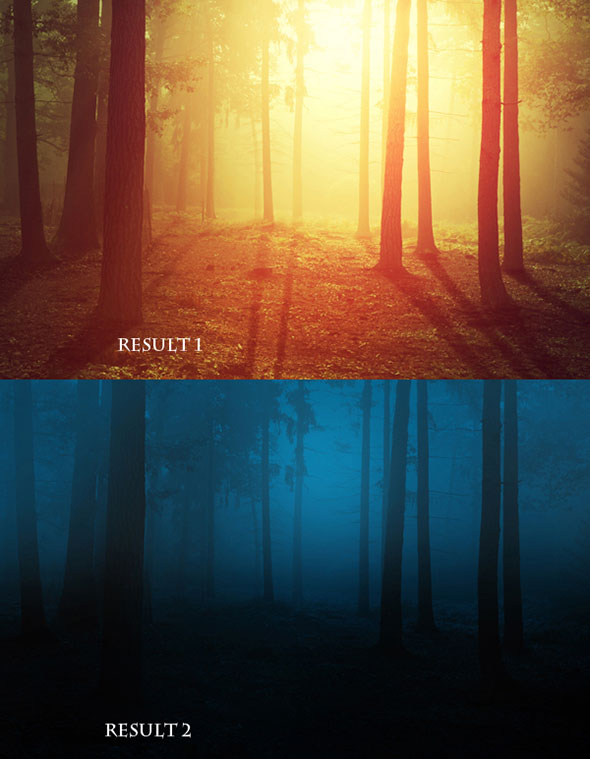

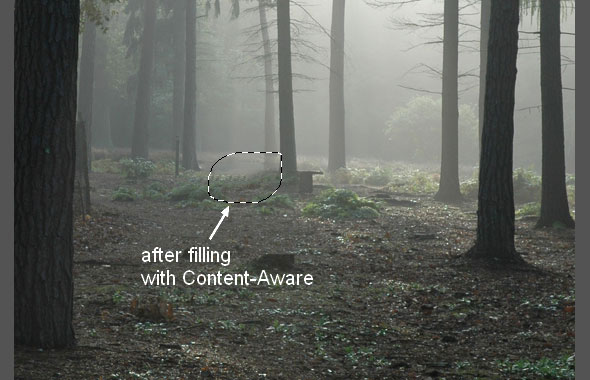
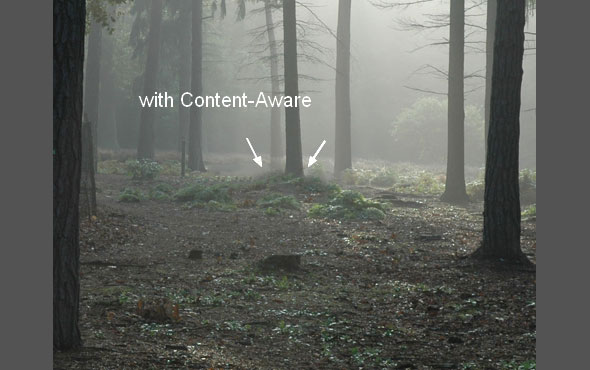
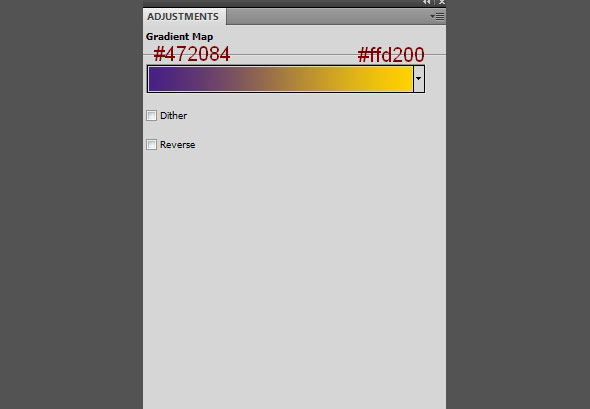
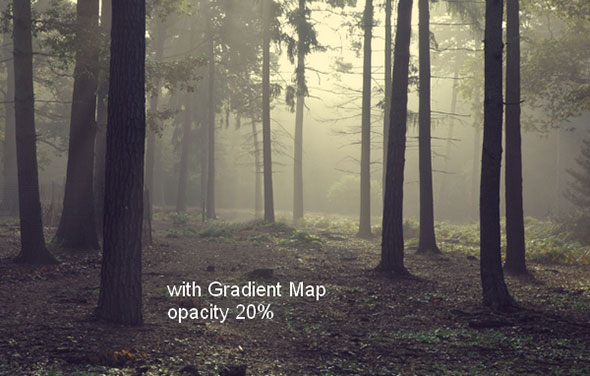
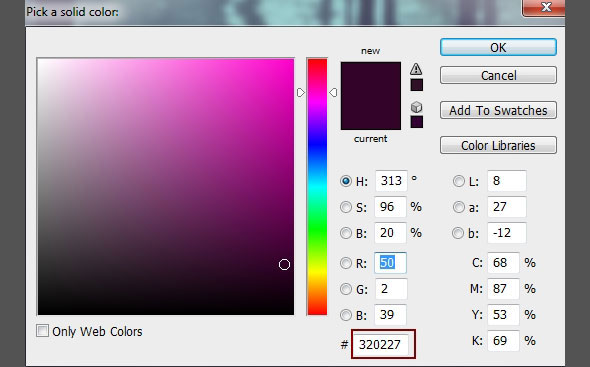

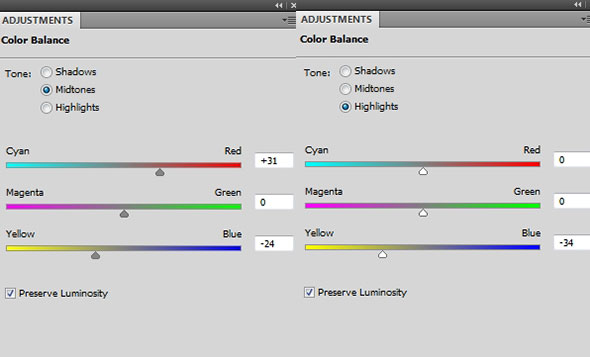
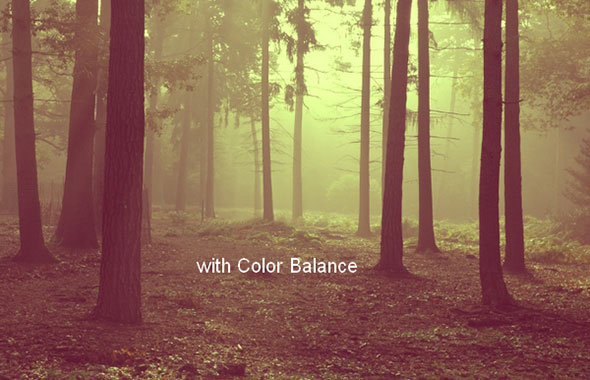
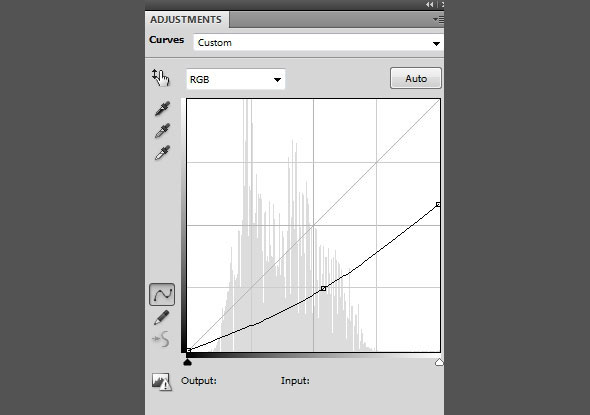
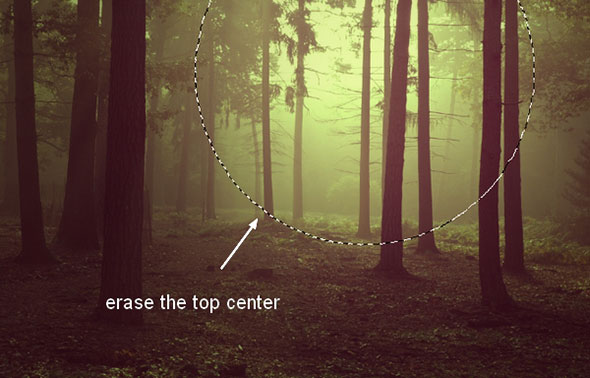





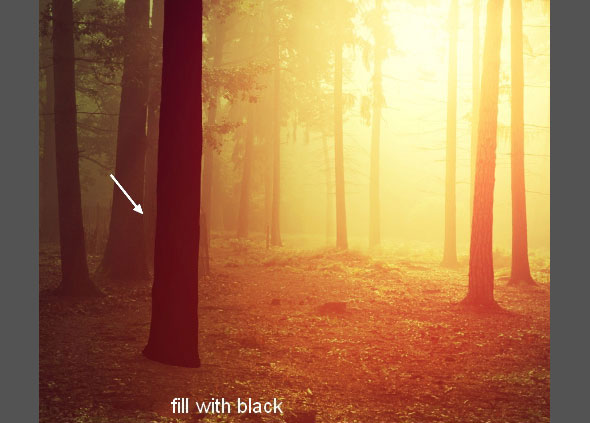
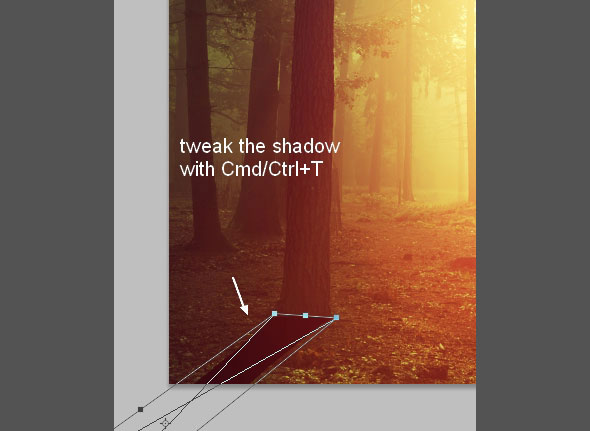
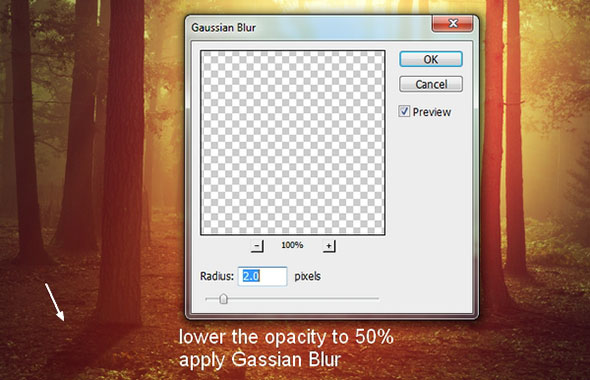
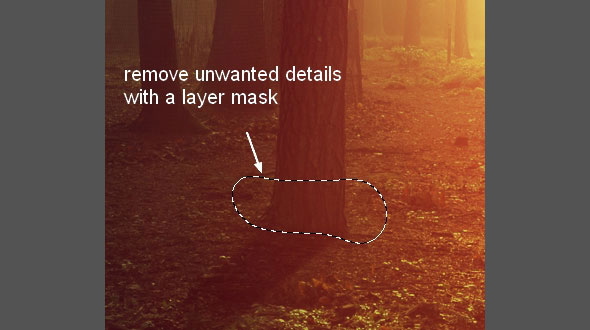

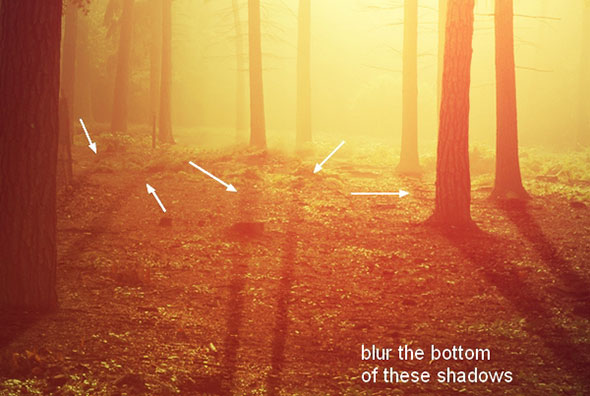

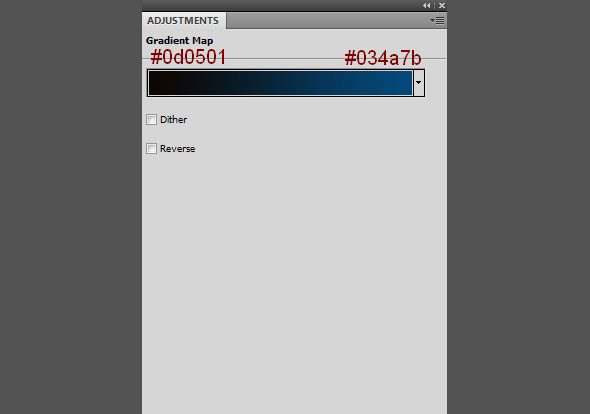
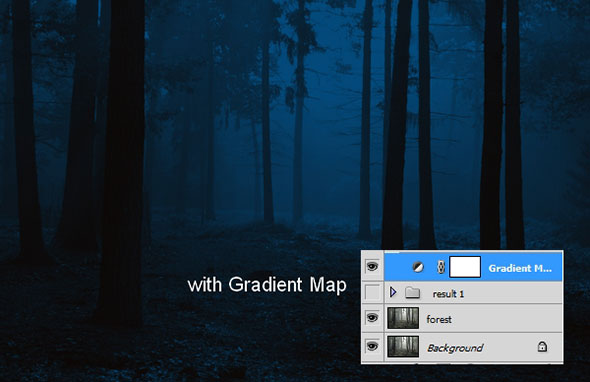

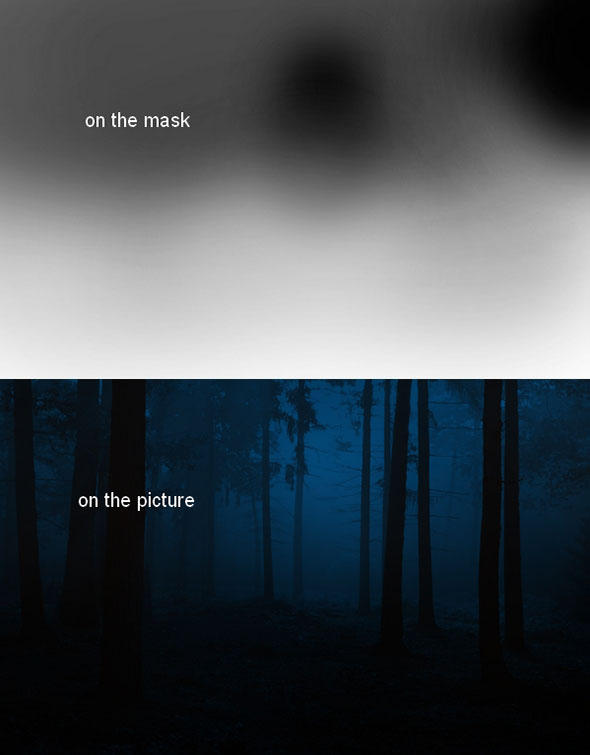

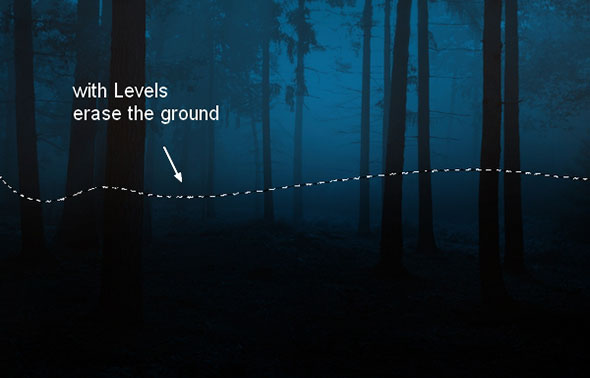

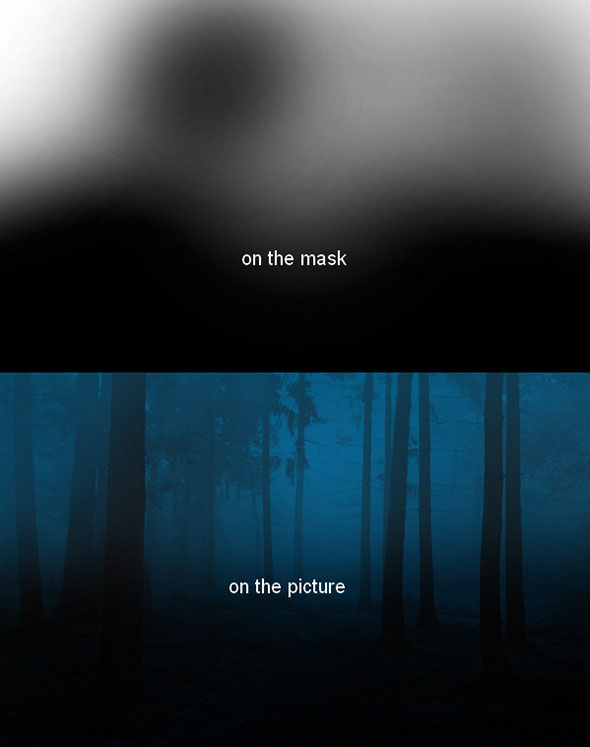







10 сентября 2014 в 15:18
*THUMBS UP*
11 сентября 2014 в 9:13
Интересный урок, спасибо!
12 сентября 2014 в 9:48
Полезный урок, большое спасибо!!
Побольше бы уроков по добавлению атмосферы в фотографии.
15 сентября 2014 в 8:47
Тени в разные стороны, разве так бывает? У вас получилось, что светит не солнце, а фонарь какой-то не так далеко. А от солнца все тени должны быть фактически параллельными. Но в целом — интересно.
сентября 19, 2014 at 9:07 дп
тут нужно учитывать перспективу и точку схода. А фактически они параллельны, да.