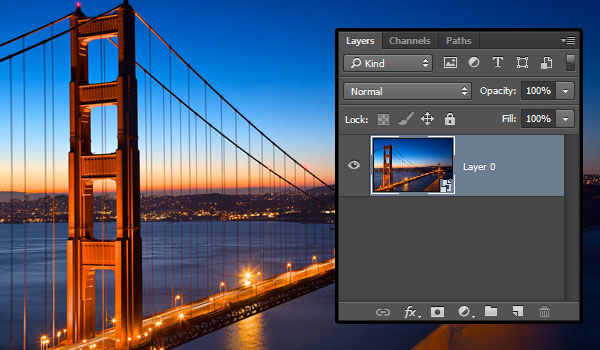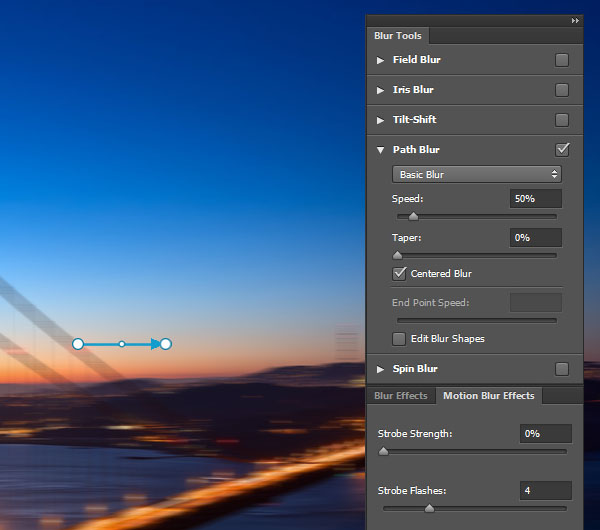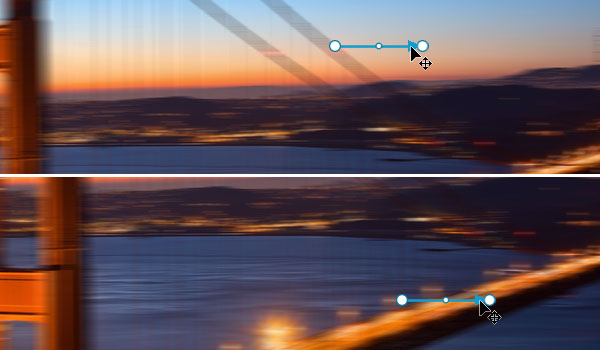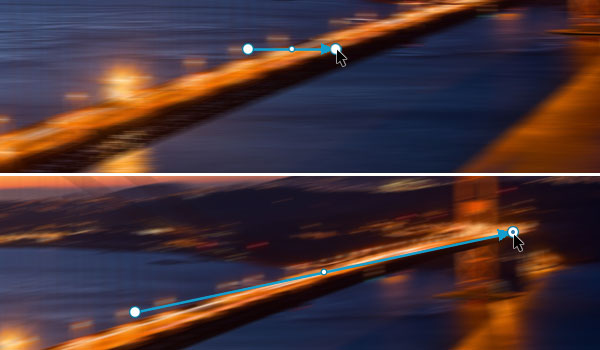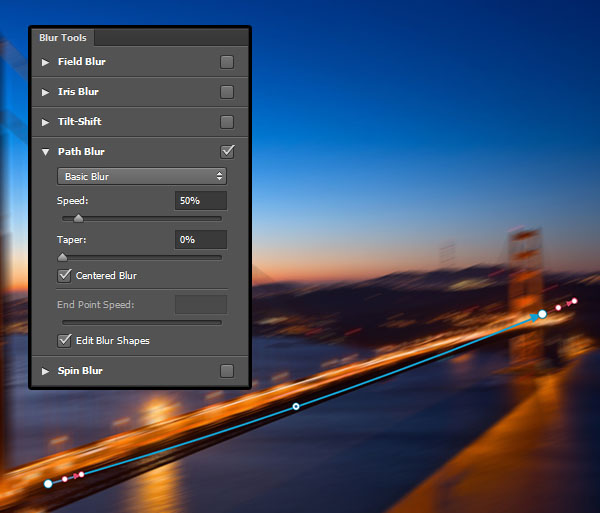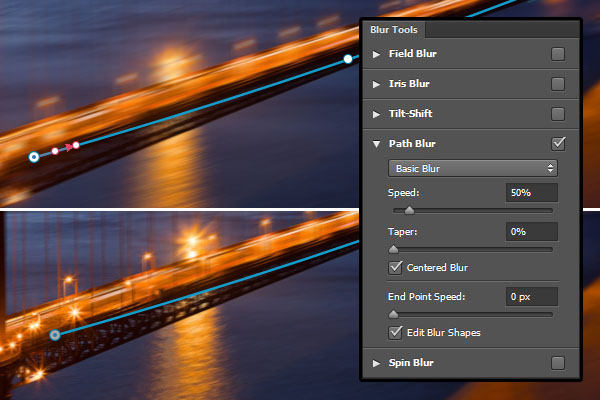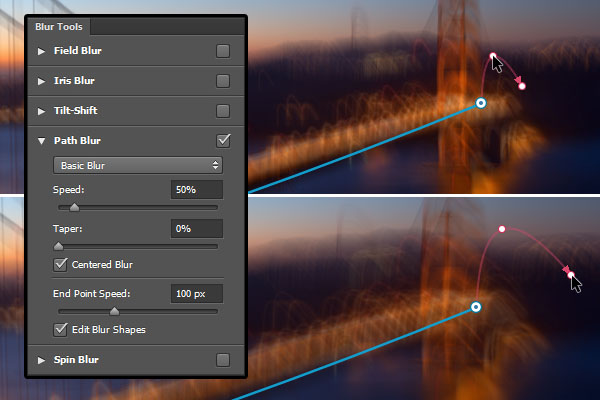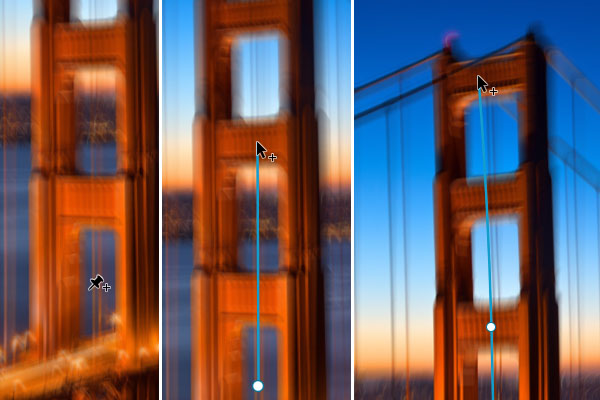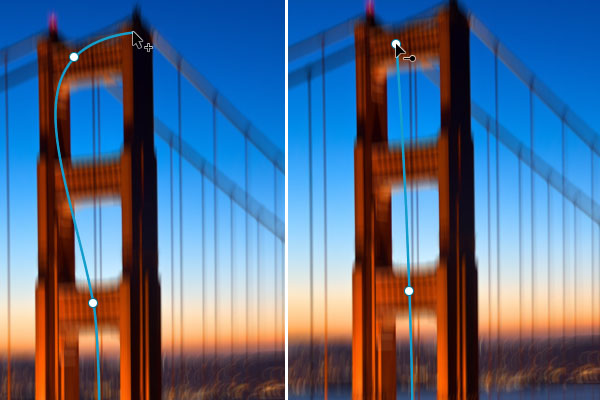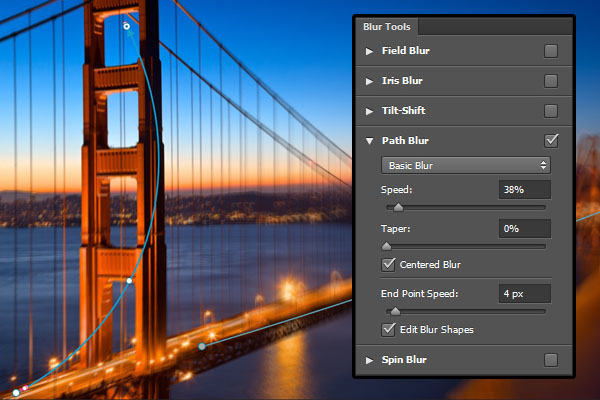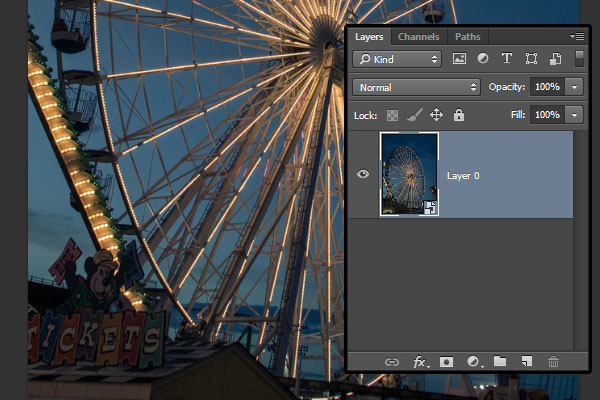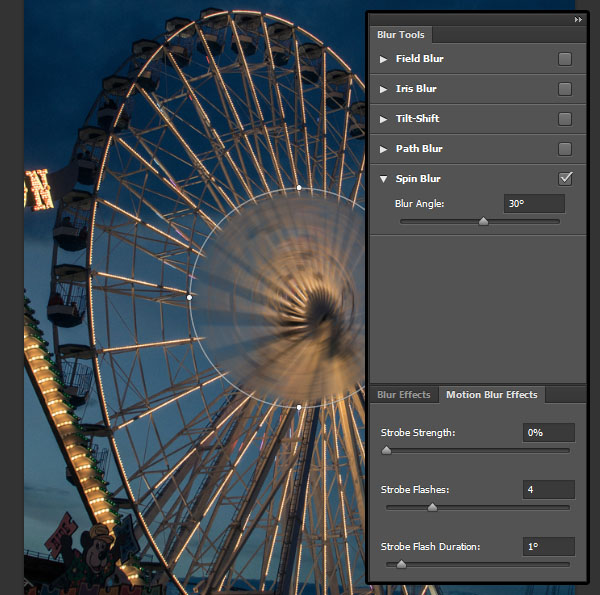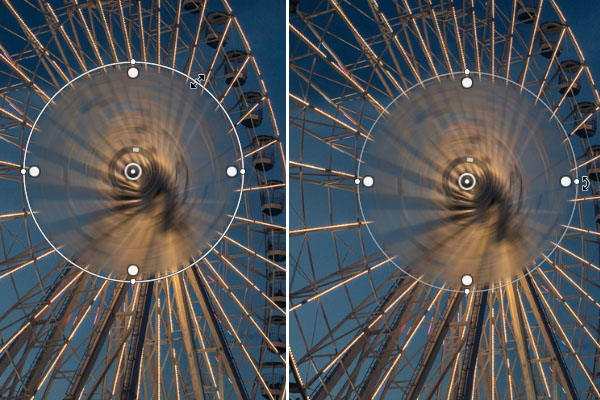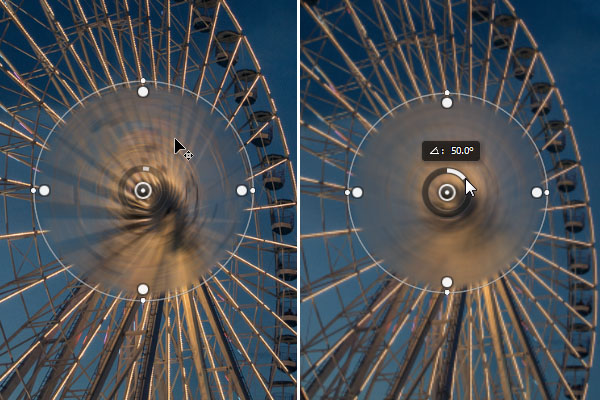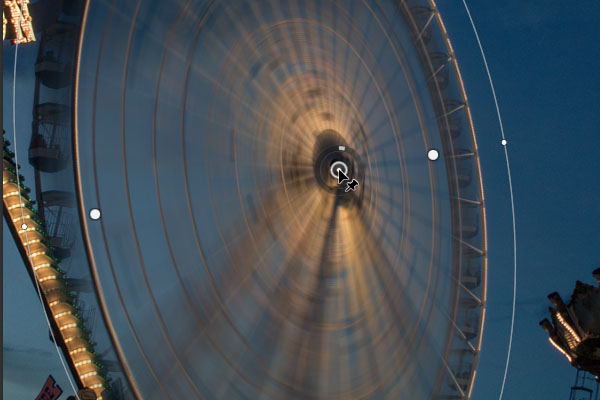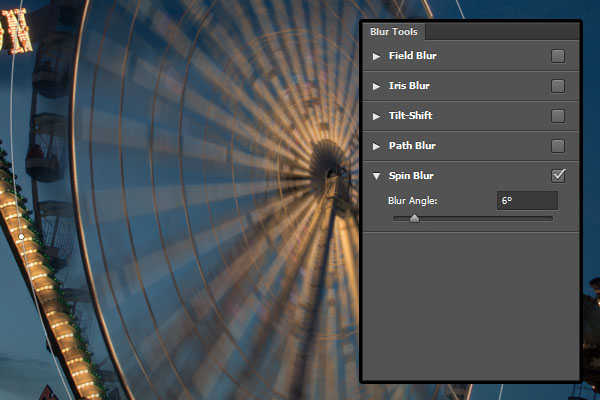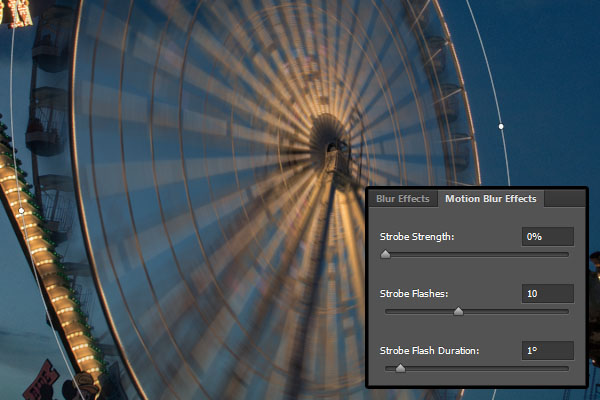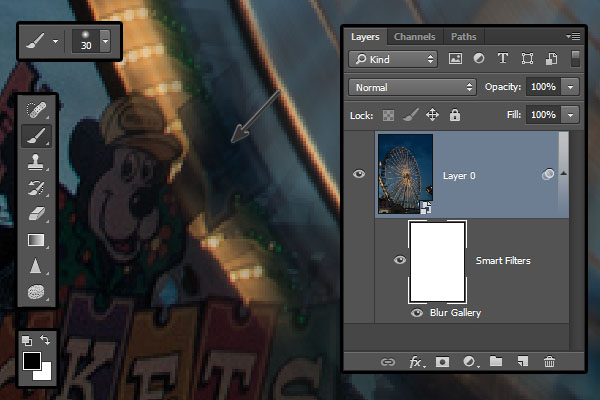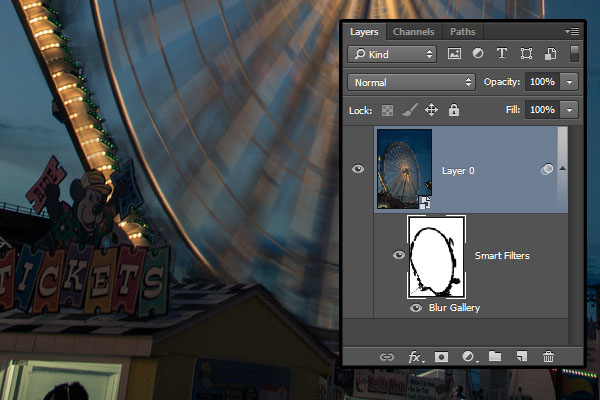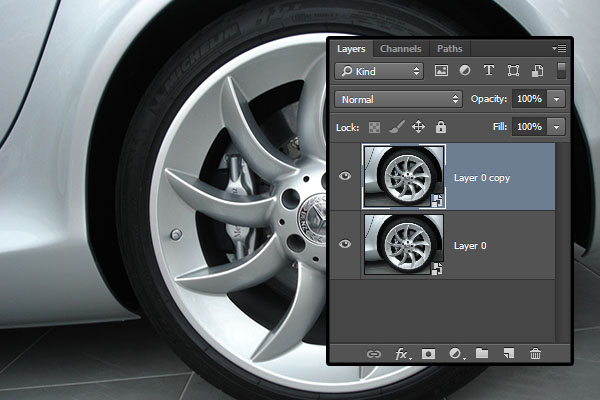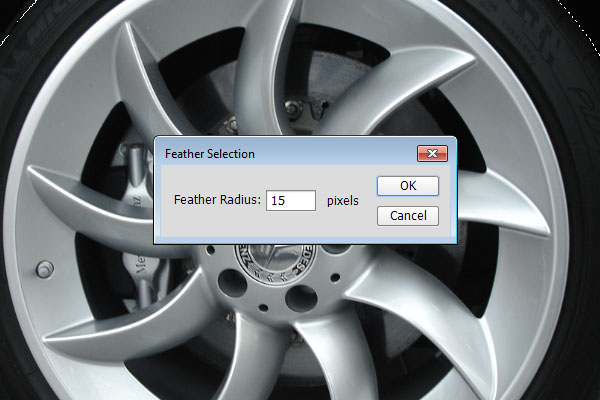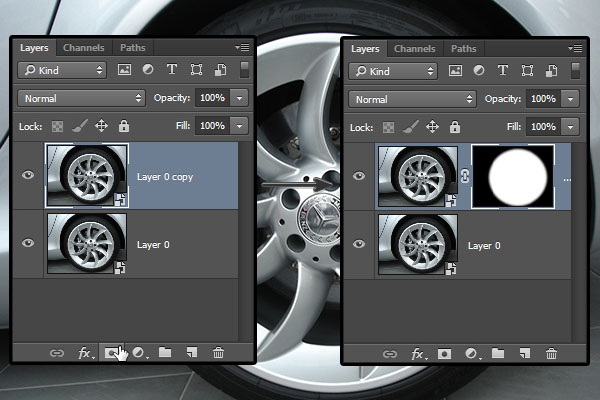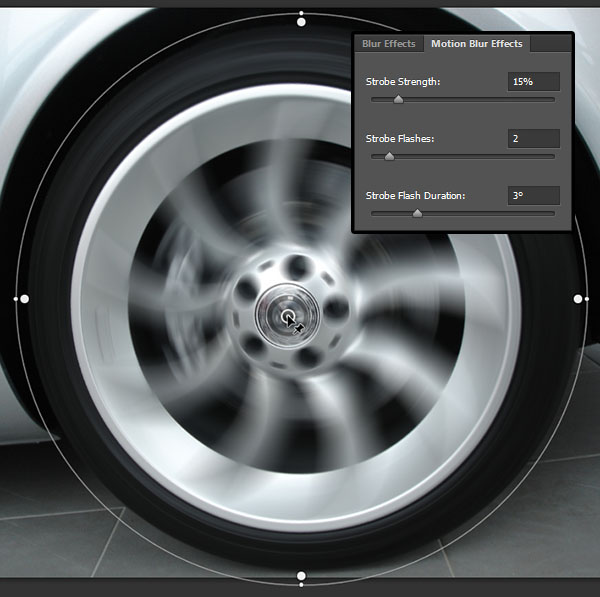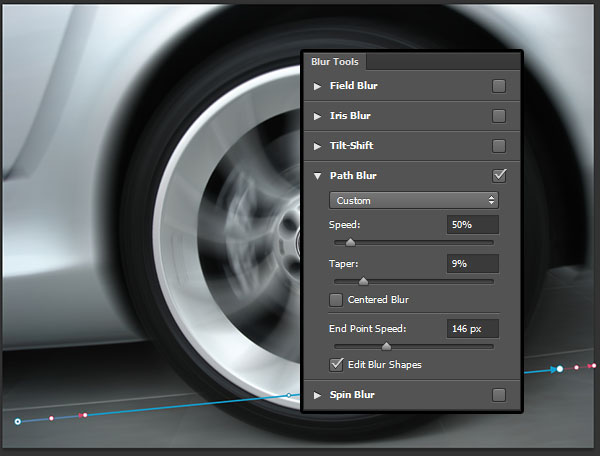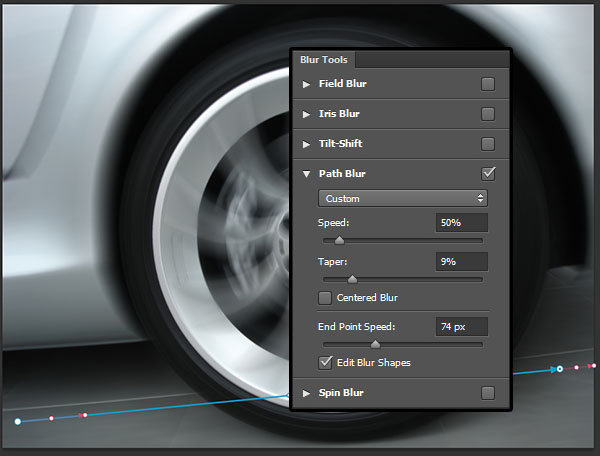Знакомство с фильтрами Path Blur и Spin Blur в Photoshop CC 2014
31 августа 2014 | Опубликовано в Уроки | 1 Комментарий »
 Сегодня мы познакомимся с полезной возможностью, появившейся в Adobe Photoshop CC. Речь идет о фильтрах Path Blur/Размытие контура и Spin Blur/Кольцевое размытие. В этом уроке вы узнаете как их использовать, в каких случая они могут быть полезны, а также пополните свой арсенал быстрыми и удобными методами работы в фотошопе.
Сегодня мы познакомимся с полезной возможностью, появившейся в Adobe Photoshop CC. Речь идет о фильтрах Path Blur/Размытие контура и Spin Blur/Кольцевое размытие. В этом уроке вы узнаете как их использовать, в каких случая они могут быть полезны, а также пополните свой арсенал быстрыми и удобными методами работы в фотошопе.
Исходники
Для того чтобы испробовать новые функции нам понадобятся фотографии:
- Мост Золотые Ворота от somadjinn.
- Колесо обозрения от edwin.
- Автомобильное колесо by Michi1308.
Размытие контура
Фильтр Размытие контура/Path Blur используется для того, чтобы задать размытие вдоль контура. Давайте посмотрим как это работает.
1. Настройка контура
Шаг 1
Откройте фотографию моста Золотые Ворота. Когда мы работаем с фильтрами в Photoshop лучше сразу конвертировать изображение в Смарт Объект/Smart Object. Так вы сможете применить к изображению недеструктивный фильтр, который можно будет отредактировать в любой момент. Также вы можете применить маску к смарт-фильтру. С ее помощью можно скрыть эффект в желаемых местах. Выберите слой, с которым будете работать, кликните по нему правой кнопкой мыши и выберите Convert to Smart Object/Конвертировать в смарт-объект.
Шаг 2
Выберите в меню Filter > Blur Gallery > Path Blur/Фильтр>Галерея размытия>Размытие контура. Откроется окно галереи размытия и фотошоп автоматически создаст две точки и контур между ними. Контур определяет направление размытия, по умолчанию это направление слева направо. Также есть несколько опций в палитрах Blur Tools/Инструменты размытия и Motion Blur Effects/Эффекты размытия в движении. Они находятся в справа и их можно использовать для настройки эффекта.
Шаг 3
Нажмите и удерживайте клавишу Command/Ctrl, кликните и потяните контур, чтобы расположить его на мосту. Затем отпустите клавиши мыши и клавиатуры.
Шаг 4
Кликните по каждый из точек для их выделения. Расположите точки так, чтобы контур растянулся вдоль моста. Так мы изменим направление размытия.
Шаг 5
Точку посредине можно оттянуть, чтобы сделать из прямого контура кривую. Это также скажется на направлении размытия.
2. Настраиваем форму размытия
Шаг 1
Включите опцию Edit Blur Shapes/Редактировать форму размытия. Вы заметите что на каждом конце контура появятся красные стрелки. Параметр Скорость/Speed - общий: он влияет на все контуры, которые у вас есть. Однако параметр Скорость конечных точек/End Point Speed можно настраиваться отдельно, что дает вам больше контроля над конечным результатом.
Шаг 2
Кликните по левой конечной точке и укажите для нее в параметре Скорость конечной точки/End Point Speed значение 0.
Шаг 3
Кликните по правой конечной точке и укажите для нее в параметре Скорость конечной точки/End Point Speed значение 100. Вы можете кликнуть и потянуть среднюю точку правой красной стрелки, чтобы изменить форму размытия, или же вы можете потянуть головную точку красной стрелки, чтобы настроить Скорость конечной точки/End Point Speed как вам нравится.
3. Добавляем еще один контур
Шаг 1
Размытие в нашем изображении на данный момент регулируется только одним контуром. Но вы можете добавить контуры, чтобы добиться более интересного эффекта. В нашем случае мы хотим добавить контур так, чтобы снизить размытие передней части моста. Чтобы добавить новый контур просто кликните по месту, в котором хотите его начать. Тяните и кликайте, чтобы добавить больше точек и растянуть контур до желаемой длины.
Шаг 2
Пока вы растягиваете контур и кликаете для создания новых точек, контур продолжается и модифицируется. Чтобы завершить этот процесс подведите курсор к последней точке, чтобы он принял форму как показано ниже, затем кликните один раз. Или же вы можете просто нажать на Esc.
Шаг 3
При желании измените форму вашего контура, затем настройте параметры Скорости конечной точки/End Point Speed. В нашем примере Скорость/Speed равна 38, Скорости конечной точки/End Point Speed для нижней точки — 16, и для верхней — 4.
Шаг 4
Должен получиться примерно такой интересный эффект:
Кольцевое размытие
Эффект Кольцевого размытия/Spin Blur используется для создания эллиптических размытий.
4. Настраиваем эллипс
Шаг 1
Откройте фотографию колеса обозрения и конвертируйте ее в Смарт-объект/Smart Object.
Шаг 2
Выберите в меню Filter > Blur Gallery > Spin Blur/Фильтр>Галерея размытия>Кольцевое размытие. Откроется окно Галерея размытия/Blur Gallery и фотошоп автоматически создаст эллипс по умолчанию.
Шаг 3
Вы можете потянуть за края эллипса, чтобы масштабировать его. Тяните за направляющие, чтобы менять форму и вращать эллипс.
Шаг 4
Кликнув внутри эллипса, вы можете переместить его в желаемое место. Кольцо внутри эллипса можно использовать для регулировки интенсивности размытия или же Угла размытия/Blur Angle, который также можно отрегулировать в палитре Инструменты размытия/Blur Tools.
Шаг 5
Переместите и модифицируйте эллипс размытия так, чтобы он покрыл колесо обозрения. Мы сделаем некоторые корректировки позже, однако сейчас постарайтесь подогнать эллипс максимально близко к форме колеса. Используйте соответствующие манипуляторы, чтобы изменить диапазон «затухания», то есть расстояние между размытыми и не размытыми областями. Это даст более плавный переход.
Шаг 6
Направляющие не могут быть перемещены по-отдельности, однако можно переместить центр. Для этого удерживайте клавишу Ctrl/Option, кликните и перетяните центр куда хотите. В нашем примере мы поместим центр размытия на ось колеса обозрения.
Шаг 7
Выберите желаемый Угол размытия/Blur Angle. В нашем примере это 6 градусов.
Шаг 8
Также можете поэкспериментировать с эффектами Размытия в движении/Motion Blur чтобы добиться более реалистичного результата. Можете настроить параметры как показано ниже, однако лучше поиграйте с ними сами и посмотрите в каком варианте изображение будет выглядеть лучше.
5. Используем маску смарт-фильтра
Шаг 1
Особенно если увеличить область вокруг колеса, можно заметить некоторые попавшие под эффект элементы, которые не должны быть размыты. Вот где нам на помощь приходят возможности смарт-объектов и маски смарт-фильтров. Кликните по слою со смарт-фильтром, выберите инструмент Кисть/Brush, установите в качестве первого цвета черный. Круглой растушеванной кистью удобного вам размера рисуйте поверх тех мест, с которых хотите убрать размытие. Если вы замаскировали лишнее, смените первый цвет на белый и вновь проявите размытие в нужных областях.
Шаг 2
Маскировка лишний частей займет время. Размытым должно остаться только колесо.
Использование обоих фильтров
Фильтры размытия, о которых говорилось ранее, можно использовать вместе. В примере ниже мы сначала применим Кольцевое размытие/Spin Blur, чтобы создать эффект колеса в движении, затем используем Размытие контура/Path Blur для окружающих частей. Это усилит эффект движения и сделает его реалистичнее.
6. Создание копий и изолирование колеса
Шаг 1
Откройте фотографию автомобильного колеса и конвертируйте ее в смарт-объект. Затем дублируйте получившийся слой.
Шаг 2
Инструментом Elliptical Marquee/Овальная область создайте выделение колеса. При необходимости вы можете корректировать выделение, выбрав в меню Select > Transform Selection/Выделение>Трансформировать выделение.
Шаг 3
В меню выберите Select > Modify > Feather/Выделение>Модификация>Растушевка и укажите радиус в 15. Это поможет создать плавный переход между двумя слоями, убрав четкие границы.
Шаг 4
Убедитесь что выбран слой с копией изображения и кликните по иконке Add layer mask/Добавить слой-маску в палитре Layers/Слои. Таким образом в этом слое любые изменения затронут только колесо.
7. Применяем кольцевое размытие к колесу
Шаг 1
Выберите слой с копией изображения и в меню найдите Filter > Blur Gallery > Spin Blur/Фильтр>Галерея размытия>Кольцевое размытие. Расположите эллипс размытия так, чтобы он покрывал колесо, а центр эллипса и центр колеса совпадали. Теперь настройте параметры как вам нравится. В нашем примере Угол размытия/Blur Angle равен 15. Остальные параметры можете скопировать с картинки ниже.
Шаг 2
С кольцевым размытием пробел не возникло, так как оно затрагивает только колесо. Если захотите, вы сможете скрыть часть эффекта для фильтра с размытием контура.
8. Применяем размытие контура
Шаг 1
Выберите оригинальный (нижний) слой и в меню найдите Filter > Blur Gallery > Path Blur/Фильтр>Галерея размытия>Размытие контура. Разместите контур так, чтобы он шел параллельно асфальту. Снимите галочку с параметра Center Blur/Размытие по центру. Это даст более плавное и направленное размытие. Укажите для левой точки параметр Скорость конечной точки/End Point Speed в 146.
Шаг 2
Скорость правой точки установите в 74, настройте остальные параметры как вам нравится.
Шаг 3
Вот и все! Довольно просто и быстро. Если хотите, можете попробовать применить маску к нижнему слою.
Автор урока Rose
Перевод — Дежурка
Смотрите также: