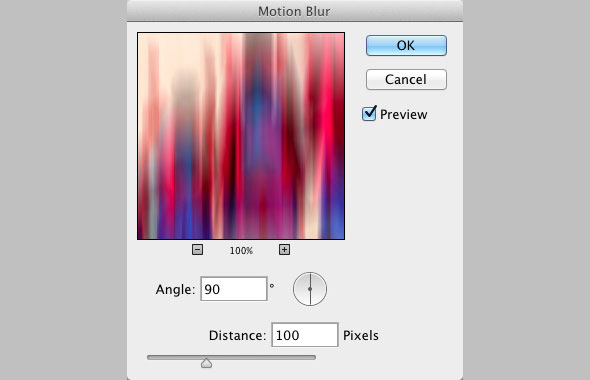Фильтры размытия для создания эффекта движения в Photoshop
22 июля 2014 | Опубликовано в Уроки | Нет комментариев »
 Фильтры размытия в Photoshop — идеальный инструмент для создания эффекта движения на фотографии. Их использование увеличивает визуальный интерес, и является отличным помощником для стоковых фотографов. С помощью смарт-фильтра оригинал остается целым и невредимым, а вы получаете маску, которую можно редактировать, чтобы скрыть движение на части вашего изображения.
Фильтры размытия в Photoshop — идеальный инструмент для создания эффекта движения на фотографии. Их использование увеличивает визуальный интерес, и является отличным помощником для стоковых фотографов. С помощью смарт-фильтра оригинал остается целым и невредимым, а вы получаете маску, которую можно редактировать, чтобы скрыть движение на части вашего изображения.
Шаг 1
Откройте изображение и активируйте слои, с которыми будете работать. Если документ состоит из нескольких слоев, кликните по слою, чтобы активировать его, затем, зажав Shift, кликните по следующему слою. Таким образом активируйте все слои, которые хотите использовать. Затем выберите Filter> Convert for Smart Filters/Фильтр>Преобразовать для смарт-фильтров.
После этого Photoshop скажет вам, что собирается создать смарт-объект из активных слоев. Представляйте себе смарт-объект как защитную упаковку. Так фильтр действует на упаковку, а не на само изображение. Нажмите ОК. Если вам понадобится отредактировать оригинальные слои, дважды кликните по иконке слоя смарт-объекта и Photoshop откроет исходные слои во временном документе. Когда вы закончите вносить изменения, сохраните временный документ, нажав Command-S (PC: Ctrl-S), закройте его, и ваши изменения будут обновлены в исходном документе.
Шаг 2
Вернитесь обратно в меню Filter/Фильтр и выберите Blur> Motion Blur/Размытие>Размытие в движении. В появившемся диалоговом окне настройте угол так, чтобы размытие осуществилось в нужном вам направлении. Например, чтобы создать идеально вертикальное размытие, укажите угол в 90°. Чтобы регулировать степень размытия, перетащите ползунок Distance/Расстояние вправо (для усиления размытия) или влево (для уменьшения). Нажмите OK когда закончите.
Шаг 3
Чтобы скрыть эффект движения в части изображения, (например с голов членов супер-семейки с фото) зайдите в палитру Layers/Слои и активируйте Smart Filters mask/Маска для смарт-фильтра. Под иконкой слоя со смарт-объектом появится иконка белого слоя. Когда слой-маска активен, он обведен небольшими белыми рамками.
Шаг 4
Чтобы скрыть размытие, необходимо закрасить желаемое место черным цветом внутри маски. Нажмите D, чтобы установить цвета по умолчанию (черный и белый). Затем нажмите X, чтобы черный цвет оказался сверху. Запомните, что в маске черный цвет скрывает, а белый наоборот проявляет, показывает.
Шаг 5
Нажмите B, чтобы выбрать инструмент Brush/Кисть. Выберите кисть с мягкими, растушеванными краями. Установите размер в 250 пикселей. Совет: Вы можете нажать клавишу левой скобки ([) для уменьшения размера кисти, или клавишу правой скобки (]) для увеличения.
Шаг 6
Рисуйте черным цветом поверх голов членов супер-семейки (убедитесь что активен слой маски). Если вы откроете слишком много оригинального изображения, нажмите X, чтобы вновь переключиться между цветами и рисуйте белым цветом в нужных местах, чтобы добавить им размытия.
Шаг 7
В меню выберите File>Save As/Файл> Сохранить как и выберите Photoshop в выпадающем меню Format/Формат. Сохраните копию документа. Чтобы изменить параметры размытия позже, просто откройте документ и дважды щелкните по названию фильтра в палитре Layers/Слои. Откроется диалоговое окно настроек фильтра. Сравните изображения до и после:
Радиальное размытие
Еще один полезный метод, особенно для фотографии — фильтр Radial Blur/Радиальное размытие. С его помощью можно создать эффект наезда. Вот два примера, скаченные с iStockphoto.com (оба были скачены более тысячи раз):
Для создания этого эффекта, выполните описанные выше шаги, только вместо Motion Blur/Размытия в движении во втором шаге выберите Radial Blur/Радиальное размытие. В появившемся диалоговом окне установите параметры как показано на картинке ниже. Кликните в области предварительного просмотра фильтра, и перетащите центр размытия (точку, в которой происходит увеличение). Если с первого раза не получилось правильно позиционировать центр, дважды щелкните по фильтру Radial Blur/Радиальное размытие в палитре Layers/Слои, чтобы открыть диалоговое окно фильтра.
Используйте Smart Filters mask/Маску для смарт-фильтра, чтобы скрыть эффект размытия в области, где он не желателен.
Как вы могли заметить, добавление эффекта размытия может оказать большое влияние на ваше изображение. Он не только помогает фотографам подготовить фото к продаже, но и помогает дизайнерам привлечь внимание в рекламе.
Автор урока KelbyOne
Перевод — Дежурка
Смотрите также: