Рисуем зайку на качелях в Adobe Illustrator
7 марта 2014 | Опубликовано в Уроки | 4 Комментариев »
 В этом уроке мы научимся создавать милого персонажа — зайку на качелях. Используя базовые фигуры Adobe Illustrator можно создать любого мультяшного персонажа. Урок довольно просто и подойдет для начинающих.
В этом уроке мы научимся создавать милого персонажа — зайку на качелях. Используя базовые фигуры Adobe Illustrator можно создать любого мультяшного персонажа. Урок довольно просто и подойдет для начинающих.
1. Рисуем голову и мордашку
Шаг 1
Для начала создадим голову. Нарисуйте круг серого цвета (R=236, G=230, B=222) инструментом Ellipse Tool / Эллипс (L). Теперь инструментом Direct Selection Tool / Прямое выделение (A) немного опустите правую и левую точки.

Шаг 2
Теперь нарисуем глаза. Инструментом Ellipse Tool / Эллипс (L) нарисуйте овал серого цвета (R=60, G=66, B=53) и маленький белый кружок на нем.

Шаг 3
Чтобы глаза было два, выделите только что созданный и зажав клавишу Alt потяните вправо. Чтобы фигура перемещалась вправо по прямой линии также зажмите клавишу Shift.

Шаг 4
Теперь нос. Нарисуйте один овал розового цвета (R=244, G=143, B=155), потом один поменьше и посветлее (R=247, G=169, B=176) и наконец маленький белый кружок.

Шаг 5
Рисуем рот. Нарисуйте круг инструментом Ellipse Tool / Эллипс (L). Укажите ему отсутствие заливки и обводку цвета R=207, G=195, B=179. Возьмите инструмент Scissors Tool / Ножницы © и просто кликните по левой и правой точкам круга. Затем дважды нажмите Delete. Оставьте фигуру выделенной и кликните по ней правой кнопкой мыши. В вывалившемся меню выберите Transform > Rotate / Трансформировать > Поворот. В появившемся окне выберите -130 градусов и нажмите OK.

Шаг 6
Теперь снова кликните правой кнопкой мыши и выберите Transform > Reflect / Трансформировать > Отразить. В появившемся окне выберите Vertical - отражение по вертикальной оси, убедитесь что указаны 90 градусов и нажмите Copy/Копия.

Шаг 7
Поместите все части лица на фигуру головы. Вы также можете все выровнять. Сгруппируйте глаза (выделите их, нажмите правой кнопкой мыши и выберите Group/Сгруппировать), а также фигуры составляющие нос и фигуры рта. Теперь выделите все три группы и в палитре Align/Выравнивание (Window > Align/Окно>Выравнивание), выберите Horizontal Align Center/Горизонтальное выравнивание по центру.

Шаг 8
Давайте добавим голове объем. Удерживая клавишу Alt немного переместите голову по диагонали, как показано на картинке ниже.
Выделите фигуру головы и сделайте еще одну копию нажав Control-C, Control-F. Не снимайте выделения и удерживая клавишу Shift выберите копию головы, которую мы смещали по диагонали. В палитре Pathfinder/Обработка контура нажмите Minus Front/Минус верхний. Укажите получившейся фигуре заливку цвета R=226, G=218, B=206.
Вот что должно получиться на этом этапе:
2. Рисуем уши
Шаг 1
Нарисовать зайке уши несложно. Создайте два овала: побольше цвета R=236, G=230, B=222 и поменьше цвета R=226, G=218, B=206.
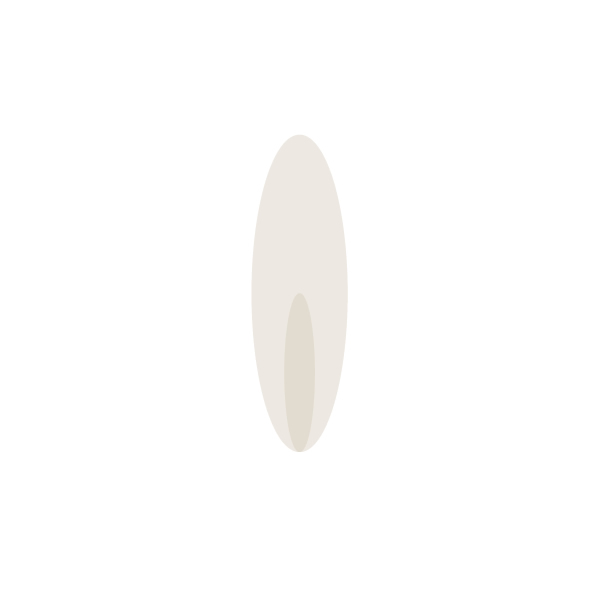
Шаг 2
Добавим объема. Действуем так же, как делали с головой. Сместите по диагонали большой овал, удерживая клавишу Alt. Затем создайте копию оригинала большого овала, нажав Control-C, Control-F. Не снимая выделения с него, зажмите Shift и кликните по смещенному овалу. В палитре Pathfinder/ Обработка контура нажмите Minus Front/ Минус верхний. Укажите получившейся фигуре цвет R=226, G=218, B=206.
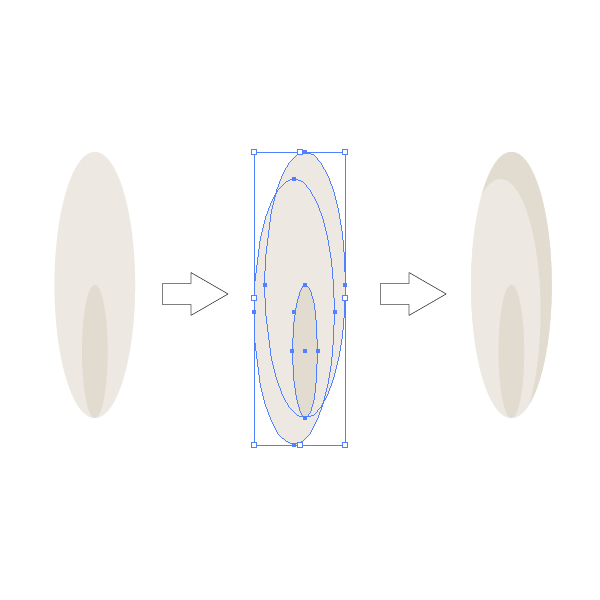
Шаг 3
Сделайте из одного уха два (right-click > Transform > Reflect, Vertical, Copy / Правый клик > Трансформировать > Отразить, Вертикально, Копия).
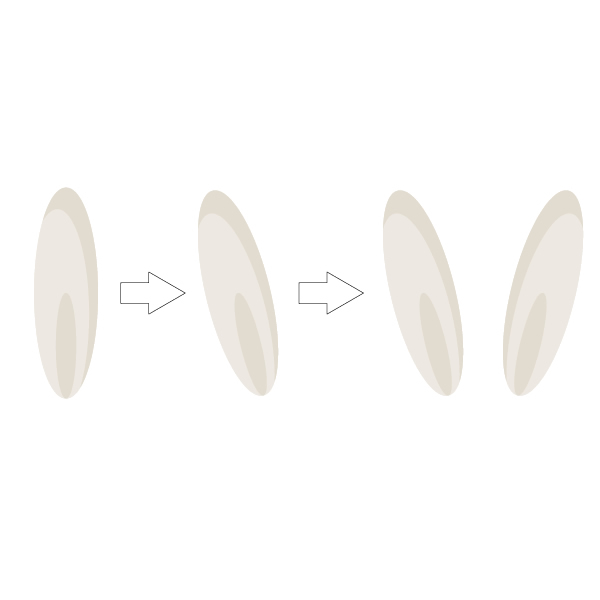
Шаг 4
Прикрепите уши к голове.
3. Рисуем платюшко
Шаг 1
Для начала нарисуем воротничок. Создайте два овала цвета R=250, G=207, B=217.

Шаг 2
Возьмите инструмент Polygon Tool / Многоугольник, кликните в рабочей области. В появившемся окне укажите 3 угла и радиус, какой сами захотите. Нажмите OK. У нас получится треугольник. Укажите ему заливку цвета R=244, G=144, B=175. После этого инструментом Direct Selection Tool / Прямое выделение (A) выделите верхнюю точку треугольника и потяните ее вверх.

Шаг 3
Нарисуйте овал в нижней части треугольника, укажите ему цвет заливки R=241, G=109, B=154.

Шаг 4
Поместите платюшко под голову зайки.
4. Рисуем ручки
Шаг 1
Укажите отсутствие заливки, и толстую обводку цвета R=226, G=218, B=206. Инструментом Arc Tool / Дуга создайте кривую.

Шаг 2
Сделайте из одной кривой две, отразив первую по вертикальной оси.

Шаг 3
Присоедините ручки к зайке.
5. Рисуем ноги
Шаг 1
Инструментом Ellipse Tool / Эллипс (L) нарисуйте овал цвета R=236, G=230, B=222. Инструментом Direct Selection Tool / Прямое выделение (A) выделите правую и левую точки и потяните их вниз.

Шаг 2
Придайте ноге объем, как мы делали с головой и ушками.
6. Рисуем туфельку
Шаг 1
Нарисуйте небольшой овал цвета R=244, G=144, B=175. Удерживая Shift-Alt потяните его вверх. В палитре Pathfinder / Обработка контура нажмите Minus Front / Минус верхний.

Шаг 2
Сделайте еще одну копию фигуры. Не снимая выделения, удерживая Alt, перетащите фигуру вправо (как на картинке ниже). При помощи палитры Обработки контура сделайте краюшку и залейте ее цветом R=241, G=109, B=154. Нарисуйте маленький белый кружок на туфельке.

Шаг 3
Объедините ногу и туфельку.

Шаг 4
Наклоните ногу и отразите по вертикали ее копию (right-click > Transform > Reflect, Vertical, Copy / Правый клик > Трансформировать > Отразить, по вертикали, копия).

Шаг 5
Объедините все вместе, как на картинке ниже.
7. Рисуем цветочные качели
Шаг 1
Начнем с цветка. Инструментом Polygon Tool / Многоугольник создайте фигуру с 6 углами цвета R=244, G=143, B=155.
Теперь в меню выберите Effect > Distort & Transform > Pucker & Bloat / Эффект >

Шаг 2
Дважды дублируйте цветок и измените цвет лепестков на R=200, G=8, B=80 и R=237, G=230, B=219.

Шаг 3
Создаем лист. Снова нарисуйте овал, укажите ему зеленый цвет: R=120, G=162, B=47. Теперь инструментом Convert Anchor Point Tool / Конвертировать опорную точку (Shift-C) кликните по верхней и нижней точкам овала.

Шаг 4
Инструментом Rectangle Tool / Прямоугольник (M) нарисуйте короткий прямоугольник цвета R=144, G=73, B=45, и еще один длинный того же цвета. Расположите их вместе как на картинке ниже.

Шаг 5
Выберите отсутствие заливки, укажите цвет обводки R=86, G=108, B=17 , а толщину в 1pt и инструментом Pencil Tool / Карандаш (N) нарисуйте кривую, обвивающую качели.

Шаг 6
Разбросайте по «лиане» цветы и листья.

Шаг 7
Выделите часть качели с лианой, цветами и листьями и отразите по вертикальной оси копию.

Шаг 8
Посадите на качели зайку.
8. Рисуем сердечки
Шаг 1
Нарисуйте два одинаковых круга цвета R=200, G=8, B=80.

Шаг 2
Нарисуйте треугольник того же цвета (многоугольник с тремя углами). Отразите его по горизонтальной оси (right-click > Transform > Reflect, Horizontal, OK / правый клик > трансформировать > отразить, горизонтально, OK).

Шаг 3
Расположите вместе все фигуры, как показано на картинке ниже, и в палитре Pathfinder / Обработка контура нажмите Unite / Объединить. Но у нас останется отверстие посредине. Для этого кликните дважды по созданной фигуре, затем выделите точки отверстия и нажмите Delete.

Шаг 4
Вот такое сердечко должно получиться.

Шаг 5
Сделайте сердечки разных цветов: светло-серый R=237, G=230, B=219; светло-розовый R=250, G=207, B=217; ярко-розовый R=200, G=8, B=80; красный R=231, G=25, B=57; розовый R=244, G=143, B=155.
9. Добавляем сердечки
Шаг 1
Раскидайте сердечки вокруг кролика.

Шаг 2
Также можете украсить платюшко.
10. Создаем фон
Шаг 1
Создайте новый слой: в палитре Layers/Слои (Window > Layers / Окно > Слои) нажмите на кнопку Create New Layer / Создать новый слой. Теперь заблокируйте слой, в котором мы рисовали зайку, и перетащите новый слой в самый низ.
Нарисуйте квадрат цвета 181, G=224, B=216 и стороной в 600px .

Шаг 2
Смените цвет заливки на R=53, G=189, B=178 и нарисуйте множество кругов разного размера так, чтобы вместе они составляли облако.
Финальный результат!
Автор урока Nataliya Dolotko
Перевод — Дежурка
Автор подборки Дежурка
Смотрите также:


















7 марта 2014 в 13:16
8 сентября 2014 в 21:08
A kak sdelat, chtob ushki, kuchki. Bili pozadi golovi I platishko?
26 октября 2015 в 13:42
Классный урок) спасибо.