Превращаем летнее фото в зимнее в Adobe Photoshop
22 декабря 2016 | Опубликовано в Уроки | 1 Комментарий »
 В этом уроке Adobe Photoshop мы займемся сменой сезона и превратим ясный солнечный день в заснеженный пейзаж. Мы сделаем коррекцию изображения, чтобы смыть цвета и придать холодную атмосферу снимку, затем при помощи умного выделения покроем изображение снегом. Также мы добавим падающего снега.
В этом уроке Adobe Photoshop мы займемся сменой сезона и превратим ясный солнечный день в заснеженный пейзаж. Мы сделаем коррекцию изображения, чтобы смыть цвета и придать холодную атмосферу снимку, затем при помощи умного выделения покроем изображение снегом. Также мы добавим падающего снега.
Результат
Эта техника работает лучше всего с изображениями с большим количеством деталей, таких как трава и деревья. Нас ждет три основных шага: мы смоем цвета, чтобы избавиться от теплых оттенков; покроем изображение снегом; создадим реалистичный эффект падающих снежинок.

Откройте выбранное вами изображение в Adobe Photoshop. В нашем уроке мы выбрали фото с сайта Unsplash.com. Создайте корректирующий слой Hue/Saturation / Цветовой тон/Насыщенность. Вы найдете кнопку корректирующих слоев в нижней части палитры Layers/Слои.

В выпадающем меню поочередно выбирайте отдельные цвета, и снижайте насыщенность на глаз, чтобы получить наилучший результат. Теплые цвета обесцвечивайте сильнее, чтобы придать изображению более холодный оттенок. Красные оттенки обычно не нуждаются в сильной коррекции, желтые и зеленые тона придется немного прибрать, чтобы убрать интенсивность с зелени, работа с синими и голубыми цветами поможет превратить чистое небо в облачное. Но все зависит от вашего изображения, поэтому экспериментируйте.

Выберите фоновый слой и в меню выберите Select > Color Range/Выделение>Цветовой диапазон. Выберите вариант Sample Colors/Выбранные цвета, затем кликайте по разным областям в документе, чтобы выбрать наилучшее выделение. Постарайтесь выбрать выделение, которое обеспечивает хороший контраст. Ориентируйтесь по окошку предпросмотра. Параметр Fuzziness/Размытость поможет настроить яркость выделения.

Создайте новый слой, не снимая выделения, затем в этом слое залейте выделение белым цветом. Снизьте Оpacity/Непрозрачность примерно до 70-80%, чтобы добавить деталей из оригинального изображения.

Есть вероятность, что вы зальете белым цветом в том числе области, где это совершенно не нужно. Укажите слою с белым цветом маску и растушеванной кистью черного цвета скройте в маске слоя места, к которым не должен применсять эффект. В нашем случае это небо.

Дублируйте фоновый слой, нажав CMD/Ctrl+J, и переместите эту копию слоя поверх остальных слоев. Смените blending mode/режим наложения слоя на Soft Light/Мягкий свет и снизьте opacity/непрозрачность до 20-30%, чтобы сделать изображение контрастнее.

Создайте слой-заливку Solid Color/Цвет и выберите светлый оттенок синего — #7bbdf6. Смените blending mode/режим наложения этого слоя на Soft Light/Мягкий свет и снизьте opacity/непрозрачность примерно до 10-20%. Это придаст легкий холодный оттенок всей работе.

Создайте новый слой и залейте его белым цветом. В меню выберите Filter > Noise > Add Noise/Фильтр>Шум>Добавить шум. Укажите в параметрах 100%, Gaussian/По Гауссу иMonochromatic/Монохромный.

Теперь в меню выберите Filter > Blur > Gaussian Blur/Фильтр>Размытие>Размытие по Гауссу и укажите радиус размытия в 1px.

Смените blending mode/режим наложения этого слоя на Screen/Осветление, чтобы сделать черные цвета прозрачными.

В меню выберите Image > Adjustments > Levels/Изображение>Коррекция>Уровни, затем потяните левый слайдер вправо почти до конца, чтобы снизить интенсивность нашего снегопада.

Создайте еще один слой и вновь пройдите путь от заливки слоя белым цветом до размытия на 1px. После чего укажите слою фильтр Motion Blur/Размытие в движении по диагонали на 10px.

Используйте Levels/Уровни, чтобы снизить интенсивность снега, затем нажмите CMD/Ctrl+T, чтобы войти в режим трансформирования. Удерживая ALT и Shift растяните слой.

Создайте последний слой также для снега. Сделайте все то же, что и для предыдущего слоя, но на этот раз укажите другой угол размытия в движении и еще больше растяните слой в конце. Таким образом у нас будет иллюзия объема — более размытые и большие снежинки вдалеке и мелкие четкие на переднем плане.
Вот и всё!
Результат
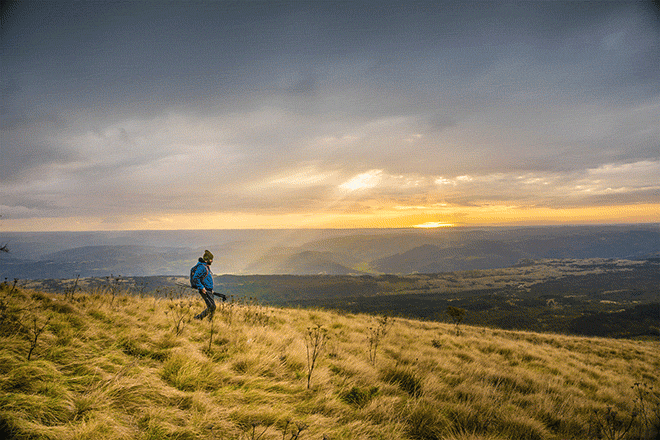
Автор урока Chris Spooner
Перевод — Дежурка
Смотрите также:






