Эффект разноцветного лица в Adobe Photoshop
21 июня 2016 | Опубликовано в Уроки | 2 Комментариев »
 На сегодняшнем уроке мы будем учиться кардинально менять цвета, накладывать текстуры и, соответственно, задавать новое настроение фотографии в Adobe Photoshop, чтобы в итоге получить необычно разукрашенное дикое лицо. Нам помогут разные режимы наложения и другие несложные инструменты любимой программы.
На сегодняшнем уроке мы будем учиться кардинально менять цвета, накладывать текстуры и, соответственно, задавать новое настроение фотографии в Adobe Photoshop, чтобы в итоге получить необычно разукрашенное дикое лицо. Нам помогут разные режимы наложения и другие несложные инструменты любимой программы.
Что должно получиться

Что понадобится
- Фото Girl
- Текстура Grunge Texture
- Акварельная кисть Watercolor Brush
- Еще одна текстура Grunge Texture 2
Шаг 1
Откройте файл с фотографией девушки.

Шаг 2
Начнем с обесцвечивания фотографии. С помощью Layer > New Adjustment Layer > Hue/Saturation / Слои > Новый корректирующий слой > Цветовой тон/Насыщенность создадим новый слой и перетащим бегунок насыщенности в положение -100.
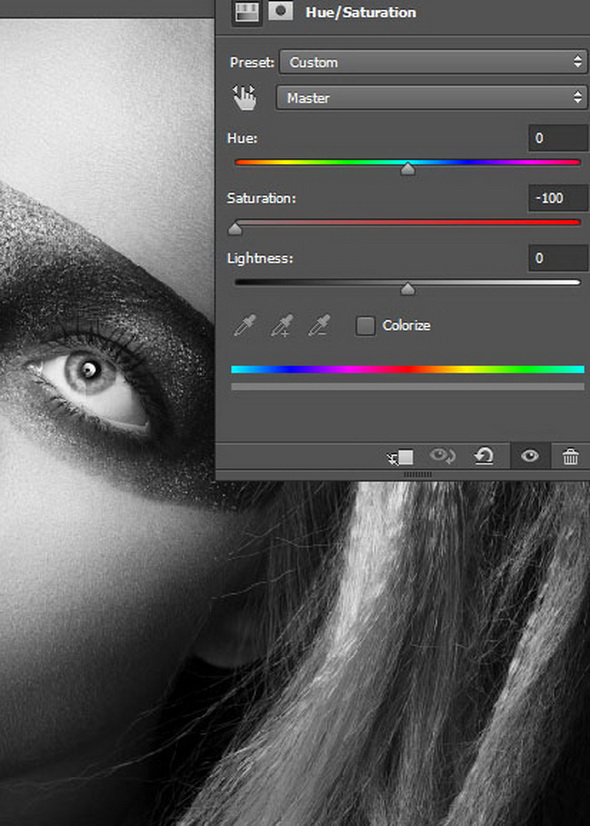
Шаг 3
Нам нужно немного увеличить контрастность. Создайте новый слой с помощью Layer > New Adjustment Layer > Brightness/Contrast / Слои > Новый корректирующий слой > Яркость/Контрастность и установите контраст на 42.
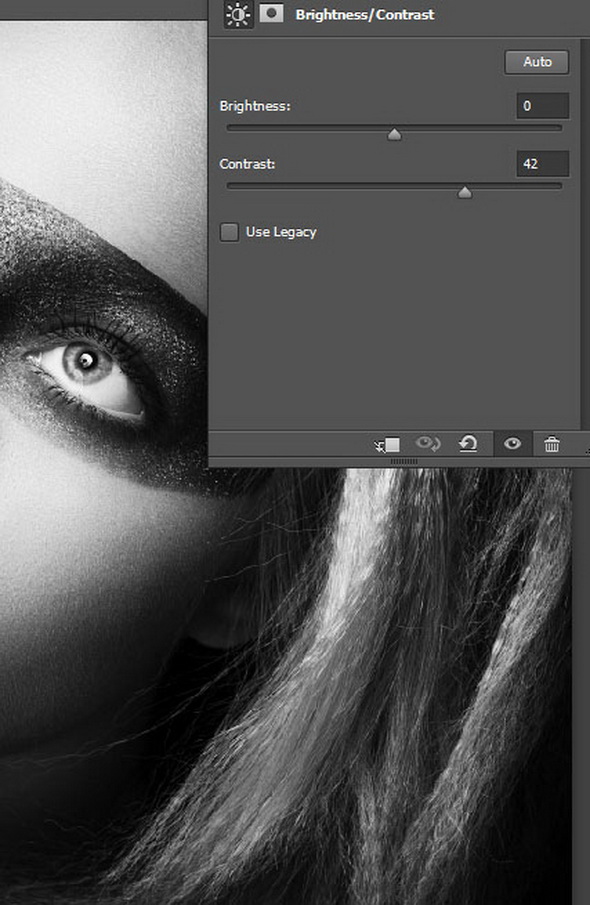
Шаг 4
Лицо выглядит слишком гладким. Давайте добавим немного текстурности. Откройте файл Grunge Texture и выделите все через Ctrl + A. Скопируйте с помощью Ctrl + C и вернитесь в наш документ. Нажмите Ctrl + V, чтобы вставить, и измените режим наложения на Multiply / Умножение. Понизьте непрозрачность этого слоя до 59. Как видите, комбинация режима наложения и шероховатой текстуры добавляет фотографии детальности и делает интереснее.

Шаг 5
Нам необходимо, чтобы текстура была только на лице девушке, но не на волосах. Создайте новую маску слоя с помощью Layer > New Layer Mask > Reveal All / Слои > Новый слой-маска > Показать все. Выберите стандартную мягкую кисть (B) и измените цвет переднего плана на черный. Кликните на слой-маску, чтобы он стал активным, и обрисуйте этой кистью с непрозрачностью 100% волосы. Этим же черный цветом нужно очистить и глаза, так как они должны быть ясными, без текстуры. Так можно сделать со всеми участками, которые, по вашему мнению, должны быть без данной текстуры.
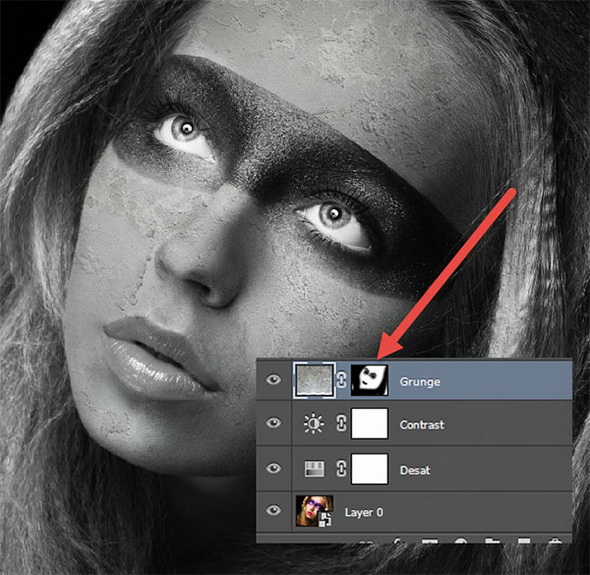
Шаг 6
Теперь пришло время добавить цвет на наше черное текстурированное изображение. Самый легкий способ это сделать — использовать оригинальный цвет фотографии. Кликните на фоновый слой и нажмите Ctrl + J, чтобы сделать его дубликат. Передвиньте этот слой наверх в списке слоев — для этого просто перетащите его мышкой. Измените режим наложения на Color / Цветность.
Добавьте слой-маску с помощью Layer > New Layer Mask > Hide All / Слои > Новый слой-маска > Спрятать все и снова выберите стандартную мягкую кисть. Установите цвет переднего плана на белый и обрисуйте на слое-маске те участки, которые хотите разукрасить. У нашей девушки это будет левая сторона лица.
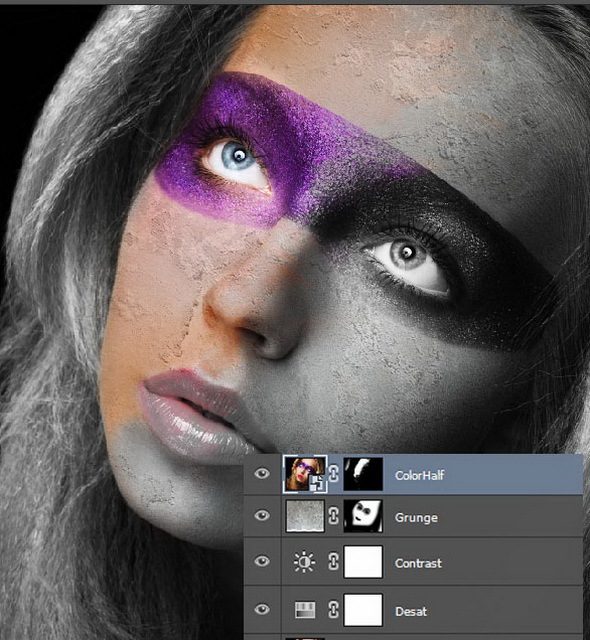
Шаг 7
Теперь добавим на лице мазки кистью, используя те же цвета. Создайте новый слой (Ctrl + Shift + Alt + N) и измените режим наложения на Color / Цветность. Выберите стандарнтую кисть Chalk / Мел и задайте непрозрачность 30%. Нанесите те же цвета (для этого удерживайте кнопку Alt вместе с выбранной кистью и выберите нужный цвет) и нарисуйте несколько линий, как на картинке внизу.

Шаг 8
Загрузите кисть Watercolor Brush (просто дважды кликните по скачанному файлу) и создайте новый слой с режимом наложения Overlay / Перекрытие. Задайте непрозрачность кисти 30% и возьмите цвет с лица девушки. Кликните парой разных акварельных кистей на участки, как показано ниже, чтобы получились текстурные цветные пятна.
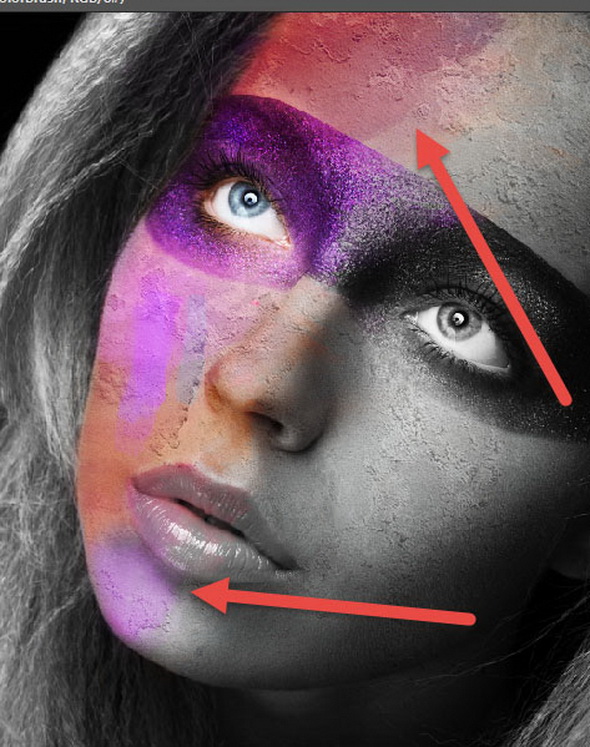
Шаг 9
Создайте новый слой и установите режим наложения на Overlay / Перекрытие. С помощью маленькой акварельной кисти и черного цвета для переднего плана кликните пару раз, чтбы получились пятна, как показано ниже.
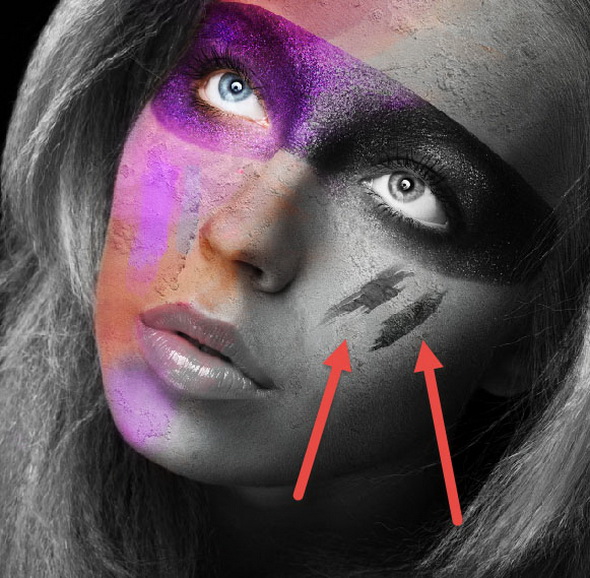
Шаг 10
Откройте файл Grunge Texture 2. Выделите все и скопируйте/вставьте текстуру. Измените режим наложения на Multiply / Умножение и добавьте маску слоя при помощи Layer > New Layer Mask > Hide All / Слои > Новый слой-маска > Спрятать все. Возьмите круглую мягкую кисть с непрозрачностью 100%, задайте белый цвет переднему плану и нарисуйте кистью на щеке девушки, как показано на картинке ниже.
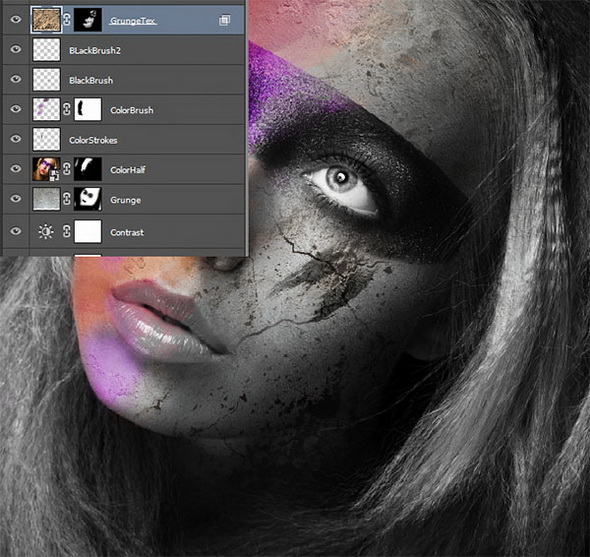
Шаг 11
Нам не нужно, чтобы цвет текстуры был виден, поэтому обесцветим ее. Создайте новый корректирующий слой Hue/Saturation // Цветовой тон/Насыщенность и перетащите бегунок в положение -100.
Сделайте корректирующий слой обтравочной маской для слоя с текстурой. Для этого, удерживая Alt, кликните между слоями в палитре Layers/Слои.
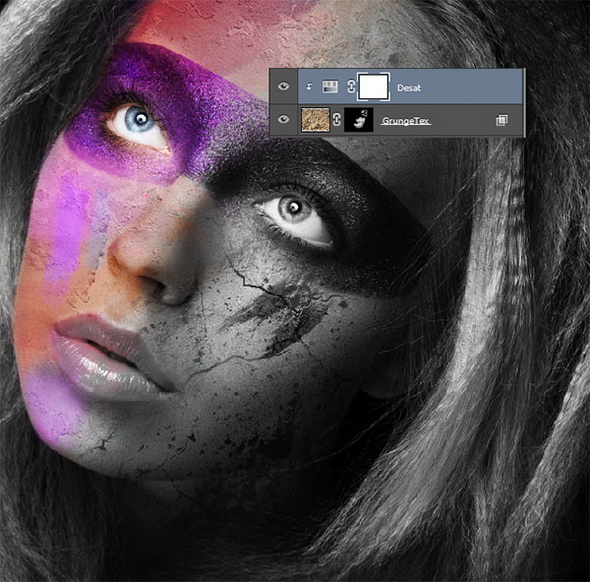
Шаг 12
Давайте создадим свечение, которое, в свою очередь, позволит задать фокус на определенном участке фотографии.
Создайте новый слой и измените режим наложения на Overlay / Перекрытие. С помощью стандартной круглой мягкой кисти с непрозрачностью 10% прорисуйте черным и белым конкретные области, как на картинке внизу.
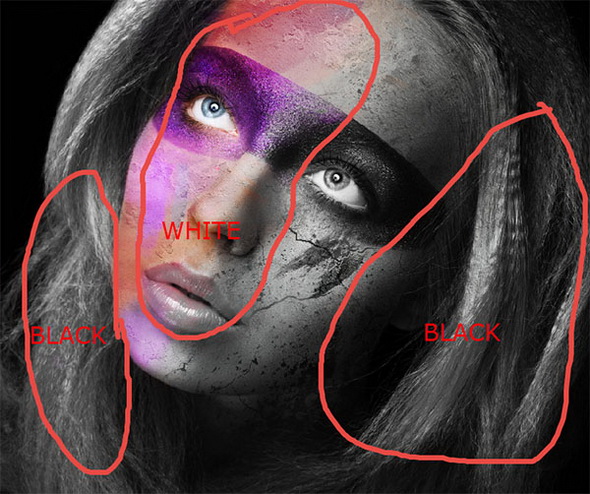
Шаг 13
Создайте новый слой из всех видимый слоев с помощью Ctrl + Shift + Alt + E и измените его режим наложения на Soft Light / Мягкий Свет. Снизьте уровень заливки до 35% и примените Gaussian Blur / Размытие по Гауссу из меню Filter > Blur > Gaussian Blur / Фильтр > Размытие > Размытие по Гауссу с размером 40 px.
Этот шаг смягчит и в то же время обогатит общий тон фото.

Шаг 14
Снова создайте новый слой из всех видимый слоев с помощью Ctrl + Shift + Alt + E, но на этот раз добавьте немного резкости, воспользовавшись Filter > Sharpen > Unsharp Mask / Фильтр > Усиление резкости > Контурная резкость.
Добавьте маску для для данного слоя с помощью Layer > New Layer Mask > Hide All / Слои > Новый слой-маска > Спрятать все. Затем возьмите круглую мягкую кисть с непрозрачностью 100% и нарисуйте ею, где необходимо, чтобы увеличить эффект резкости.
Этот шаг обычно называют выборочной резкостью. Он дает изысканный фокус на областях с повышенной резкостью, что задает необычный тон всей фотографии.
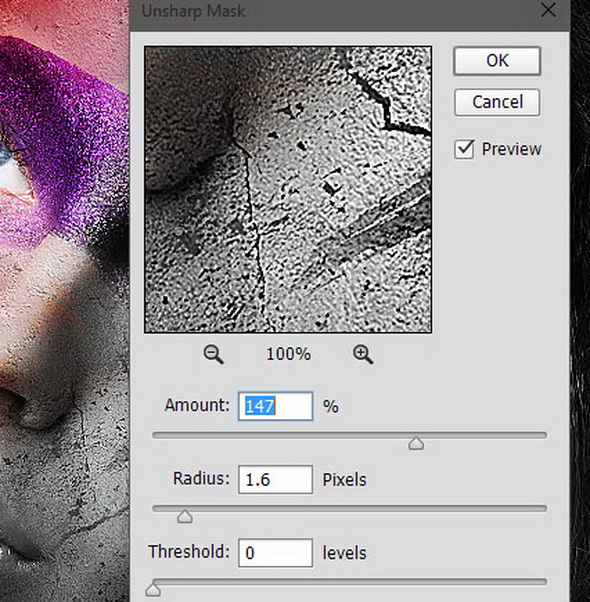
Шаг 15
Увеличьте насыщенность цветов с помощью создания нового корректирующего слоя, для чего примените Layer > New Adjustment Layer > Vibrance / Слои > Новый корректирующий слой > Сочность. Установите сочность на 66.
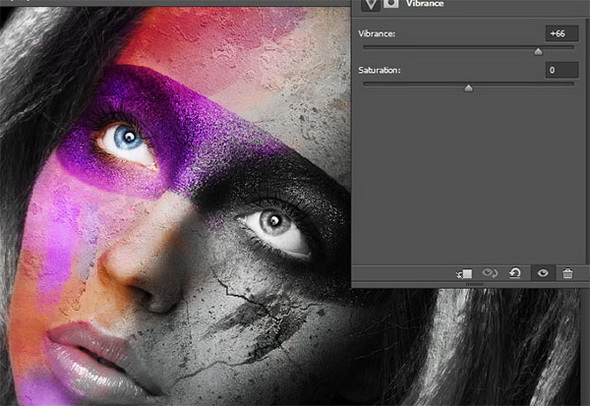
Шаг 16
Теперь давайте увеличим контрастность. Создайте еще один корректирующий слой Layer > New Adjustment Layer > Brightness/Contrast // Слои > Новый корректирующий слой > Яркость/Контрастность и сдвиньте бегунок конрастности в положение, например, 33.
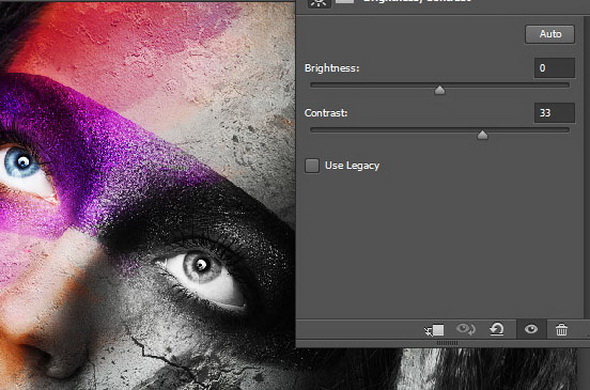
Шаг 17
Давайте разукрасим темную часть лица.
Создайте новый корректирующий слой — Layer > New Adjustment Layer > Hue/Saturation // Слои > Новый корректирующий слой > Цветовой тон/Насыщенность и задайте параметры, как указано на картинке ниже, чтобы получился красивый голубоватый цвет.
Нам нужно, чтобы этот цвет был только на правой стороне лица, поэтому залейте этот слой черным (кликните на маску слоя и нажмите press Ctrl + I для инвертирования цвета (был белым — станет черным). С помощью обычной круглой мягкой кисти нарисуйте белым на тех областях, которые хотите разукрасить.
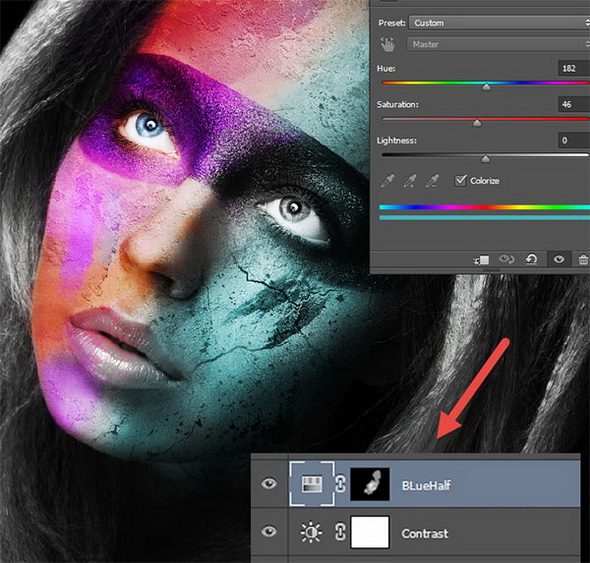
Шаг 18
Создайте еще один корректирующий слой Hue/Saturation // Цветовой тон/Насыщенность и задайте параметры, указанные на картинке внизу. Залейте маску слоя черным и мягкой круглой кистью порисуйте на волосах девушки, чтобы цвет появился и там.

Финальный результат

Автор - Adrian Scheff
Перевод — Дежурка
Смотрите также:





