Рисуем кукурузу в Adobe Illustrator
15 июня 2014 | Опубликовано в Уроки | 18 Комментариев »
 В этом уроке мы будем создавать кукурузу в Adobe Illustrator. Нам предстоит много работать с градиентами, использовать переход, а также рисовать Пером. Помимо этого мы будем активно работать с режимами наложения и другими параметрами палитры Прозрачность.
В этом уроке мы будем создавать кукурузу в Adobe Illustrator. Нам предстоит много работать с градиентами, использовать переход, а также рисовать Пером. Помимо этого мы будем активно работать с режимами наложения и другими параметрами палитры Прозрачность.
Результат
Создаем стержень кукурузного початка
1. Инструментом Rectangle/Прямоугольник (M) нарисуйте фигуру размером 144px на 488px.
2. Ориентируясь на созданный прямоугольник, создайте голубую фигуру, как показано на картинке ниже, используя инструмент Pen/Перо.
3. Укажите фигуре отсутствие обводки и заливку линейным градиентом, указанным ниже.
Создаем кукурузные зернышки
4. Возьмите инструмент Ellipse/Эллипс (L) и создайте круг размером 28px на 28px. Выделите круг инструментом Direct Selection/Прямое выделение (A), кликните по левой точке круга и переместите ее вправо на 4px. Теперь выделите правую точку и переместите ее на 4px левее. Затем подредактируйте направляющие верхней и нижней точек, чтобы добиться результата как на картинке ниже.
5. Залейте фигуру радиальным градиентом, как показано ниже.
6. Не снимайте выделения с зернышка. В меню выберите Object > Transform > Scale/Объект>Трансформировать>Масштабирование. Настройте параметры масштабирования как показано ниже и нажмите кнопку Copy/Копия. Получится зернышко поменьше. Укажите копии новый радиальный градиент.
7. Разместите два зернышка на початке как показано ниже.
8. Выделите оба зернышка и в меню выберите Object > Blend > Blend Options/Объект>Переход>Параметры перехода. Укажите параметры как показано ниже и нажмите OK. Затем в меню выберите Object > Blend > Make/Объект>Переход>Создать (Ctrl +Alt +B).
9. Не снимайте выделения с получившегося объекта, и в меню выберите Effect > Stylize > Drop Shadow/Эффект>Стилизация>Тень. Укажите параметры как на картинке ниже.
10. Продолжайте создание зернышек и размещайте их как показано ниже.
11. Вновь создайте переход между зернышками.
12. И укажите им эффект тени. Переместите объект на план ниже (Ctrl +[).
13. Продолжайте создавать зернышки и ряды, используя ту же технику и ориентируясь на картинки ниже.
14. После того как вы заполните весь початок, ваша кукуруза должна выглядеть примерно так:
15. Теперь мы создадим маленькие зернышки на острие початка. Дважды кликните по первому созданному нами ряду зерен. Выделите большее зернышко и копируйте его (Ctrl +C). Кликните дважды вне ряда, чтобы вернуться в нормальный режим и вставьте зернышко на передний план (Ctrl +F). Не снимайте выделения с зернышка. В меню выберите Object > Transform > Scale/Объект>Трансформировать>Масштабирование. Настройте масштабирование как показано ниже и нажмите кнопку OK. Укажите зернышку новый градиент, как показано ниже.
16. Не снимаем выделения с зернышка. В меню выберите Object > Transform > Scale/Объект>Трансформировать>Масштабирование. Настройте параметры масштабирования как показано ниже и нажмите на кнопку Copy/Копия. Вновь замените градиент зернышка как показано ниже.
17. Поверните созданные два зернышка примерно на -20 градусов. Разместите их как показано ниже.
18. Создайте переход между этими двумя зернами.
19. Укажите эффект тени.
20. Создайте такой же переход на другой стороне початка. И также укажите ему тень.
Продолжайте создание переходов. Ориентируйтесь на картинки ниже.
21. Заполняйте маленькие пробелы отдельными зернышками.
22.Вот как должна выглядеть наша кукуруза на данном этапе.
Создаем кочерыжку
23. Инструментом Rectangle/Прямоугольник (M) создайте фигуру размером 88px на 55px object. Ориентируясь на этот прямоугольник, нарисуйте форму кочерыжки инструментом Pen/Перо.
24. Поместите кочерыжку в указанное на картинке ниже место и залейте радиальным градиентом.
25. Возьмите инструмент Pen/Перо (P) и нарисуйте кривую, как показано ниже. Укажите ей указанные на картинке параметры обводки.
26. Продолжаем работать инструментом Pen/Перо (P). Используя его нарисуйте две кривые с противоположных сторон кочерыжки, как показано на картинке ниже.
27. Создайте переход между этими кривыми.
28. Выделите саму кочерыжку (созданную в шаге 24), копируйте ее (Ctrl +C) и нажмите Ctrl +Shift +Alt +V. Не снимайте выделения с этой копии кочерыжки, зажав Shift выделите и объекты, созданные в предыдущем шаге при помощи перехода. В меню выберите Object > Clipping Mask > Make/Объект>Обтравочная маска>Создать (Ctrl +7).
29. При помощи инструмента Pen/Перо (P) создайте две фигуры, как показано на картинке ниже.
30. Залейте их указанным радиальным градиентом.
31. Продолжаем работать инструментом Pen/Перо (P). Создайте две кривые, как показано на картинке ниже.
32. Выделите две только что созданные кривые и в меню выберите Effect > Blur > Gaussian Blur/Эффект>Размытие>Размытие по Гауссу. Укажите радиус в 4 px.
33. Вот как должна выглядеть наша работа на этом этапе.
Рисуем кукурузные рыльца
34. Возьмите инструмент Pencil/Карандаш (N). Нарисуйте кривые как показано на картинке ниже. Некоторые кривые пошлите на задний план, некоторые оставьте на переднем.
35. Выделите все кривые и укажите им параметры обводки как показано ниже.
36. Продолжайте создавать рыльца и укажите новым кривым новые параметры обводки.
37. Вот что должно получиться.
Создаем кукурузную шелуху
38. Инструментом Pen/Перо (P) создайте фигуру, как показано ниже.
39. Залейте фигуру радиальным градиентом как показано ниже. Укажите фигуре Opacity/Непрозрачность до 90%.
40. Инструментом Pen/Перо (P) нарисуйте две кривые.
41. Укажите кривым следующие параметры.
42. Создайте переход между кривыми.
43. Не снимая выделения с получившегося объекта, откройте палитру Transparency/Прозрачность, укажите Multiply/Умножение в меню Blending Mode/Режим наложения, и укажите 90% в параметре Opacity/Непрозрачность. Выделите все объекты, составляющие лист и пошлите их на задний план (Ctrl +Shift + [).
44. Создайте новую фигуру, используя Pen/Перо (P), как на картинке ниже.
45. Залейте фигуру радиальным градиентом.
46. Вновь нарисуйте две кривые как показано ниже и укажите им указанные параметры.
47. Создайте между ними переход.
48. Настройте параметры объекта как показано ниже.
49. Инструментом Pen/Перо (P) создайте еще один объект, как на картинке ниже. Залейте его линейным градиентом.
50. Примените к фигуре эффект Gaussian Blur/Размытие по Гауссу и пошлите результат на задний план.
51. Вот что должно получиться.
52. Нарисуйте еще один лист инструментом Pen/Перо (P).
53. Залейте его радиальным градиентом.
54. Нарисуйте две кривые.
55. Настройте для них параметры обводки.
56. Создайте между ними переход.
57. Не снимая выделения, настройте параметры Transparency/Прозрачности для этого объекта.
58. Создайте еще две кривые как показано ниже.
59. Укажите им следующие параметры обводки:
60. Создайте переход между ними.
61. Настройте параметры Transparency/Прозрачности.
62. Инструментом Pen/Перо (P) нарисуйте еще один объект, как показано ниже. Дублируйте фигуру (Ctrl +C, Ctrl +F) и скройте ее время копию (Ctrl +3).
Укажите оригинальной фигуре линейный градиент.
63. Создайте еще одну фигуру, как показано ниже и залейте ее указанным линейным градиентом.
64. Создайте переход между последними двумя фигурами.
65. Инструментом Pen/Перо (P) нарисуйте две кривые.
66. Создайте переход между ними.
67. Настройте параметры Transparency/Прозрачности.
68. Теперь нажмите Ctrl +Alt +3, чтобы показать скрытую копию фигуры. Поместите ее на передний план (Ctrl +Shift +]). Не снимайте выделения с фигуры, и удерживая Shift добавьте к выделению и объект, созданный в предыдущем шаге путем Перехода. В меню выберите Object > Clipping Mask > Make/Объект>Обтравочная маска>Создать (Ctrl +7).
69. Выделите последние объекты, созданные при помощи выделения. Дублируйте их (Ctrl +C, Ctrl +F). Кликните дважды по объекту и выделите две кривые, которые составляют переход. Укажите им новые параметры обводки, как показано на картинке ниже. Вновь кликните дважды где-нибудь в рабочей области, чтобы вернуться в обычный режим.
70. Не снимая выделения, перенастройте параметры прозрачности.
71. Инструментом Pen/Перо (P) создайте новую фигуру:
72. Укажите ей Opacity/Непрозрачность в 90%.
73. Создайте еще одну фигуру.
74. Залейте ее цветом R=35, G=31, B=32.
75. Укажите ей эффект Gaussian Blur/Размытие по Гауссу. Снизьте Opacity/Непрозрачность до 70% и несколько раз нажмите Ctrl +[ , чтобы поместить фигуру под лист.
76. Вот как выглядит наша кукуруза. Сгруппируйте все объекты, составляющие ее (Ctrl +G).
Создаем фон
77. Инструментом Rectangle/Прямоугольник (M) нарисуйте фигуру размером 800px на 550px. Залейте ее радиальным градиентом.
78. Поместите кукурузу как показано ниже. Готово!
Автор урока Bao Nguyen
Перевод — Дежурка
Смотрите также:

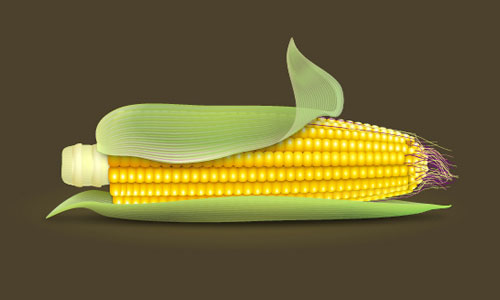
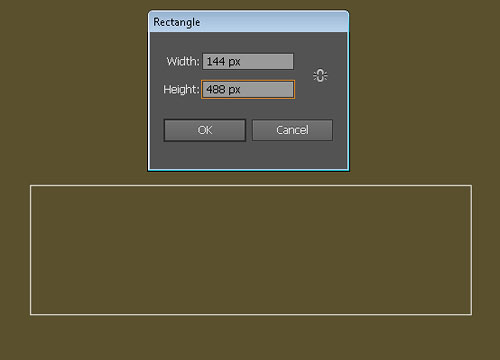
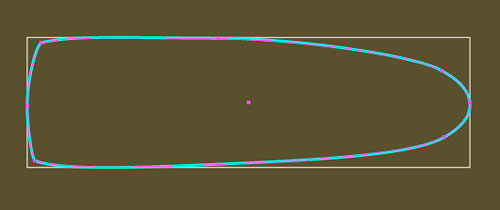
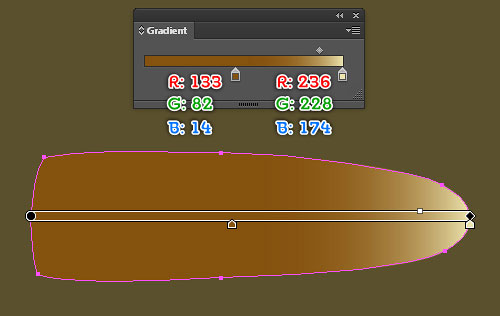
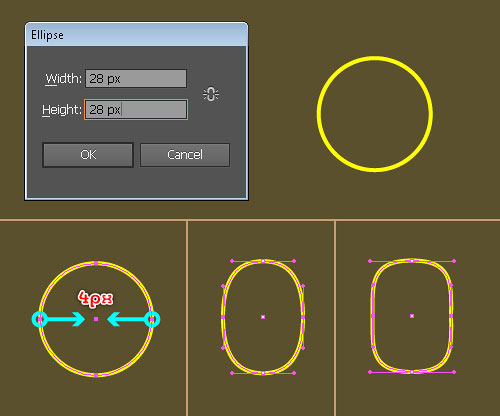
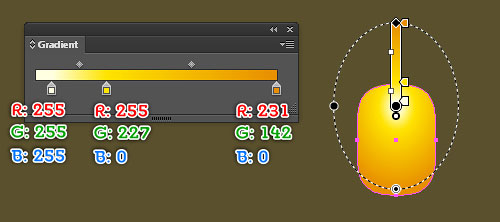
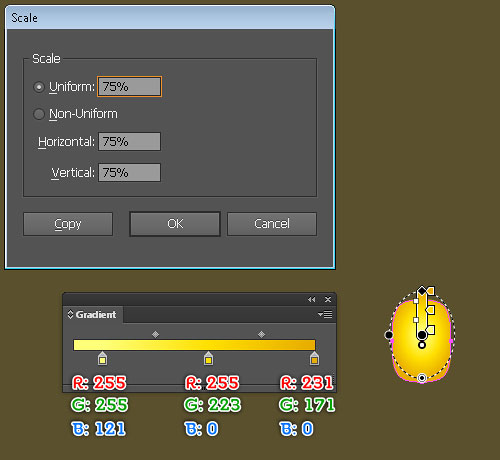
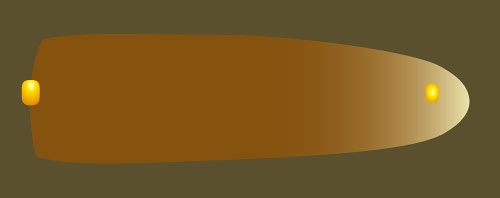
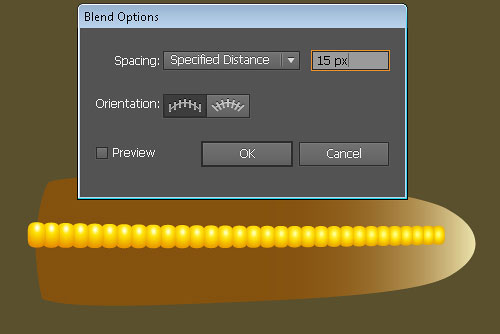
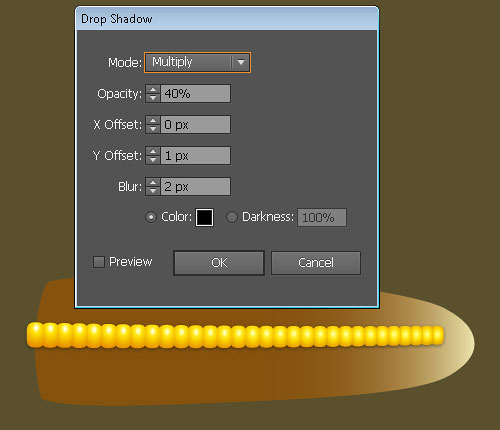
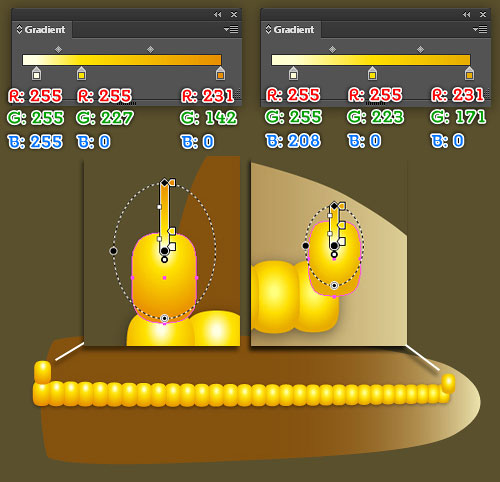
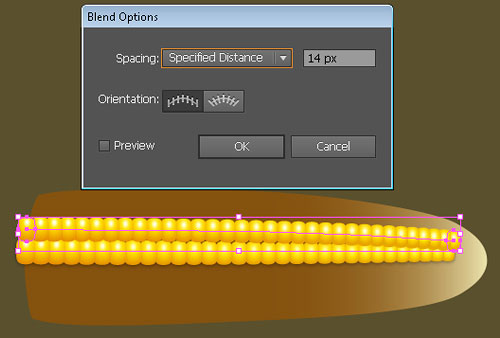
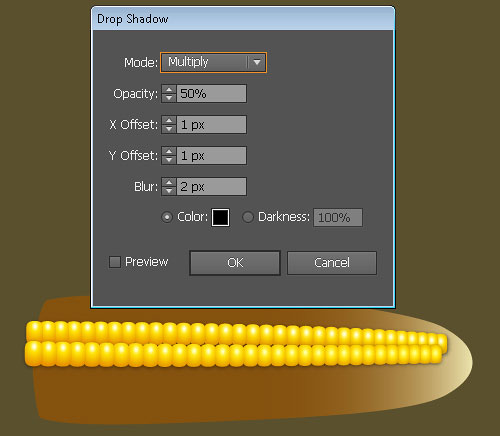

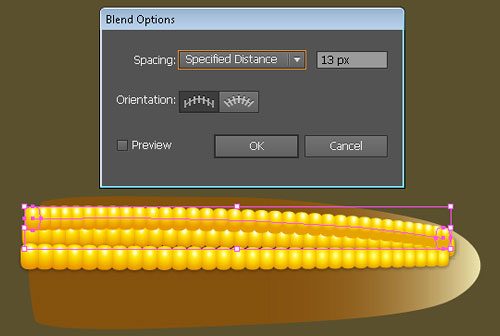
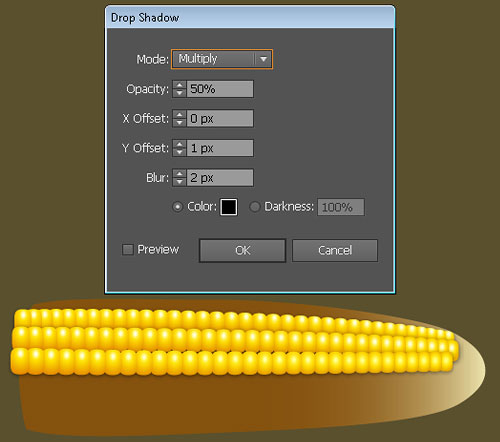
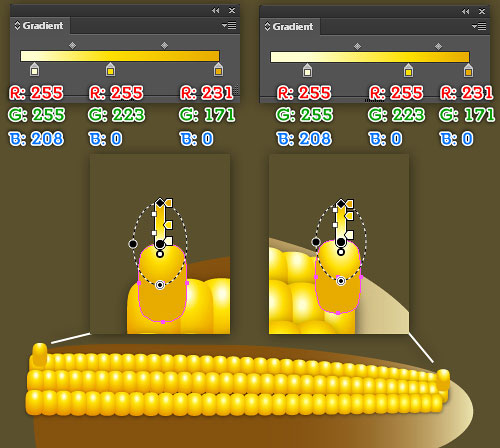
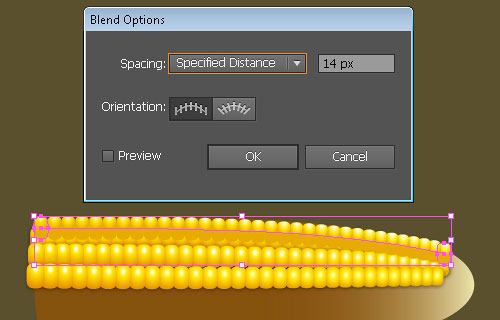

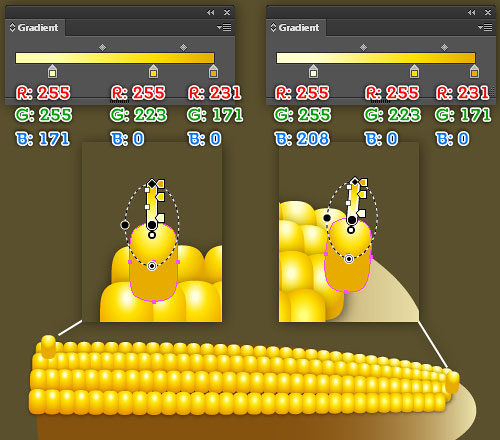
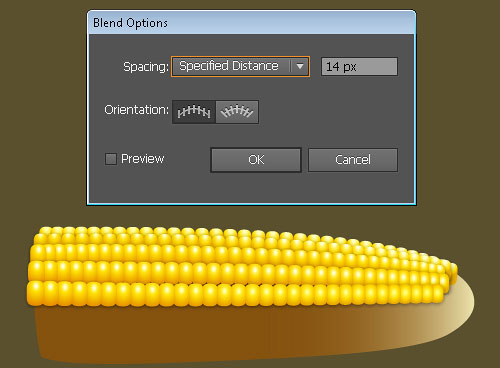
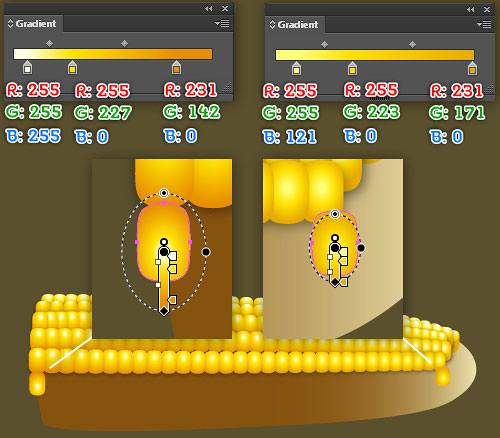
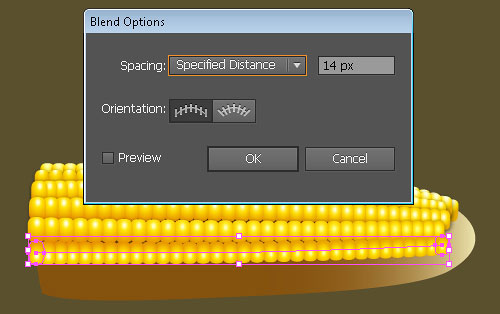
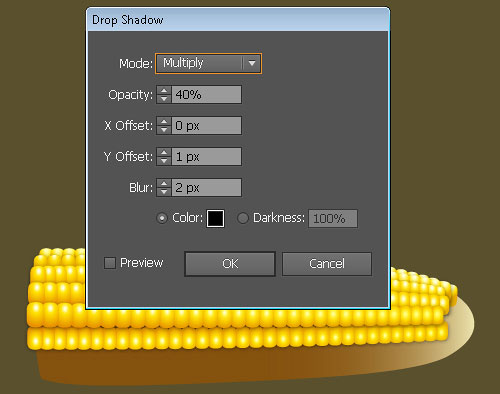
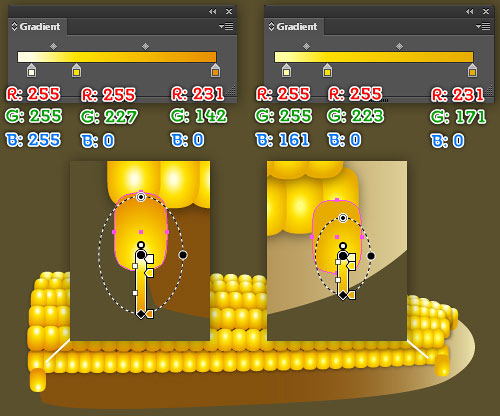
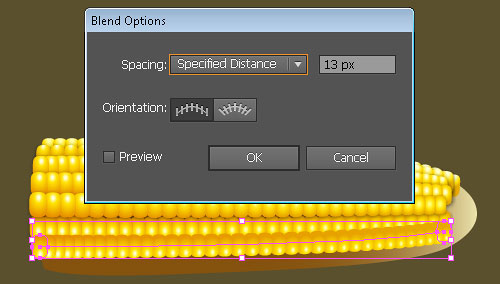

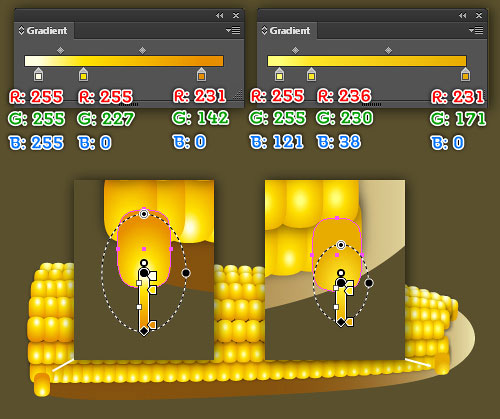
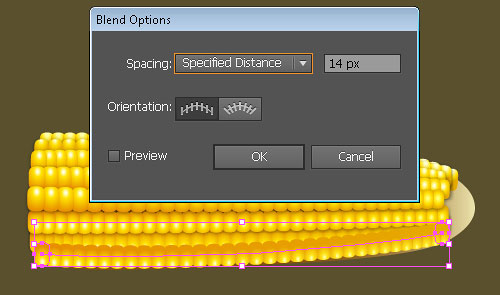
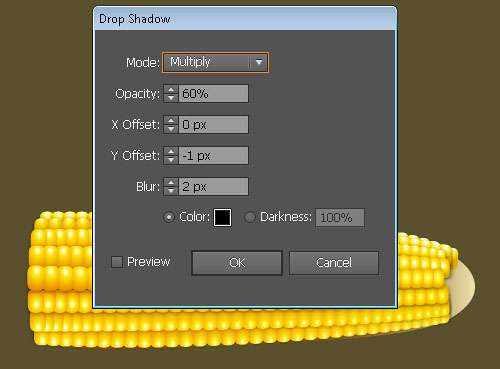
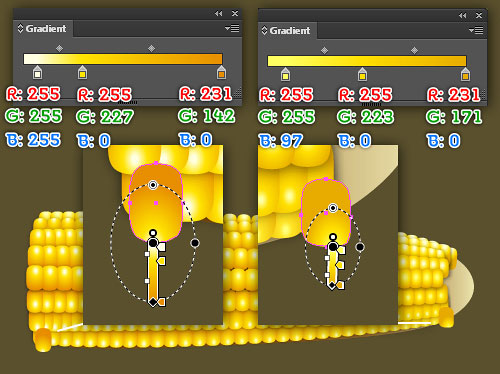
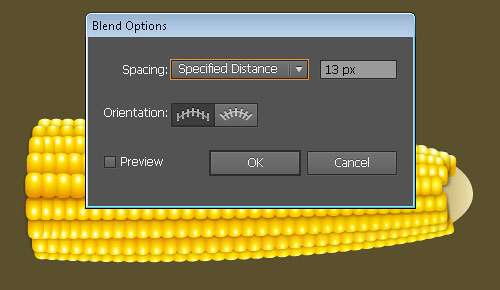
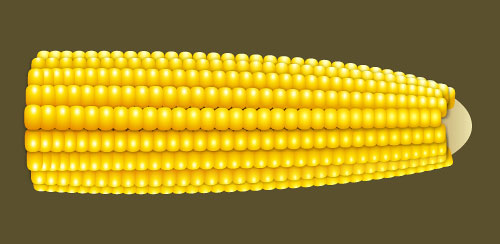
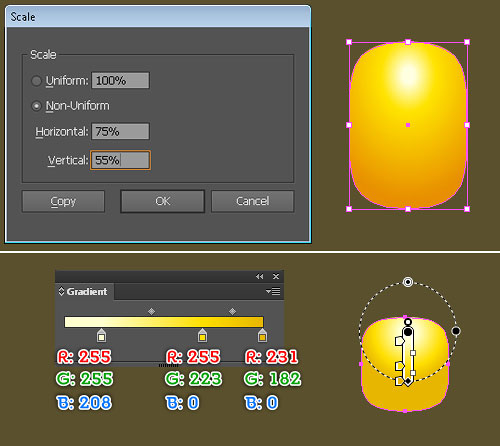
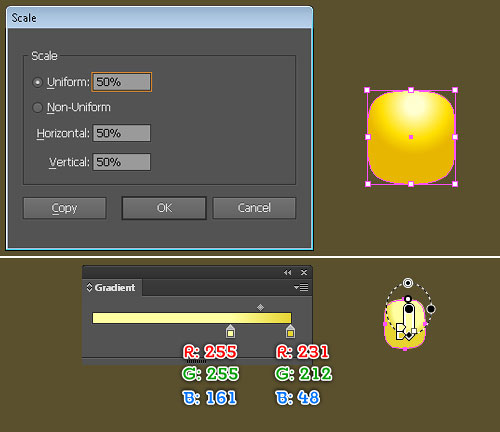

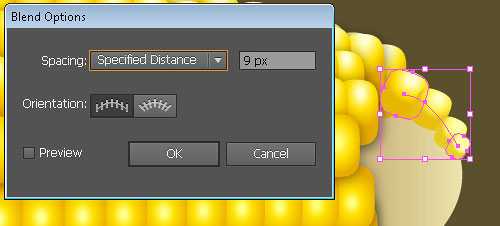
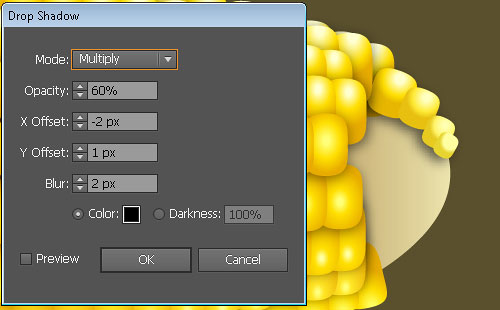

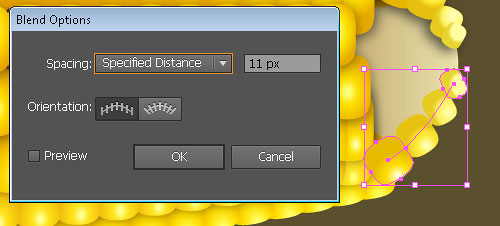
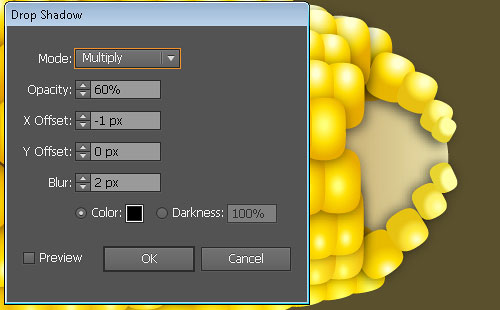
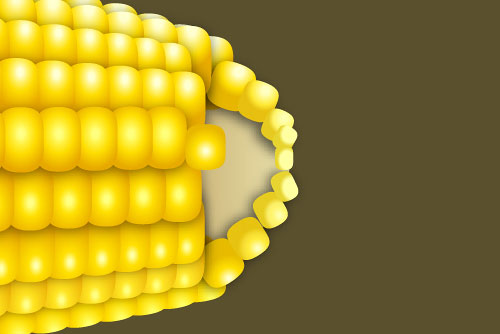
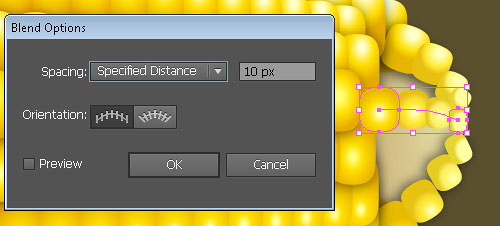
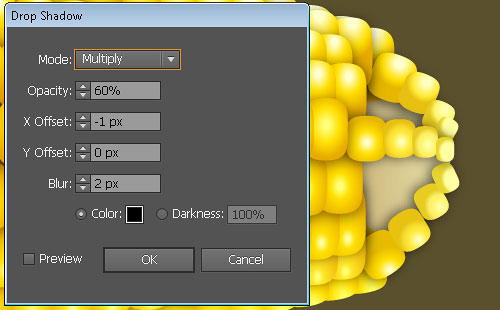
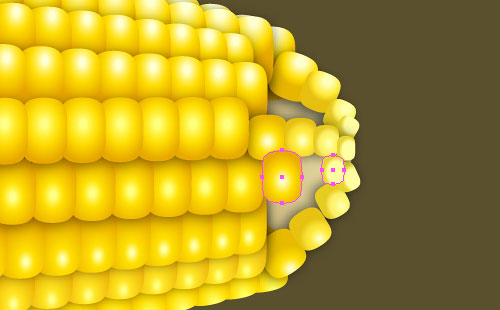

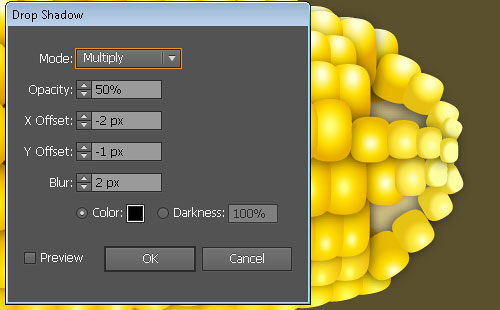
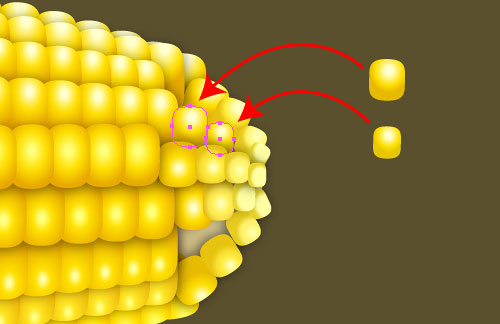
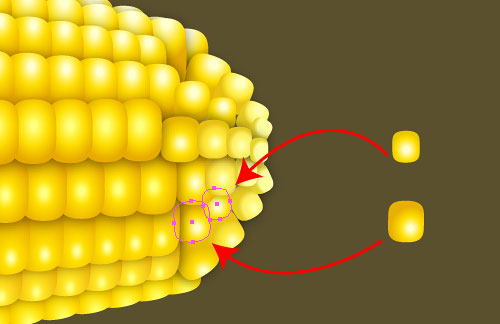
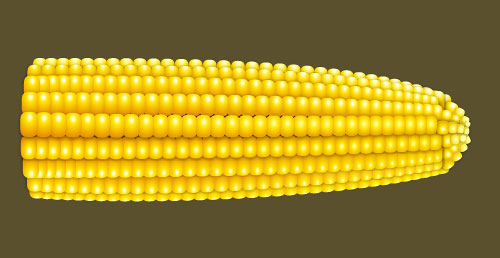
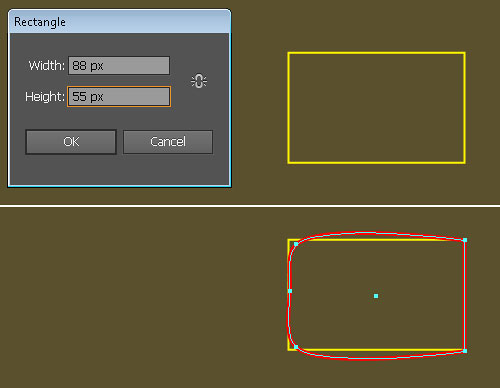
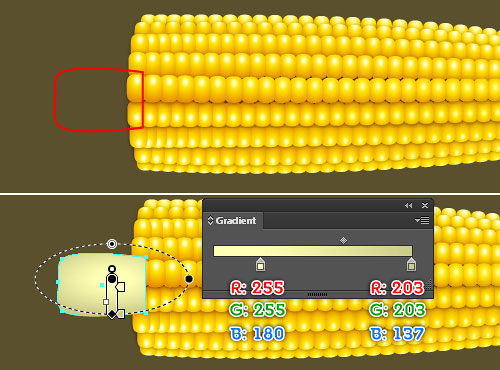
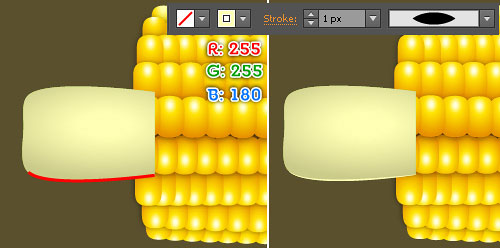

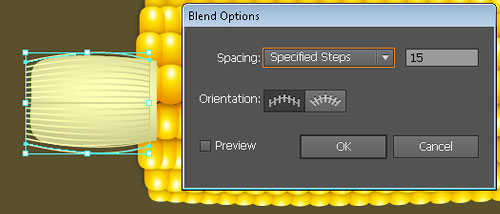
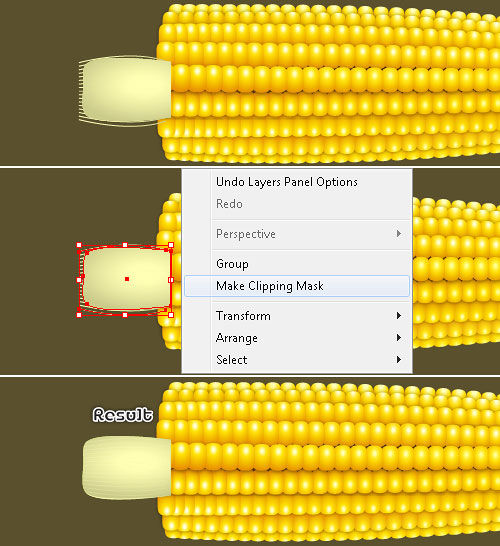

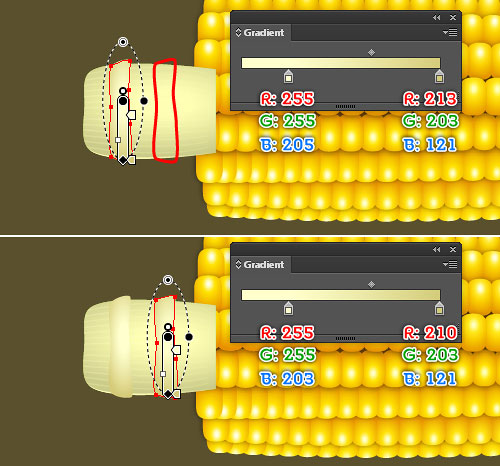
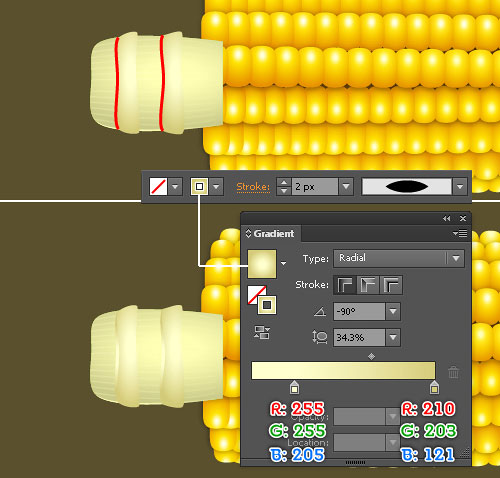
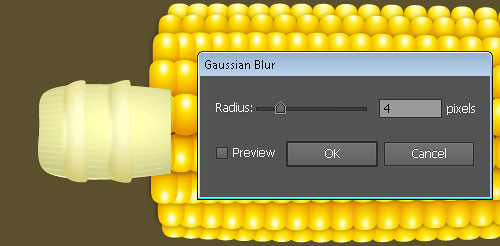
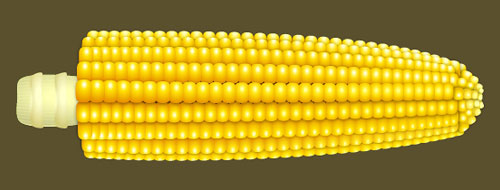
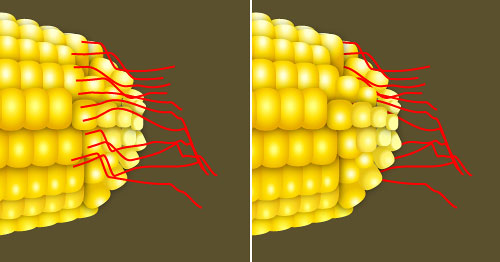
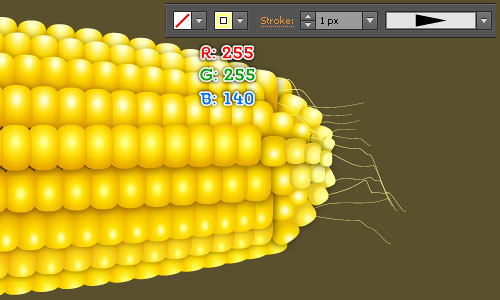

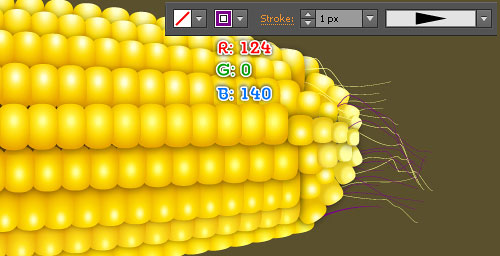
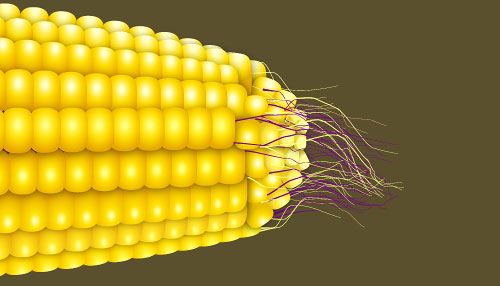
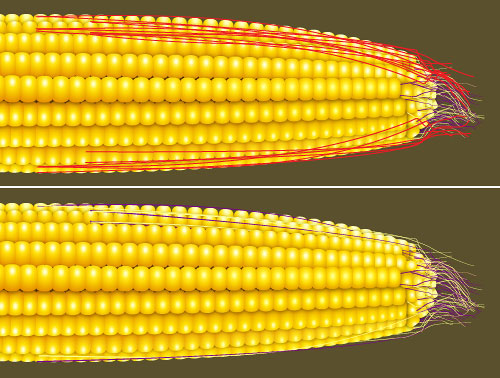
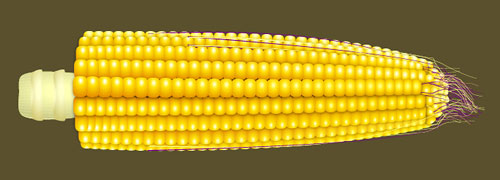
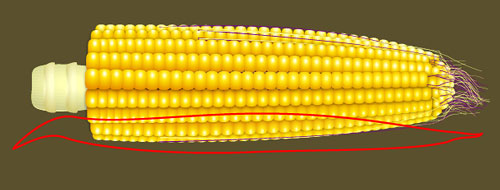
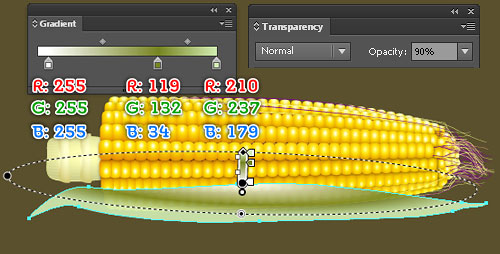
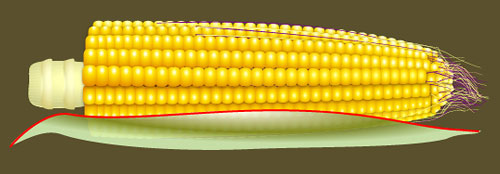
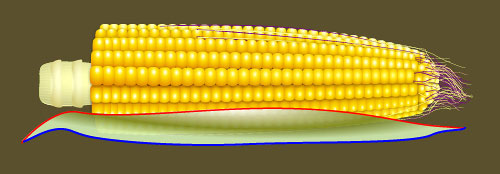
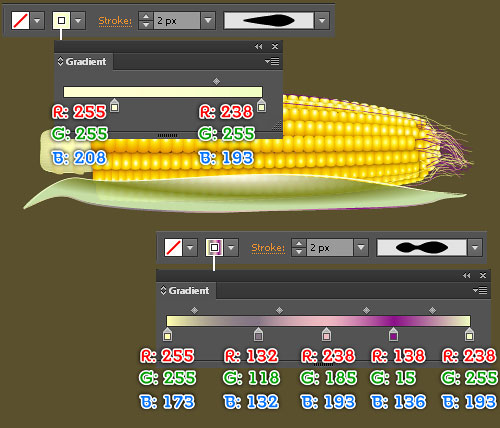
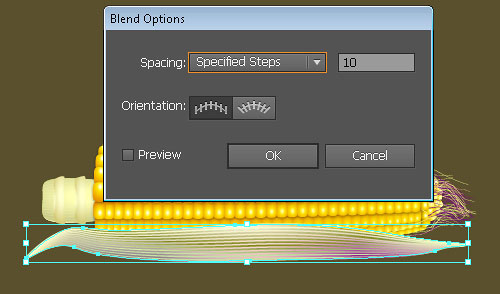


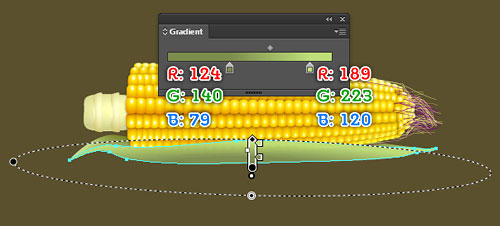
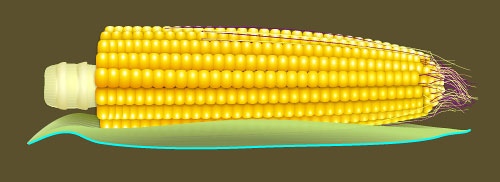
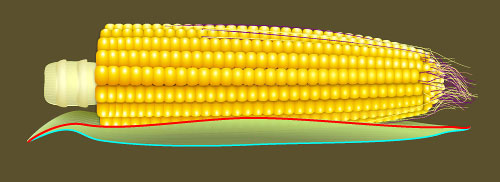
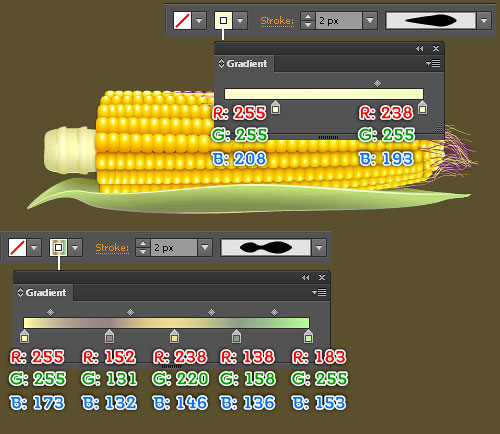
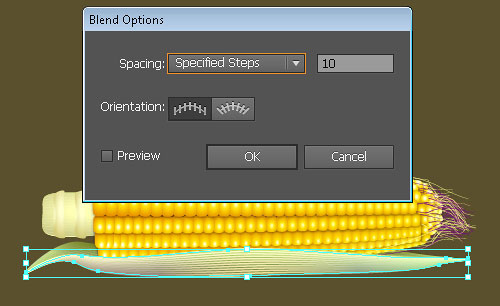
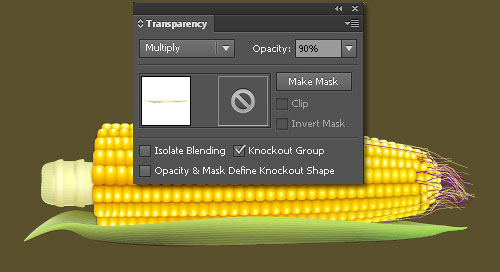
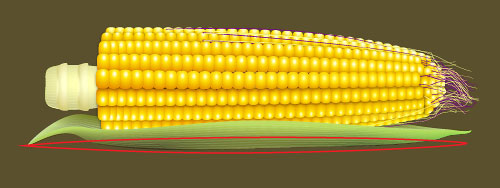
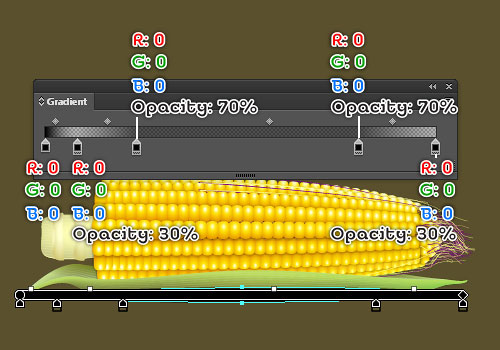
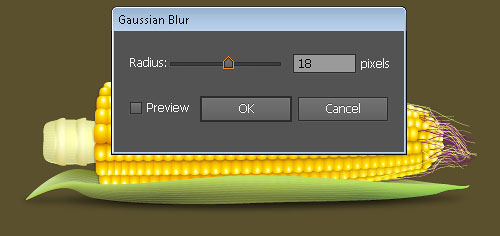
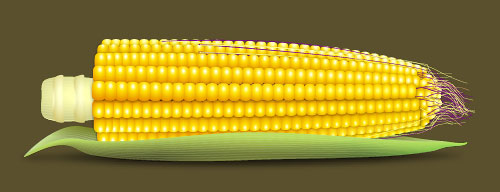

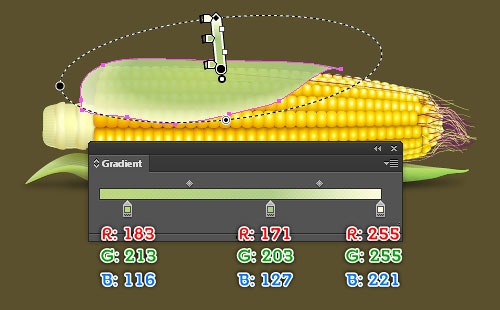
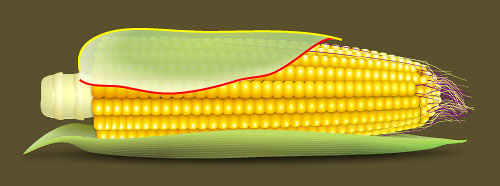
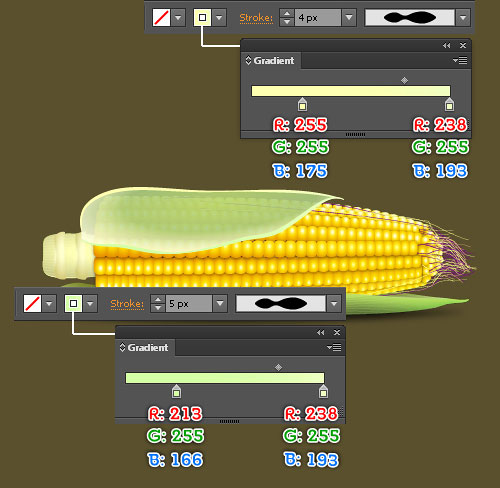
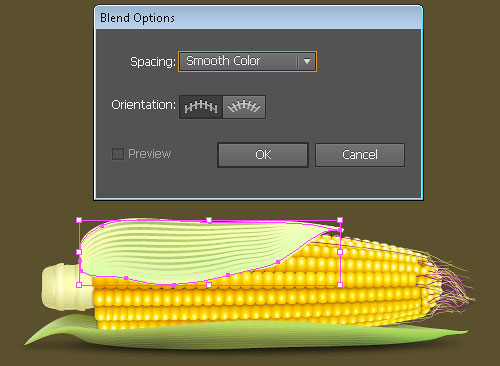
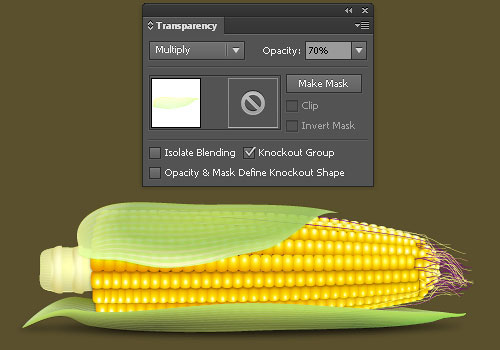

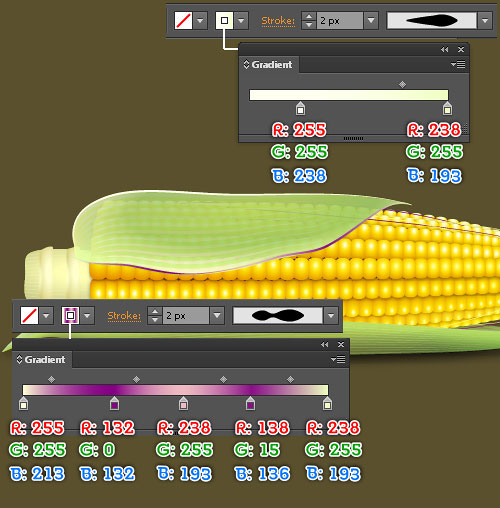
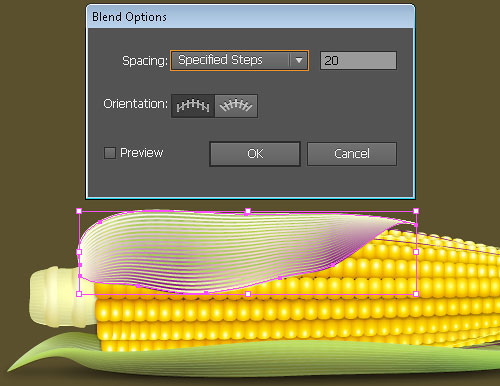
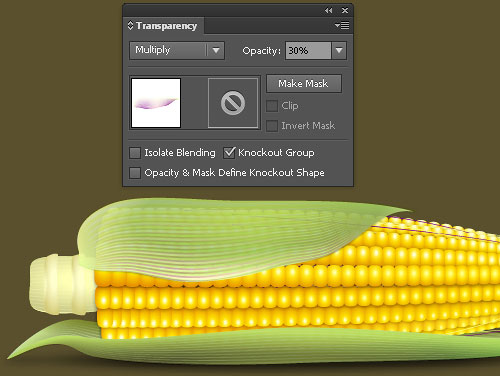
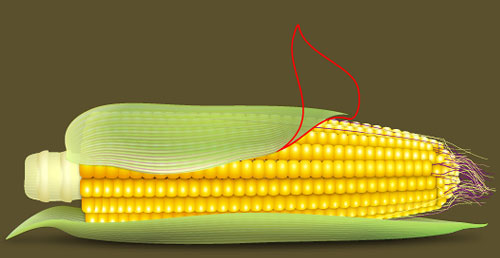
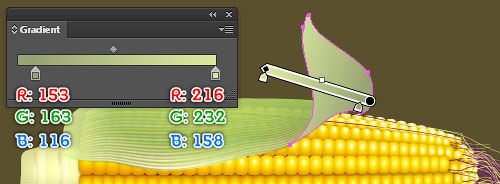
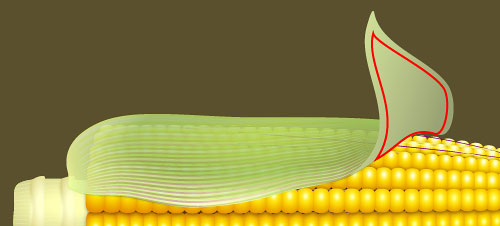
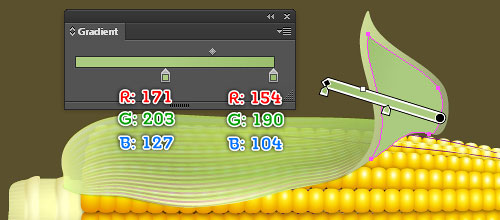
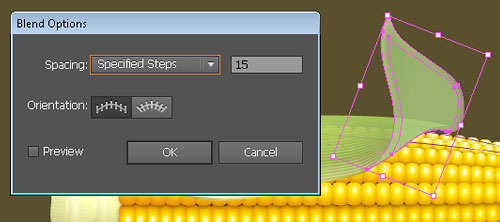
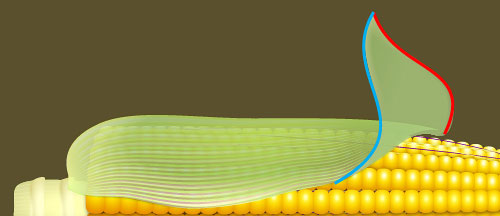

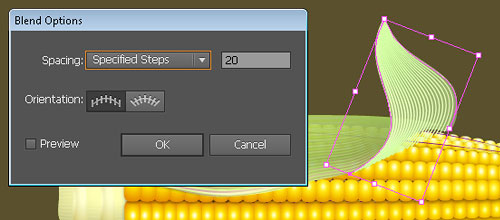
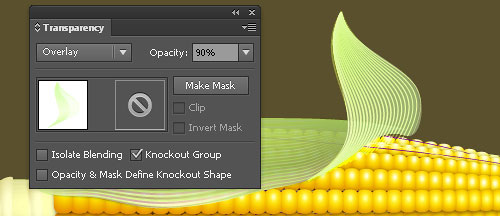
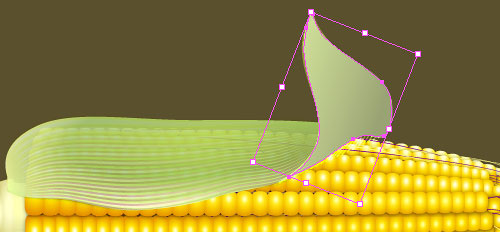
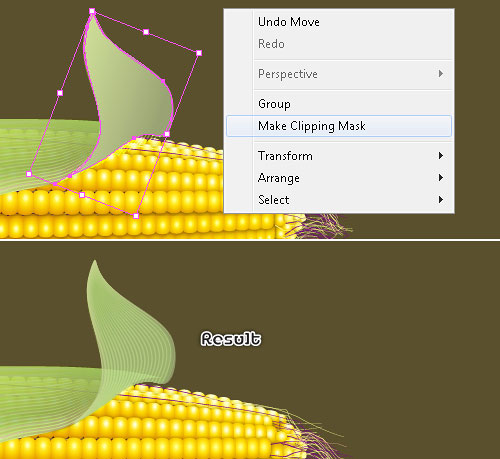
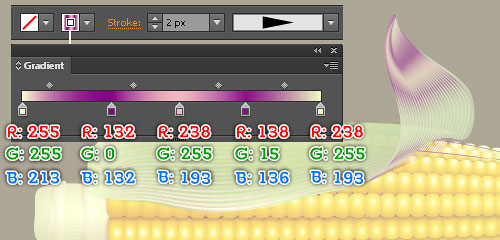
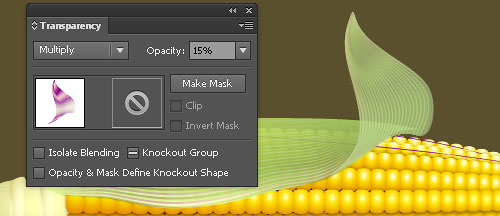

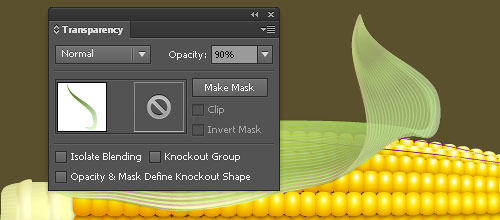
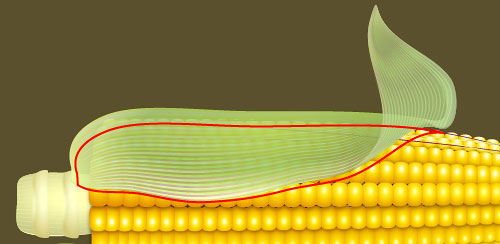
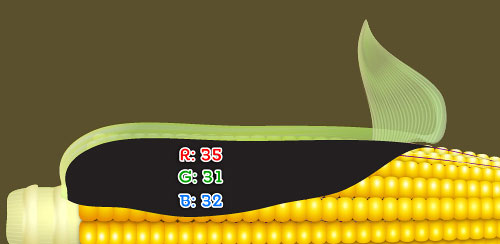

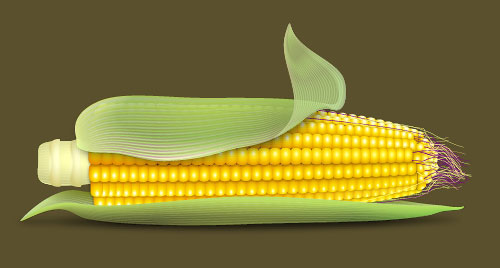
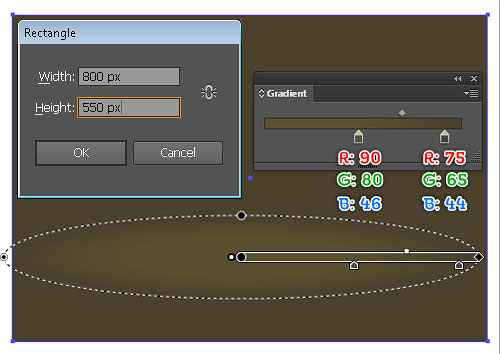
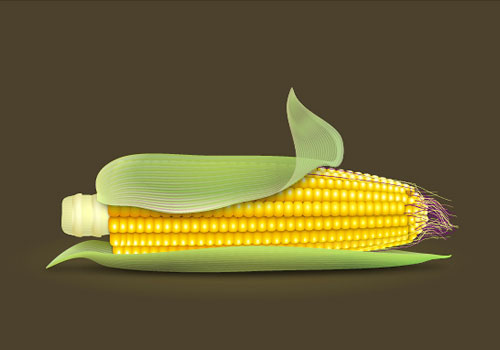





15 июня 2014 в 12:11
*IN LOVE*