Рисуем садовые элементы в Adobe Illustrator
30 апреля 2014 | Опубликовано в Уроки | 2 Комментариев »
 Весна — время дачных вылазок. Поддержать дачное настроение поможет сегодняшний урок. Мы научимся создавать садовые элементы при помощи базовых фигур в Adobe Illustrator. Урок довольно прост, не требует особых знаний программы и обязательно создаст весеннее настроение!
Весна — время дачных вылазок. Поддержать дачное настроение поможет сегодняшний урок. Мы научимся создавать садовые элементы при помощи базовых фигур в Adobe Illustrator. Урок довольно прост, не требует особых знаний программы и обязательно создаст весеннее настроение!
Результат
1. Растущая морковь
Шаг 1
Создайте новый документ. Инструментом Ellipse/Эллипс (L) нарисуйте эллипс цвета R=245, G=128, B=37. Теперь возьмите инструмент Direct Selection/Прямое выделение (A) и выделите правую и левую точки эллипса потяните их вверх.

Шаг 2
Выберите инструмент Pencil/Карандаш (N), выберите отсутствие заливки и обводку цвета R=221, G=93, B=5. Теперь просто нарисуйте полосочки, как на на картинке ниже.
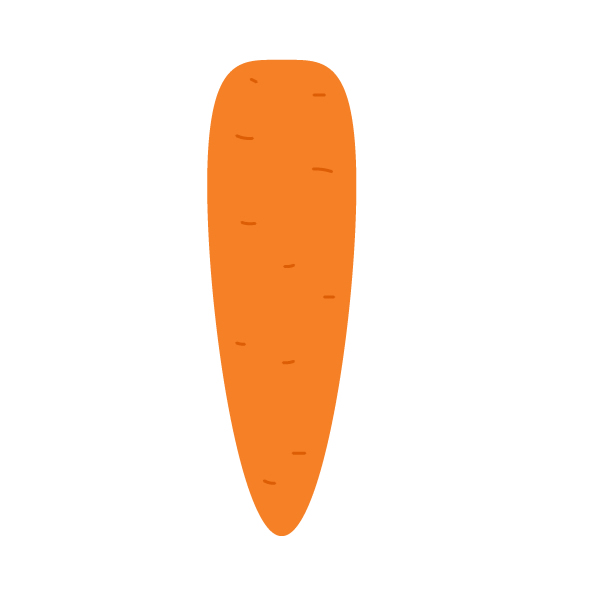
Шаг 3
Увеличьте толщину обводки и смените ее цвет на R=141, G=139, B=0. Тем же инструментом Pencil/Карандаш (N) нарисуйте листья морковки.
После этого преобразуйте всю обводку в заливку. Для этого выделите все элементы с обводкой и в меню выберите Object > Expand/Объект>Разобрать.

Шаг 4
Рисуем длинный горшок для моркови. Инструментом Rectangle/Прямоугольник (M) рисуем фигуру как показано ниже, затем в меню находим Effect > Warp > Bulge/Эффект>Деформация>Выпуклость. Настраиваем параметры как показано ниже.

Шаг 5
Поместите морковь на задний план, под горшок. Для этого выделите всю морковь, кликните по ней правой кнопкой и выберите Arrange > Send Backward/Монтаж>Переложить назад.

Шаг 6
Не снимая выделение с моркови, создайте ее копию, переместив морковь вправо, удерживая клавиши Shift и Alt. После этого просто нажимайте Control-D, чтобы повторить копирование.

2. Декоративное дерево
Шаг 1
Инструментом Ellipse/Эллипс (L) нарисуйте круг без обводки, с заливкой цвета R=163, G=165, B=16. Теперь нарисуйте внутри этого круга еще один поменьше цвета R=173, G=174, B=40.

Шаг 2
Теперь нарисуйте длинный прямоугольник инструментом Rectangle/Прямоугольник (M). Укажите ему цвет R=114, G=108, B=1.

Шаг 3
Рисуем горшок. Нарисуйте прямоугольник цвета R=112, G=50, B=33. Не снимая с него выделение, выберите в меню Effect > Warp > Bulge/Эффект >Деформация >Выпуклость и настройте параметры как показано ниже.

Шаг 4
Поместите дерево в горшок.

Шаг 5
Украсим дерево цветами.
Инструментом Polygon/Многоугольник (M) (заливка цвета R=230, G=227, B=208) кликните по рабочей области. В появившемся окне укажите 6 sides/сторон.
В меню выберите Effect > Distort and Transform > Pucker and Bloat/Эффект>Деформация и трансформирование> Втягивание и раздувание. Передвиньте слайдер на значение 50% и нажмите OK.

Шаг 6
Внутри получившейся фигуры нарисуйте круг цвета R=242, G=235, B=70.

Шаг 7
Разместите цветочки на дереве, дублируя их.

3. Забор
Шаг 1
Инструментом Rectangle/Прямоугольник (M) нарисуйте прямоугольник цвета R=34, G=188, B=185.
Инструментом Pen/Перо (P) создайте дополнительную точку посредине верхней стороны прямоугольника. Переместите точку вверх.

Шаг 2
Размножьте забор так же, как мы это делали с морковью в горшке.

Шаг 3
Поперек заборчика нарисуйте прямоугольник цвета R=2, G=155, B=147.

4. Божья коровка
Шаг 1
Нарисуйте овал цвета R=238, G=53, B=36 инструментом Ellipse/Эллипс (L).

Шаг 2
Дублируйте овал и залейте копию черным цветом. Возьмите инструмент Convert Anchor Point/Преобразовать опорную точку (Shift-C) и просто кликните по верхней и нижней точкам овала.

Шаг 3
Сузьте получившуюся фигуру и разместите посреди красного овала. Выделите овал и черную фигуру и в палитре Align/Выравнивание нажмите на иконкам, отвечающим за выравнивание центрально по вертикали и горизонтали.

Шаг 4
Нарисуйте черный круг. Это будет голова божьей коровки. Отправьте круг на задний план (Control-X > Control-B).

Шаг 5
Уберите заливку и укажите обводку черного цвета. В палитре Stroke/Обводка выберите тип Round Cap/Скруглённые концы. Инструментом Arc/Дуга нарисуйте усики-антенны.

Шаг 6
Нарисуйте на спине у коровки черные кружочки, затем выделите все элементы, составляющие насекомое и сгруппируйте их (Ctrl+G).

Шаг 7
Поместите божью коровку на забор.

5. Скворечник
Шаг 1
Для начала нарисуем прямоугольник цвета R=163, G=165, B=16. Теперь внутри прямоугольника рисуем круг цвета R=114, G=108, B=1.

Шаг 2
Рисуем крышу. Инструментом Polygon/Многоугольник просто кликните в рабочей области и в появившемся окне введите 3 sides/стороны. Укажите крыше цвет R=141, G=139, B=0.

Шаг 3
Разместите крышу на ее месте.
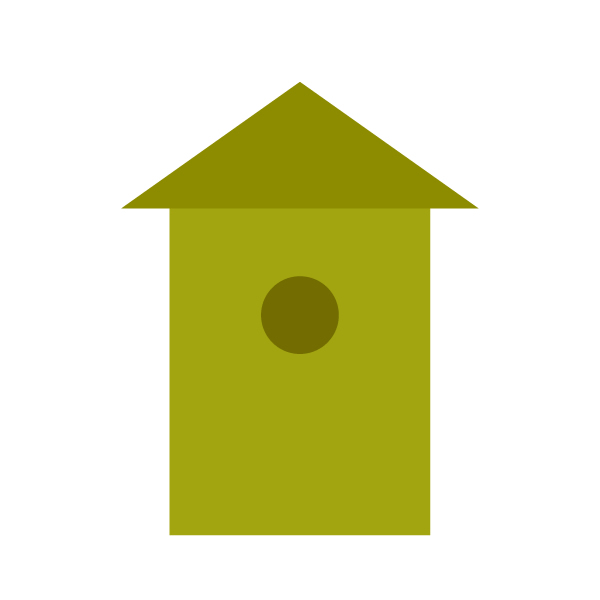
Шаг 4
Рисуем длинный прямоугольник цвета R=112, G=50, B=33. Это столбик, на котором стоит скворечник.

6. Птичка
Шаг 1
Начнем с тела. Инструментом Eyedropper/Пипетка (I) скопируйте цвет забора.
Нарисуйте овал, после чего кликните по левой и правой точкам овала инструментом Convert Anchor Point/Преобразовать опорную точку (Shift-C).

Шаг 2
Не снимая выделения с получившейся фигуры, выберите в меню Effect > Distort and Transform > Twist/Эффект>Исказить и трансформировать>Скручивание. Укажите 100 degrees/градусов. Разберите оформление: Object > Expand Appearance/Объект>Разобрать оформление.

Шаг 3
Инструментом Direct Selection/Прямое выделение (A) подредактируйте фигуру, сделав ее более округлой. Нарисуйте птичке маленький глаз цвета R=20, G=48, B=47.

Шаг 4
Инструментом Rectangle/Прямоугольник (M) нарисуйте два одинаковых прямоугольника цвета R=238, G=53, B=36. Разместите их на заднем плане.

Шаг 5
Нарисуйте овал того же цвета, что и лапки у птички. Инструментом Convert Anchor Point /Преобразовать опорную точку (Shift-C) кликните по левой и правой точкам овала. Теперь выделите верхнюю и нижнюю точки овала инструментом Direct Selection/Прямое выделение (A) и переместите их влево.

Шаг 6
Поместите крылышко в соответствующее место.

7. Посадите птичку на скворечник
Сгруппируйте все элементы составляющие птичку, поместите птичку на скворечник и отправьте ее на задний план.

8. Цветок
Шаг 1
Рисуем горшок для цветка. Начинаем с прямоугольника цвета R=112, G=50, B=33. Затем в меню выбираем Effect > Warp > Bulge/Эффект>Деформация>Выпуклость и настраиваем параметры как показано ниже.

Шаг 2
Рисуем небольшой прямоугольник того же цвета в верхней части.

Шаг 3
Рисуем листик. Сначала создаем овал, затем инструментом Convert Anchor Point/Преобразовать опорные точки (Shift-C) кликаем по точкам сверху и снизу.

Шаг 4
Инструментом Line Segment/Отрезок линии (\) рисуем линию четко посреди листа. выделяем лист и линию, и в палитре Pathfinder/Обработка контура кликаем по иконке Divide/Разделить. У вас получатся две половинки листа. Выделите одну из половинок и укажите ее более темный цвет (R=141, G=139, B=0).

Шаг 5
Создайте два листа, дублируя первый и нарисуйте стебель инструментом Arc/Дуга (R=124, G=118, B=1).

Шаг 6
Поместите цветок в горшок.

9. Лейка
Шаг 1
Инструментом Eyedropper/Пипетка (I) скопируйте цвет птички или забора. Нарисуйте прямоугольник этого цвета, затем в меню выберите Effect > Warp > Bulge/Эффект>Деформация>Выпуклость. Настройте параметры как показано ниже.

Шаг 2
Выберите отсутствие заливки и обводку такого же цвета, что был выбран выше. Нарисуйте круг и разместите его как показано на картинке ниже.

Шаг 3
Теперь вновь выберите отсутствие обводки и наличие заливки. Инструментом Polygon/Многоугольник нарисуйте фигуру с тремя сторонами. Затем инструментом Direct Selection/Прямое выделение (A) измените форму треугольника:

Шаг 4
Поместите его как показано ниже.

Шаг 5
Нарисуйте прямоугольник, разместите его как показано ниже и сузьте вверху, подвинув одну из точек.

Шаг 6
Разместите в конце носика треугольник.

Шаг 7
Помните как мы рисовали цветок? Сделайте такие же для украшения лейки.

Шаг 8
Разместите цветок на лейке.

10. Рукавицы
Шаг 1
Нарисуйте три фигуры как показано ниже и соедините их. Цвет фигур R=163, G=165, B=16.

Шаг 2
Дублируйте рукавицу и укажите ей более темный цвет (R=141, G=139, B=0). Поместите ее на задний план.

11. Пакет с семенами
Шан 1
Создайте прямоугольник зеленого цвета: R=163, G=165, B=16. Дублируйте прямоугольник (Control-C, Control-F) и инструментом Pen/Перо (P) добавьте опорную точку в середину нижней стороны копии прямоугольника. Инструментом Delete Anchor Point/Удалить опорную точку (-) удалите нижние левую и правую точку. После чего поднимите оставшуюся нижнюю точку вверх.

Шаг 2
Копируйте получившийся прямоугольник и вставьте его на задний план (Control-C, Control-B). Переместите копию чуть ниже и укажите ей цвет R=141, G=139, B=0.

Шаг 3
Выберите любой шрифт и напишите на пакете «Seeds» («Семена»). Цвет текста R=112, G=50, B=33.

Шаг 4
Создаем одно семечко. Инструментом Ellipse/Эллипс (L) (цвета R=226, G=213, B=45) рисуем овал. Дублируем его (Control-C, Control-F) и меняем копии цвет на R=242, G=235, B=70. Инструментом Delete Anchor Point/Удалить опорную точку (-) удалите левую точку овала.

Шаг 5
Дублируйте несколько раз семечко и раскидайте семена по пакету.

12. Садовая лопатка
Шаг 1
Начинаем с ручки. Инструментом Rounded Rectangle/Прямоугольник со скругленными углами создайте две фигуры светло-оранжевую (R=245, G=128, B=37) и темно-оранжевую (R=219, G=101, B=22).

Шаг 2
Тем же инструментом нарисуйте еще одну фигуру уже синего цвета (R=2, G=155, B=147).

Шаг 3
Теперь нарисуйте синий овал (R=34, G=188, B=185), затем инструментом Direct Selection/Прямое выделение (A) выделите и потяните вверх левую и правую точки овала.

Шаг 4
Соберите вместе все части и сгруппируйте их.

13. Садовые вилы
Шаг 1
Возьмите элемент, который мы делали в шаге 12.2 и нарисуйте еще один прямоугольник со скругленными углами, как показано ниже. Укажите ему цвет R=34, G=188, B=185.

Шаг 2
Нарисуйте еще три фигуры тем же инструментом того же цвета.

Шаг 3
Выделите три нарисованные в прошлом шаге фигуры и в меню выберите Effect > Warp > Arc/Эффект>Деформация>Дуга. Настройте параметры как показано ниже.

14. Объединяем все элементы
Шаг 1
Объедините вместе все элементы и посмотрите как они смотрятся!

Шаг 2
Нам нужен фон. Нарисуйте квадрат с размером стороны в 600px инструментом Rectangle/Прямоугольник (M). Укажите ему цвет R=242, G=237, B=231 и поместите его на задний план.
Автор урока Nataliya Dolotko
Перевод — Дежурка
Смотрите также:







1 мая 2014 в 8:23
Спасибо! За очень полезный и не сложный урок. Прочитал с удовольствием.