Рисуем джинсовую текстуру в Adobe Photoshop
20 августа 2016 | Опубликовано в Уроки | 1 Комментарий »
 На сегодняшнем уроке мы научимся создавать в Adobe Photoshop джинсовую текстуру всего лишь при помощи шума, а затем применив фильтры и стили слоев. После этого вы сможете создавать свою уникальную джинсовую текстуру любого размера. Кроме того, вы легко и просто сможете превращать эту текстуру в бесшовный паттерн и использовать его для стиля слоя Наложение Узора / Pattern Overlay.
На сегодняшнем уроке мы научимся создавать в Adobe Photoshop джинсовую текстуру всего лишь при помощи шума, а затем применив фильтры и стили слоев. После этого вы сможете создавать свою уникальную джинсовую текстуру любого размера. Кроме того, вы легко и просто сможете превращать эту текстуру в бесшовный паттерн и использовать его для стиля слоя Наложение Узора / Pattern Overlay.
Что должно получиться

Шаг 1.
Создайте новый файл в формате PSD и задайте ему любой размер.
Создайте новый слой и назовите его Jeans Background. Залейте его цветом #1c8bd2.

Шаг 2.
Идите в Filter > Noise > Add Noise / Фильтр > Шум > Добавить Шум, задайте параметры и поставьте галочки, как показано ниже.

Шаг 3.
Создайте новый слой и дайте ему имя Fabric Texture 1. Залейте его цветом #868686.

Шаг 4.
Примените Filter > Noise > Add Noise / Фильтр > Шум > Добавить Шум, задайте параметры и внимательно поставьте галочки, как это показано ниже.

Шаг 5.
Сделайте дубликат слоя Fabric Texture 1 и назовите его Fabric Texture 2.

Шаг 6.
Воспользуйтесь Filter > Blur > Motion Blur / Фильтр > Размытие > Размытие в движении.
Задайте параметры, как показано на картинке ниже. Также смените режим наложения на Soft Light / Мягкий Свет.

Шаг 7.
Вернитесь к слою Fabric Texture 1 и примените Filter > Blur > Motion Blur / Фильтр > Размытие > Размытие в движении.
Задайте параметры, как показано на картинке ниже, и смените режим наложения на Soft Light / Мягкий Свет.

На данный момент джинсовая текстура должна выглядеть так:

Шаг 8.
Создайте новый слой, дайте ему имя Diagonal Lines и залейте его белым.
Установите Fill / Заливка на 0% и добавьте Pattern Overlay / Наложение Узора, используя паттерн pixel pattern.

Шаг 9.
Правым кликом щелкните по слою Diagonal Lines и выберите Convert to Smart Object / Преобразовать в Смарт-объект.
Щелкните еще раз правым кликом и выберите Rasterize Layer / Растрировать.

Шаг 10.
Для слоя Diagonal Lines задайте заливку 0%.
Используйте следующие стиль слоя: Drop Shadow / Тень и Bevel and Emboss / Тиснение, как показано на картинках ниже.


Шаг 11.
Сделайте дубликат слоя Jeans Background, назовите его Crosshatch и расположите поверх всех всех слоев при помощи Layer Menu > Arrange > Bring to Front / Слои > Упорядочить > На передний план или Shft+Ctrl+].
Теперь Filter Menu > Brush Strokes > Crosshatch / Фильтр > Штрихи > Перекрестные штрихи и задайте параметры, как показано внизу.
Также смените режим наложение на Soft Light / Мягкий Свет.

Шаг 12.
Создайте новый слой, назовите его Pre-washed effect и залейте его белым.
Убедитесь, что для переднего плана задан белый цвет, а для заднего — черный.
Идите в Filter > Render > Clouds / Фильтр > Рендеринг > Облака. Установите режим наложения Soft Light / Мягкий Свет.
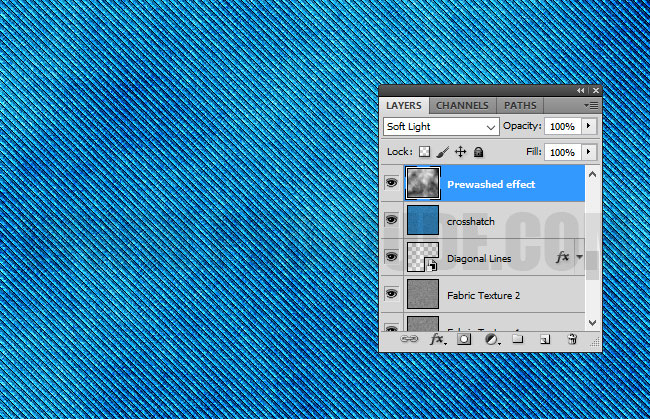
Шаг 13.
Для конечного эффекта добавьте корректирующий слой Hue/Saturation // Цветовой тон/Насыщенность с параметрами, показанными ниже.

Шаг 14.
Добавьте корректирующий слой Gradient Map / Карта Градиента и возьмите следующие цвета: #2c2f35 и #7fc3fd.
Если вам не нравится синяя джинса, вы можете использовать другую гамму. Но режим наложения надо установить на Soft Light / Мягкий Свет или Color / Цветность, если собираетесь использовать другой оттенок джинсы.

Шаг 15.
В последнем шаге воспользуйтесь фильтром High Pass Filter, чтобы сделать картинку резче.

Если хотите, вы можете применить стежковые кисти stitch Photoshop brushes, чтобы создать на джинсе симпатичный традиционный кармашек.
Финальный результат

Автор - psddude
Перевод — Дежурка
Смотрите также:





