Создаем глаз в Adobe Illustrator
29 ноября 2012 | Опубликовано в Уроки | Нет комментариев »
 В данном уроке детально описано, как создать изображение глаза в Adobe Illustrator. Мы будем работать с некоторыми основными инструментами, затемнять кожу вокруг глаз, создавать ресницы, брови и детальную радужную оболочку.
В данном уроке детально описано, как создать изображение глаза в Adobe Illustrator. Мы будем работать с некоторыми основными инструментами, затемнять кожу вокруг глаз, создавать ресницы, брови и детальную радужную оболочку.
Прежде чем начать работу, нужно дать совет. Если вы создаете одновременно два глаза, нужно делать все шаги одновременно, а не по отдельности. Это значительно упростит процесс. Подробности урока:
- Софт: Adobe Illustrator CS5
- Сложность: Средняя
- Предполагаемое время: 1 час
Конечный результат:

Шаг 1
Естественно, каждый имеет собственные методы затемнения кожи. В этом уроки вы сможете посмотреть один из них. Для затемненных участков кожи можно использовать формы, делая при этом достаточно низкую прозрачность заливки.
Для начала рисуем основные формы цветом (C = 0, M = 20, Y = 25, K = 5). И устанавливаем на них режим наложение Blending Mode Multiply с прозрачностью Opacity 20%.
Первоначальная форма будет включать в себя основное очертание бровей, складок на веке и вокруг глаз. Как вы заметили, что на нижних и верхних веках есть небольшие промежутки. Форма бровей не сильно гладкая. В дальнейшем, когда будут создаваться волоски, форма видоизменится.
Небольшая заметка о складках и морщинах. Постарайтесь не уделять слишком много внимания складкам и морщинам вокруг нижней веки и уголков глаз. Это очень усложнит задачу, плюс изображение получится достаточно плоским, а это нужно избежать.
Исходное изображение вы можете скачать здесь.
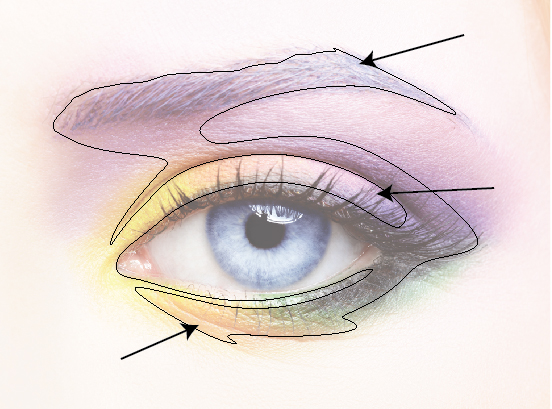
Затем добавляем более темный оттенок (C = 5, M = 0, Y = 35, K = 15), устанавливая Multiply Blending Mode с прозрачностью Opacity 25%. Это делается, чтобы затемнить верхнюю часть брови,складки на веках и участки вокруг внешней стороны глаз. Уголок глаза не затемняем.
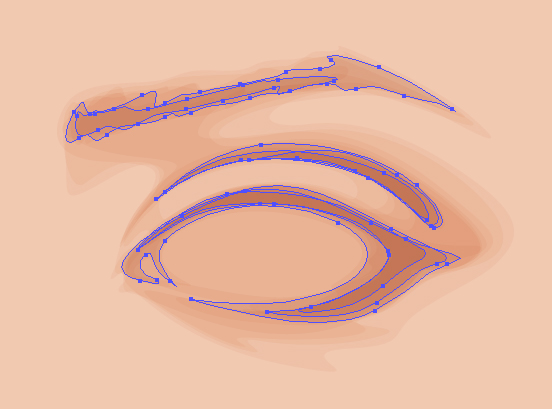
Шаг 2
Теперь, чтобы добавить блики на коже, можно для основных участков использовать градиенты или переходы (Ctrl + Alt + B). В данном случае мы используем Blend.
Для форм нужно использовать более светлые оттенки (C = 0, M = 10, Y = 14, K = 5). Устанавливаем количество переходов — 15. Также можно изменять прозрачность форм — от 0 да 100%.
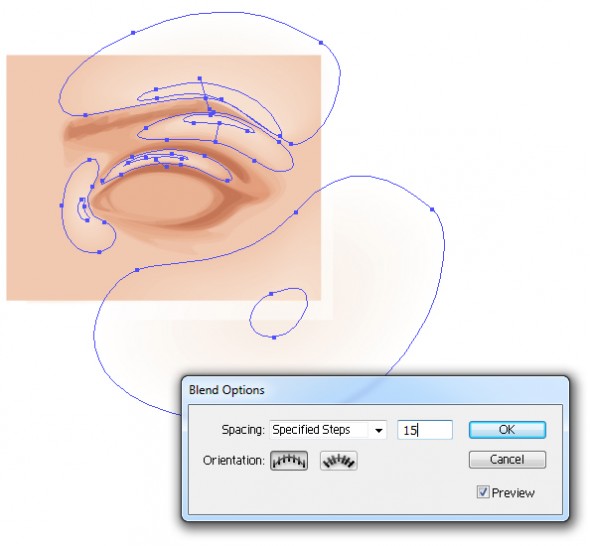
После устанавливаем режим Blending Mode Screen с прозрачностью Opacity 50%.
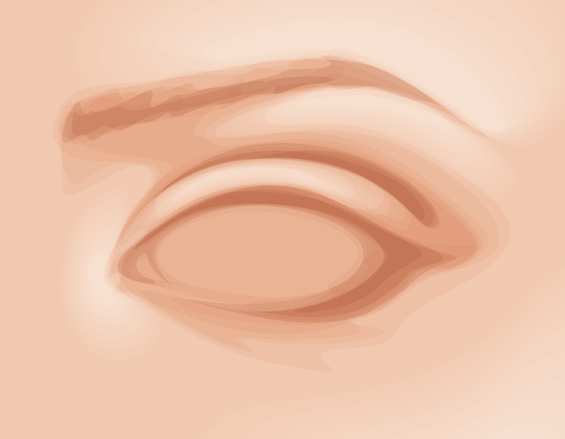
Шаг 3
Создаем форму для глазного яблока и уголка глаза. Оттенок формы (C = 0, M = 10, Y = 14, K = 5). Всегда нужно избегать использования абсолютно черного либо белого. Это не естественные цвета. Не бывает полностью «белых» глаз. Устанавливаем Blending Mode Screen с Opacity 40%
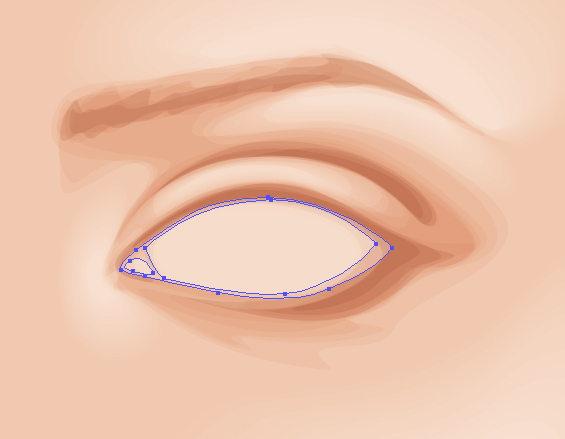
Используем полупрозрачный радиальный градиент с тем же оттенком. Устанавливаем Blending Mode — Screen и прозрачность Opacity 20%.
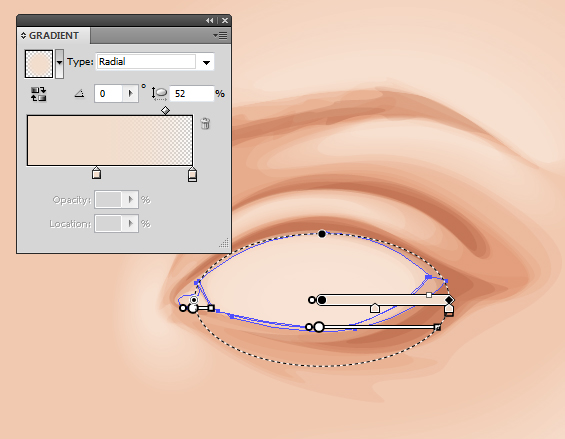
Шаг 4
Дальше к уголку глаза добавляем легкий розовый оттенок. Это делается с помощью прозрачного градиента с оттенком (C = 11, M = 46, Y = 37, К = 9). На изображении ниже настройки панели Appearance.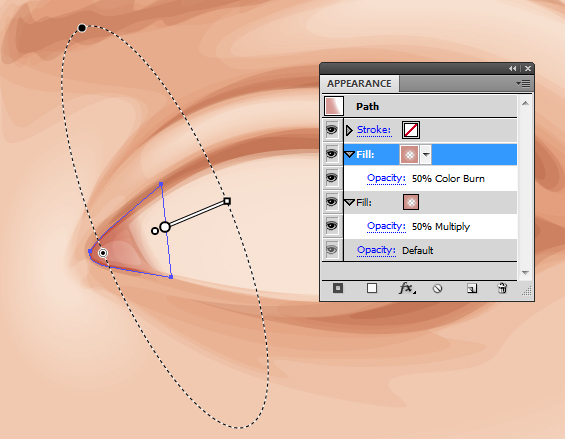
Похожие настройки применяются также для внутренней части глаза. Но в этом случае уже используем не градиент, а сплошной цвет.
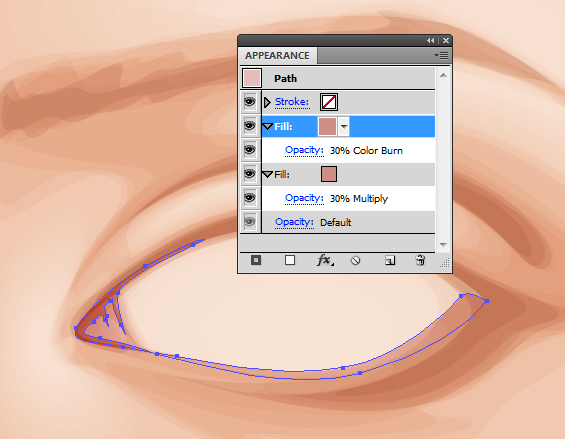
Шаг 5
Радужку будем создавать с помощью инструмента Ellipse Tool (L), удерживая Shift + Alt.
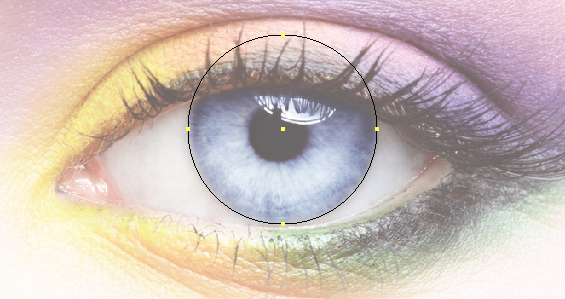
Дублируйте форму глазного яблока и радужки. Используйте их, чтобы создать обтравочную маску Clipping Mask (Ctrl + 7).
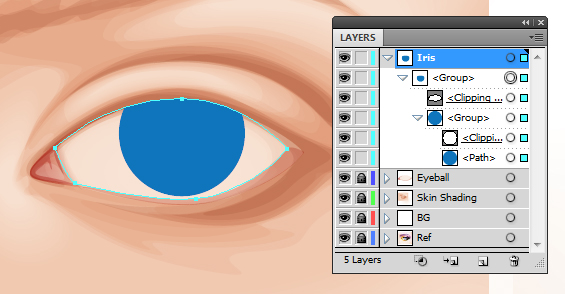
Шаг 6
Для затемнения радужной оболочки воспользуемся панелью Appearance. Для основных затенение радужной оболочки глаза, нужно воспользоваться панелью Appearance. Вы должны добавить новую заливку Add New Fill и дублировать каждый элемент Duplicate Item. Обратите внимание на скриншоты. К первому элементу будет применена команда Effects > Path > Offset Path. Цвет (C=85, M=50, Y=0, K=0).
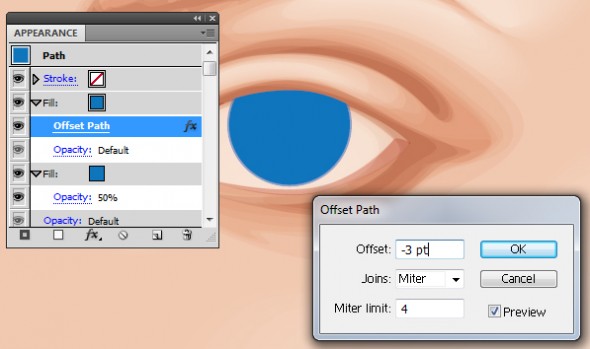
Для создания зрачка нужно использовать темно-синий цвет (C = 100, M = 100, Y = 25, K = 90), который будет установлен в Offset Path. Соответственно, -55pt и -63pt.
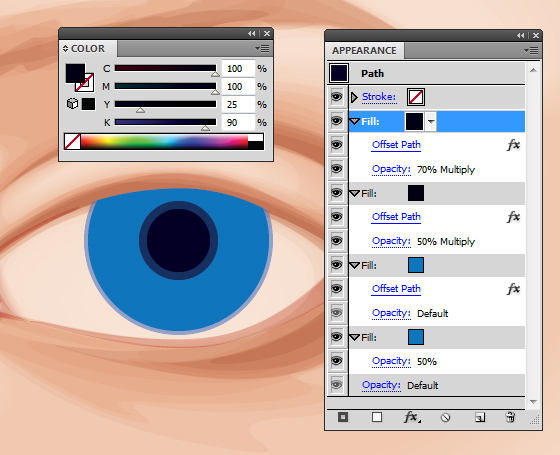
Шаг 7
Теперь к радужной оболочке добавляем радиальные градиенты. Первый с белого к синему (C = 100, M = 95, Y = 5, K = 0) и Offset Path -3pt.
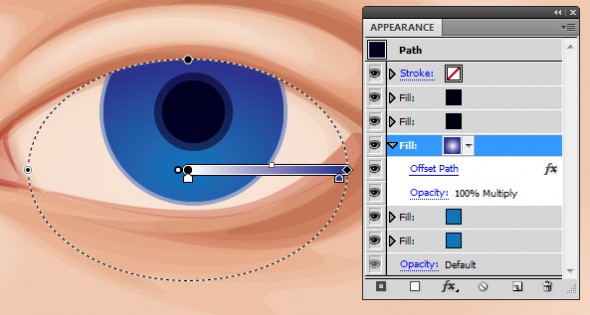
Следующий — от зеленого (C = 80, M = 10, Y = 45, К = 0) к темно-синему (C = 100, M = 100, Y = 25, K = 90) и Offset Path -2pt.
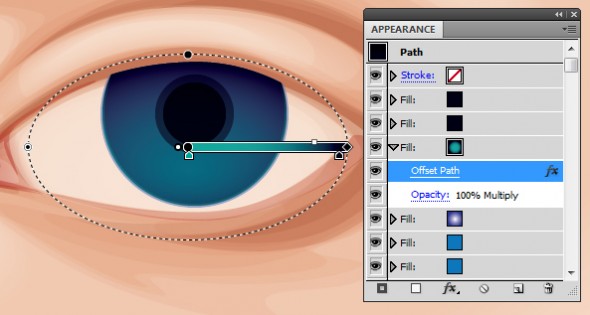
Следующий, от зеленого (C = 50, M = 0, Y = 100, K = 0) к темно-синему (C = 100, M = 100, Y = 25, K = 90) и Offset Path -2pt.
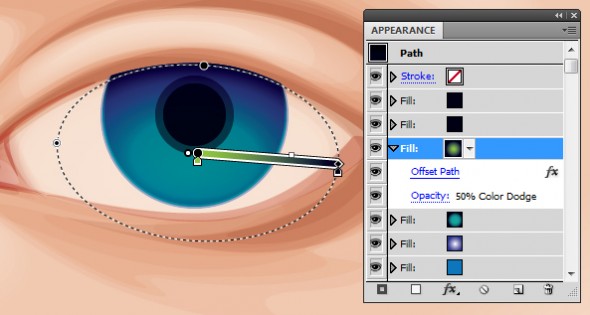
И, наконец, чтобы затемнить края вокруг радужной оболочки, от белого к темно-синему (C = 100, M = 100, Y = 25, K = 90).
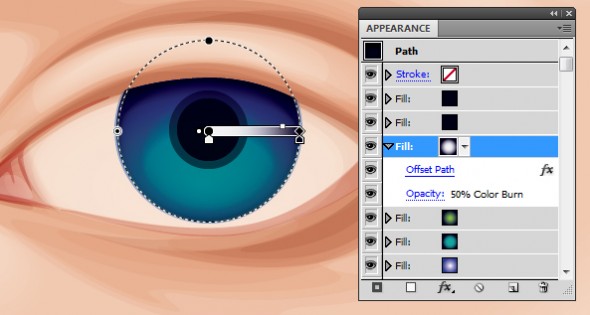
Шаг 8
Теперь используем Effect> Transform & Distort> Zig Zag. Вот одна из причин, почему мы ранее использовали Clipping Mask. Без маски эффекты Zig Zag не был бы размещен в радужной оболочке.
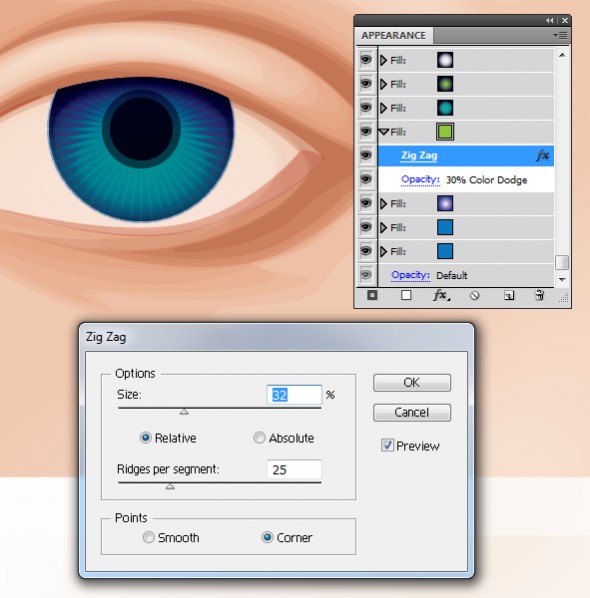
Шаг 9
Для создания затемнения над глазным яблоком, нужно дублировать две большие формы глазного яблока и заполнить их градиентом, как на картинке ниже. Используем темно-синий цвет (C = 100, M = 100, Y = 25, K = 90) . Размещаем эти формы поверх радужки. И устанавливаем в Blending Mode режим Multiply и прозрачность Opacity 40%.
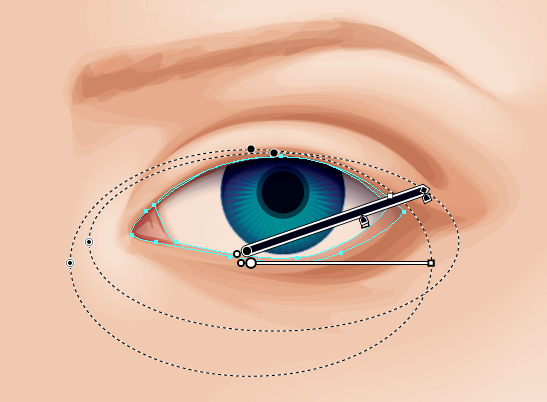
Шаг 10
Теперь добавляем формы для подводки глаз. Они будут вдоль верхней линии ресниц и в уголке глаза. Формы буду иметь темно-коричневый цвет заливки (C = 50, M = 70, Y = 80, K = 95) и Blending Mode режим Multiply прозрачностью Opacity 40%.
Также этот цвет был использован, чтобы добавить складку над верхним веком, но в этом случае Multiply Blending Mode с прозрачностью Opacity 10%.

Шаг 11
Тот же темно-коричневый нужно использовать, чтобы создать прозрачный радиальный градиент на углу глаза и дополнительную тень на складке века. Для уголка глаза будет установлен режим Blending Mode Multiply с непрозрачностью 50%. Для одной из складок века — Blending Mode Color с непрозрачностью 100%.
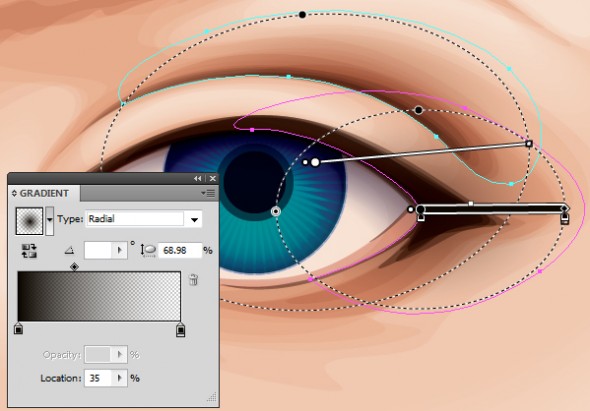
Шаг 12
Ресницы нужно делать формой J и C. Они должны быть толще на нижней части века и тоненькими к концам. Используем темно-коричневый цвет и Stroke Weight 5pt. Устанавливаем режим Multiply Blending Mode, непрозрачность 90%. А затем группируем объекты (Ctrl + G).
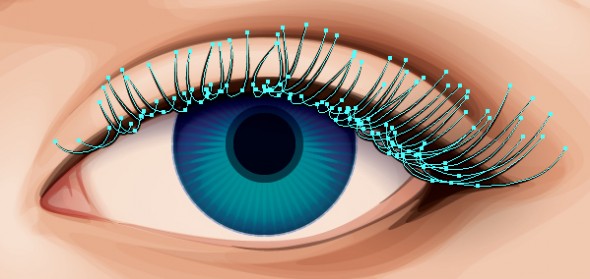
Нижние ресницы создаем так же, но для них нужно использовать ширину обводки Stroke Weight 3pt и режим Blending Mode Multiply и прозрачность 50%.

Добавляем ресницам блики. Цвет — светло-коричневый (C = 50, M = 70, Y = 80, К = 0), ширина обводки 3pt и режим Blending Mode Screen с прозрачностью Opacity 50%.

Шаг 13
Подобный метод будем использовать и для создания бровей. Для этого создаем три темно-коричневые формы и устанавливаем режим Multiply Blending Mode с прозрачностью Opacity 15%.
Создаем первые волоски с помощью Width Profile -5 и шириной обводки 6pt, Multiply Blending Mode и Opacity 50% . Для более темных волосков используем ширину обводки 10pt.
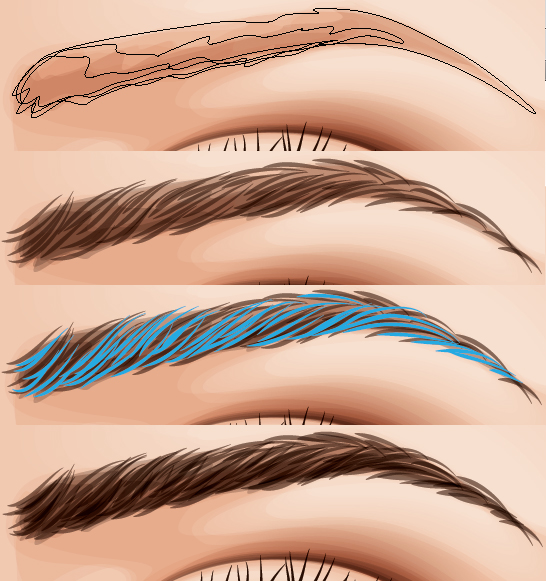
Шаг 14
Теперь, когда у нас уже есть основные очертания глаза, нужно его немного детализировать. Первый шаг заключается в создании более детальных элементов. Используем Width Profile — 5, добавляем немного темно-синих (C = 100, M = 100, Y = 25, K = 50) затемнений с шириной обводки 5pt. Они будут иметь
Теперь у нас есть основы глаза, я собираюсь добавить несколько дальнейшей детализации к нему.Первый шаг заключается в добавлении более подробно на радужной оболочке. Использование «Ширина профиля 5» кисть, добавьте немного темно-синий (C = 100, M = 100, Y = 25, K = 50) ударов с 5pt обводки по краю радужной оболочки и зрачка. Они будут иметь Blending Mode of Color Burn и прозрачность Opacity 20%. Нужно их сгруппировать (Ctrl + G).
Добавляем еще несколько затемнений. Кисть Width Profile- 1, обводка stroke -5pt, цвет светло-зеленый (C = 20, M = 0, Y = 100, K = 0). Устанавливаем режим Blending Mode Color Dodge и Opacity 30%.

После того, как вы их сгруппировали, перетащите в соответствующую группу Clipping Mask .
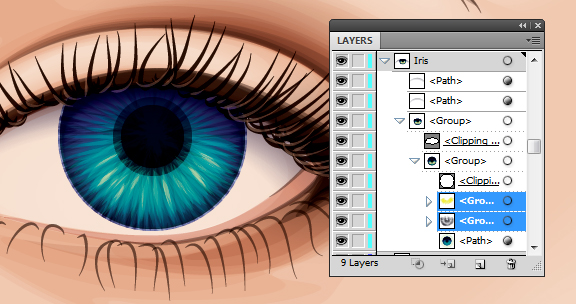
Шаг 15
Также было добавлено несколько линий цветом (C = 70, M = 15, Y = 0, K = 0), с помощью которых наш глаз будет выглядеть сияющим. Это делается с помощью кисти Width Profile — 1 и шириной Stroke Weight — 5pt, установив при этом Blending Mode Color Dodge и Opacity 50%.

Шаг 16
Добавляем глазу блеск с помощью голубого прозрачного градиента (C = 10, M = 0, Y = 0, K = 0).

Шаг 17
Наконец, вокруг глаза добавляем пурпурный прозрачный радиальный градиент и устанавливаем Blending Mode — Color Burn.
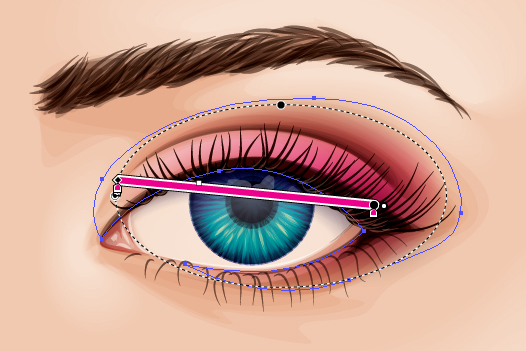
Добавляем еще два градиента.
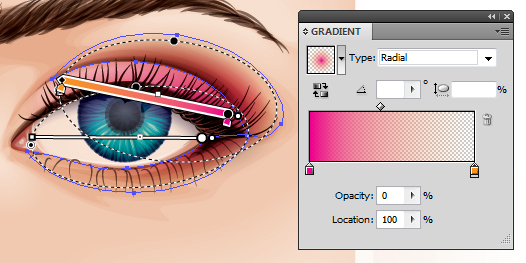
Вы можете добавить собственные элементы, с помощью которых сделаете ваш взгляд уникальным.

Автор: Sharon Milne
Перевод — Дежурка





