Завязываем жирафа в узел при помощи Adobe Photoshop
28 апреля 2014 | Опубликовано в Уроки | 2 Комментариев »
 Жирафы — излюбленные герои создателей фотоманипуляций. Пропорции их тела фактически провоцируют мастеров фотошопа на создание электронных коллажей. Сегодняшний урок — не исключение. На этот раз мы научимся завязывать жирафа в узел при помощи Adobe Photoshop.
Жирафы — излюбленные герои создателей фотоманипуляций. Пропорции их тела фактически провоцируют мастеров фотошопа на создание электронных коллажей. Сегодняшний урок — не исключение. На этот раз мы научимся завязывать жирафа в узел при помощи Adobe Photoshop.
Результат
Исходники
Пустыня — от lunamarina
Жираф
Дополнительные файлы:
Узел и вырезанный жираф
Оригинальное фото слепленного узла
Текстура кожи
Создайте новый документ в Photoshop размером 550px X 800px, и разрешением в 72pixels/inch.
Вставьте в него фотографию пустыни.

В примере фотография была отражена и обрезана.
Добавьте Аdjustment Layer/Корректирующий слой Black and White/Черно-белый или в меню выберите Image > Adjustments > Black and White/Изображение>Коррекция>Черно-белый. Примените следующий настройки:

Создайте новый слой. Выберите большую растушеванную кисть белого цвета. Подкорректируйте настройки кисти (как показано ниже), чтобы изменить ее форму на овальную. Немного осветлите кистью края документа.

Создайте новый Adjustment Layer/Корректирующий слой типа Gradient Map/Карта градиента над всеми слоями.

Настройте градиент как показано ниже:

Вставьте изображение жирафа предварительно извлеченного с фона.

Поместите поверх слой с узлом, также предварительно извлеченным с фона.

Укажите слою с узлом Layer Mask/Слой маску. Чтобы создать плавный переход между узлом и жирафом закрасьте в маске (черным цветом) места, показанные на картинке ниже:
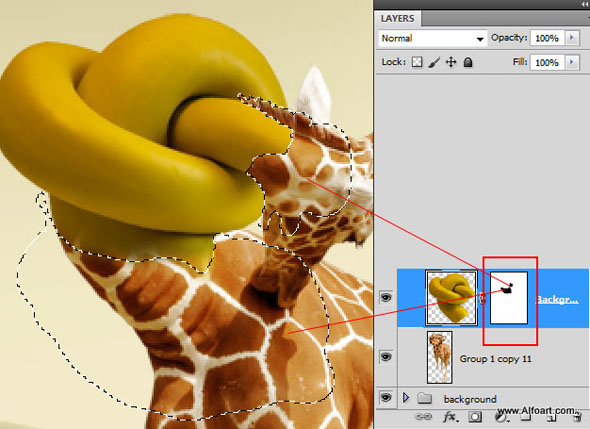
Добавьте корректирующий слой типа Black and White/Черно-белый. Преобразуйте корректирующий слой в слой-маску. Кликните по этому слою правой кнопкой и выберите «Create Clipping Mask»/"Создать обтравочную маску".

Настройте параметры корректирующего слоя как показано ниже:
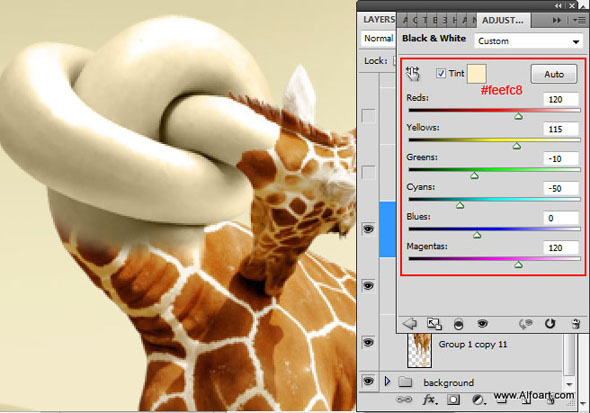
Вернемся к слою с жирафом. Дублируйте его и поместите копию слоя над всем слоями. Укажите ему Blending Mode/Режим наложения Multiply/Умножение.
Создайте для этого слоя обтравочную маску. Залейте ее черным цветом. Инструментом Polygonal Lasso/Многоугольное лассо выделите указанные ниже места и залейте их в маске белым цветом.
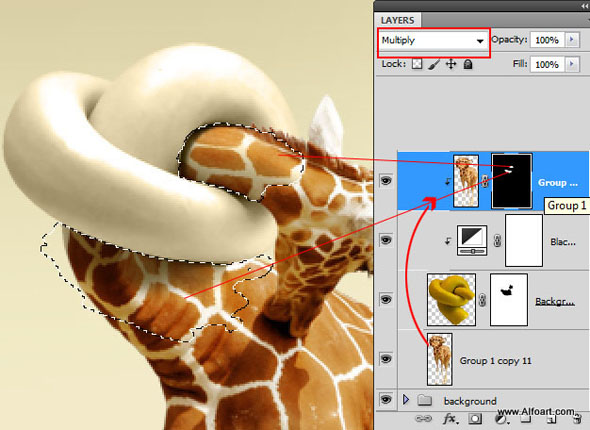
Здесь вы можете видеть как наложена маска:

Вот что должно получиться на этом этапе:

Поместите поверх узла текстуру кожи.

Примените к слою с текстурой Blending Mode/Режим наложения Multiply/Умножение.

Создайте для этого слоя Clipping Mask/Обтравочную маску для слоя с узлом.
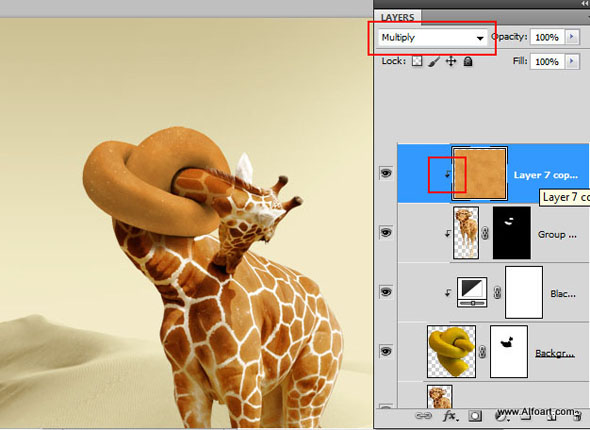
Возьмите инструмент Eraser/Ластик и выберите кисть ragged edge brush, чтобы стереть линии как показано ниже. Вы также можете сделать это при помощи маски.

Также сотрите области, указанные ниже.

Теперь нам нужно приблизить тени на узле к теням на жирафе.

Дублируйте слой с узлом и поместите копию над всеми слоями. В меню выберите Image > Adjustments > Black and White/Изображение>Коррекция>Черно-белый и примените параметры, указанные ниже.

Затем сделайте коррекция при помощи Levels/Уровней.

В меню выберите Image > Adjustments > Gradient Map/Изображение>Коррекция>Карта градиента.


Укажите этому слою Blending Mode/Режим наложения Multiply/Умножение.

Дублируйте черно-белый слой с узлом и увеличьте темные участки при помощи коррекции Levels/Уровни. Переместите черный бегунок и серый центральный бегунок ближе к центру. Смените Blending Mode/Режим наложения слоя на Soft Light/Мягкий свет.

Вот результат. Теперь объедините слои с жирафом и узлом.

Верхняя часть жирафа теперь выглядит слишком массивной. Чтобы исправить это, и придать картине больше комичности, мы немного растянем ноги.
Выделите, вырежьте и вставьте в новые слоя следующие части тела жирафа:

Теперь растяните среднюю часть при помощи функции Free Transformation/Свободное трансформирование.

Переместите слои так, чтобы части тела жирафа стыковались и объедините слои с жирафом в один.

Нарисуйте темные коричневые овалы и поместите их под каждым из копыт жирафа. Примените к ним фтльтр Gaussian Blur/Размытие по Гауссу (2-3 px).

Дублируйте слой с жирафом, создайте выделение по контуру этого слоя и залейте его коричневым цветом.
В меню выберите Edit > Transform > Flip Vertical/Редактировать>Трансформирование>Отразить вертикально. Поместите этот слой под жирафа.
Теперь в меню найдите Edit > Transform > Distort/Редактировать>Трансформирование>Исказить. Исказите слой как показано ниже.

Примените к слою с получившейся тенью Blending Mode/Режим наложения Multiply/Умножение.
Укажите слою с тенью Mask/Маску.
Кликните по иконке Quick Mask/Быстрая маска. Теперь залейте нижнюю часть тени белым градиентом.
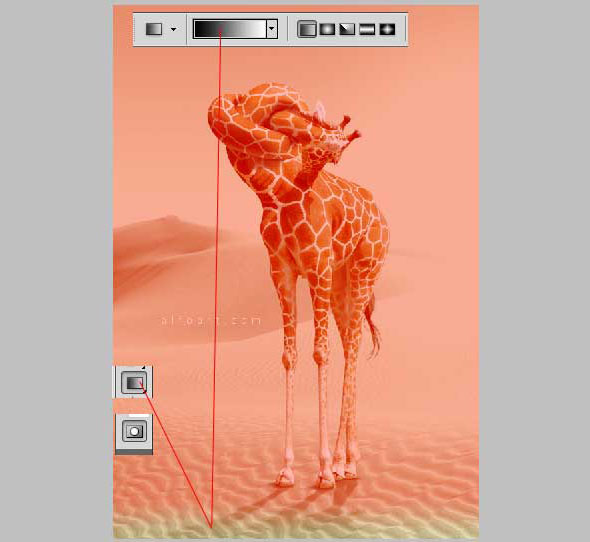
Сбросив Quick Mask/Быструю маску, вы получите выделение в нижней части тени.
Примените к нему фильтр Gaussian Blur/Размытие по Гауссу (8-12px). Теперь укажите слой-маску и залейте черным цветом выделение. Поэкспериментируйте с настройками прозрачности, чтобы добиться наилучшего результата.

Вот и всё!
Автор урока alfoart
Перевод — Дежурка
Смотрите также:







3 июня 2014 в 10:17
Эм — м. И что? =)