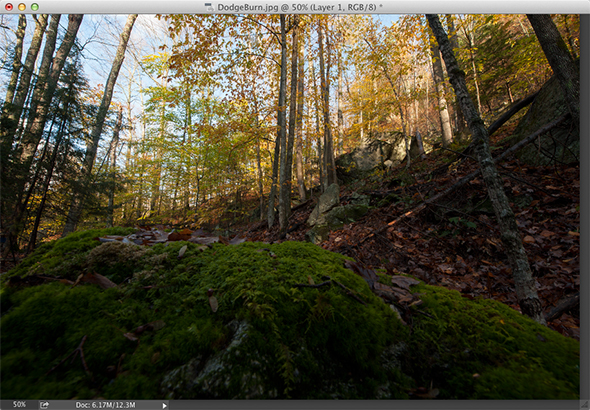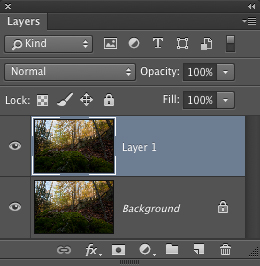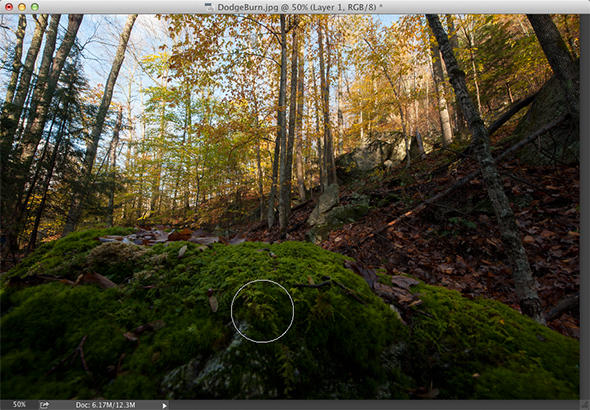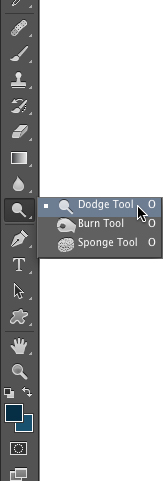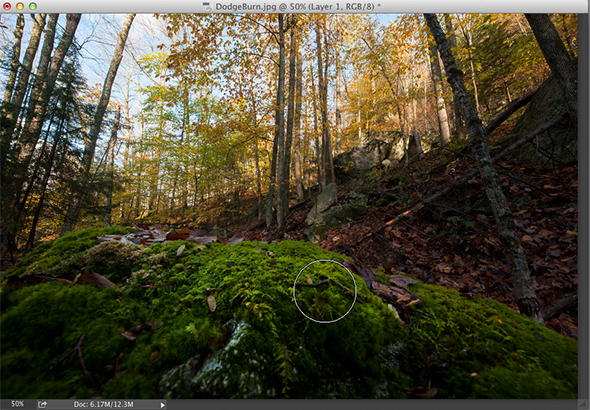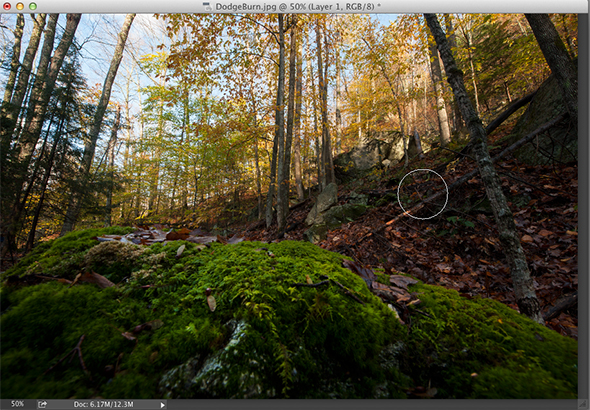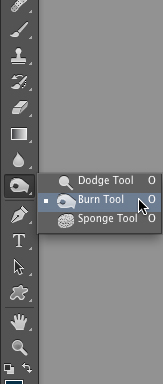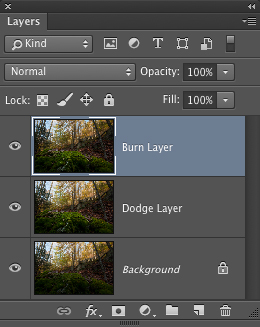Рисуем светом при помощи инструментов Dodge и Burn
3 мая 2015 | Опубликовано в Уроки | 1 Комментарий »
 В старых версиях Photoshop, когда нам нужно было осветлить или затемнить те или иные участки работы, приходилось делать множество манипуляций (создавать специальные слои, использовать режимы наложения и т. д.). А все потому что инструменты Dodge/Осветление и Burn/Затемнение были, мягко говоря, так себе. К счастью уже в версии Photoshop CS5, Adobe усовершенствовали эти инструменты и сегодня их использование помогает нам в работе. Сегодня мы разберемся в том как работают инструменты Dodge/Осветление и Burn/Затемнение.
В старых версиях Photoshop, когда нам нужно было осветлить или затемнить те или иные участки работы, приходилось делать множество манипуляций (создавать специальные слои, использовать режимы наложения и т. д.). А все потому что инструменты Dodge/Осветление и Burn/Затемнение были, мягко говоря, так себе. К счастью уже в версии Photoshop CS5, Adobe усовершенствовали эти инструменты и сегодня их использование помогает нам в работе. Сегодня мы разберемся в том как работают инструменты Dodge/Осветление и Burn/Затемнение.
Шаг 1
Возьмем для примера фотографию, показанную ниже. Свет на этом снимке далек от идеального баланса. Мы хотим, чтобы внимание смотрящего приковывал поросший мхом камень на переднем плане. Однако самая светлая часть фотографии — это небо и залитые солнцем деревья, которые и привлекают внимание в первую очередь. А весь передний план в тени, поэтому для начала мы осветлим камень и часть холма, а затем затемним деревья и небо. Фактически мы собираемся перераспределить свет на снимке. Мы не будем применять инструменты Dodge/Осветление и Burn/Затемнение прямо к снимку. Вместо этого нажмите Command-J (PC: Ctrl-J), чтобы создать копию слоя. В нем мы и будем работать и сможем в любой момент сделать эффект менее видимым, просто снизив непрозрачность слоя или вообще избавиться от эффекта, удалив слой.
Шаг 2
Возьмите инструмент Dodge/Осветление (O) и рисуйте им поверх области, которую хотите осветлить. В нашем случае мы начинаем с мха на камне. Не отпускайте клавишу мыши во время рисования. Инструменты Dodge/Осветление и Burn/Затемнение обладают «накопительным» эффектом. То есть, пока вы удерживаете кнопку мыши зажатой, вы можете рисовать поверх одного и того же участка изображения и эффект не будет усиливаться, но как только вы отпустили кнопку мыши, следующий же штрих наслоится на предыдущий и сделает эффект интенсивнее.
Шаг 3
Отпустите клавишу мыши и вновь рисуйте поверх мха на камне. Вы заметите как он приобретает новый уровень светлости. Запомните: пока вы удерживаете клавишу мыши, вы создаете один слой осветления. Отпустив мышь и снова начав рисовать в том же месте, вы создадите еще один слой осветления, усилив осветление, и так далее. Сравните насколько наш камень стал светлее по сравнению с оригинальным изображением. Теперь займемся холмом за камнем.
Шаг 4
Начните рисовать поверх холма, чтобы осветлить его, но не отпускайте кнопку мыши, чтобы создать только один уровень осветления. Теперь перед тем как мы переключимся на затемнение деревьев, обратите внимание на настройки инструмента Осветление в панели настроек. Вы увидите что применяемый нами эффект воздействовал на средние тона (Midtones), и обычно это то, что нужно. Но если вам вдруг захочется, чтобы эффект осветления влиял только на светлые или на темные области, вы можете выбрать их в выпадающем меню Range/Диапазон. Также 50% для параметра Exposure/Воздействие отлично подходит для нашего случая, но если бы работали, к примеру, над портретом, скорее всего, нам понадобился бы более легкий эффект. В таком случае, было бы уместно уменьшить значение параметра до 10%–15%.
Шаг 5
Теперь давайте займемся затемнением. Для начала нажмите Command-J (PC: Ctrl-J), чтобы дублировать верхний слой. На данном этапе у нас будет оригинальный, нетронутый слой в самом низу, над ним слой с осветлением, и поверх него слой с осветлением, который мы будем затемнять. Таким образом, вы сможете снизить интенсивность эффекта затемнения, не тронув осветление. Теперь возьмите инструмент Burn/Затемнение и рисуйте им поверх неба и светлых деревьев. Затемняя эти области, вы отвлекаете от них внимание, и привлекаете больше внимания к камню. (Осознаете ли вы, что фактически рисуете свет! Это очень круто!)
Шаг 6
Давайте еще немного затемним небо, рисуя по нему инструментом второй раз. Главное — не отпускайте клавишу мыши, иначе получите куски более темного неба, там где наложатся друг на друга уровни затемнения. Еще один момент: в панели настроек есть опция Protect Tones/Защитить тона. Включите эту опцию, чтобы защитить цвета, которые вы осветляете или затемняете. Таким образом они будут светлее или темнее, но не окажутся выцветшими или перенасыщенными. Включайте эту опцию даже когда вы работаете не с портретами (в этом случае она особенно полезна). Наша работа по коррекции цвета готова. Автор урока обычно делает эффект менее интенсивным, однако для примера он использован достаточно ярко, чтобы продемонстрировать силу и потенциал инструментов.
Автор урока
Перевод — Дежурка
Смотрите также: