Узор из линий в Photoshop и Illustrator
15 июня 2015 | Опубликовано в Уроки | 2 Комментариев »
 В этом уроке мы рассмотрим принцип создания узора, составленного из линий. Сам узор мы выполним в Aobe Illustrator, который располагает идеальными инструментами для этого. Нам понадобится инструменты Переход, Перо и Прямое выделение. После этого мы поработаем над тенью и текстурой в Adobe Photoshop. Выполнение урока не составит труда тем, кто знаком с обеими программами.
В этом уроке мы рассмотрим принцип создания узора, составленного из линий. Сам узор мы выполним в Aobe Illustrator, который располагает идеальными инструментами для этого. Нам понадобится инструменты Переход, Перо и Прямое выделение. После этого мы поработаем над тенью и текстурой в Adobe Photoshop. Выполнение урока не составит труда тем, кто знаком с обеими программами.
Референсы
Шаг 1
Откройте Illustrator и создайте новый документ. Теперь возьмите инструмент Line Segment/Отрезок линии и нарисуйте две линии, как показано ниже. Размер получающегося неполного прямоугольника в примере составляет 2880×1800 px.
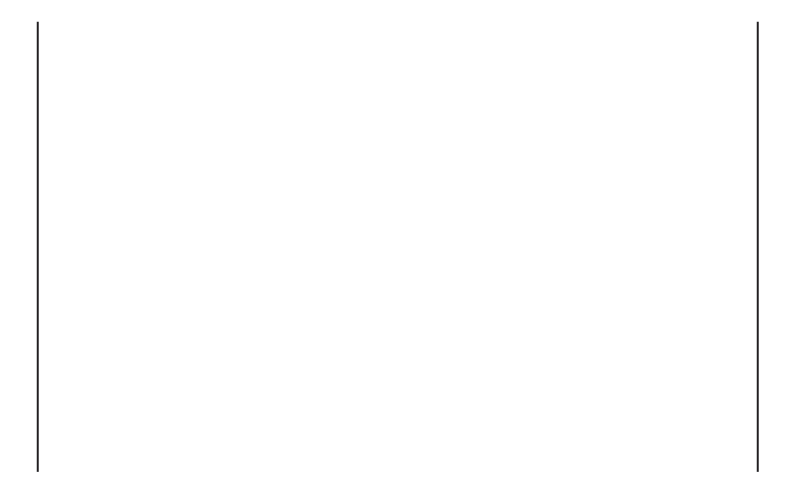
Шаг 2
Возьмите инструмент Blend/Переход и создайте переход между двумя линиями, кликнув по ним. Кликните дважды по инструменту Blend/Переход, чтобы открыть Blend Options/Настройки перехода. Измените параметр Spacing/Метод на Specified Distance/Заданные интервалы и укажите 30 pixels.
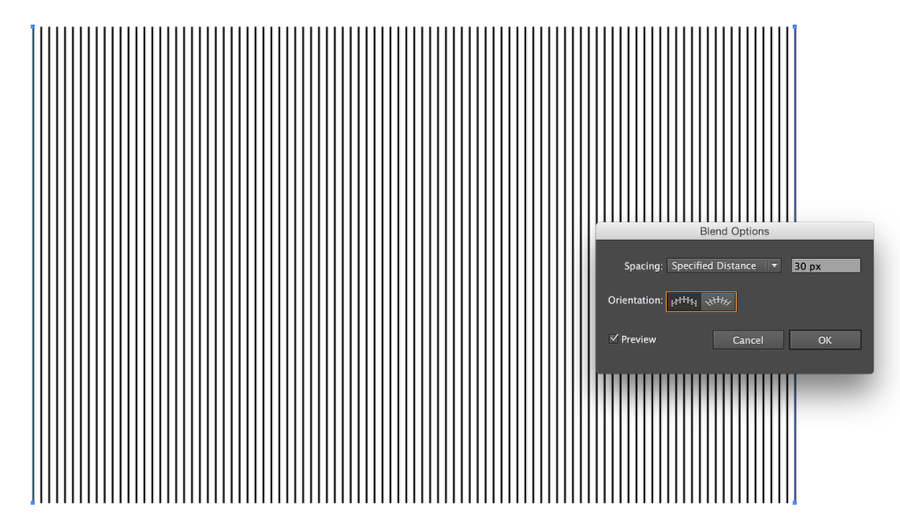
Шаг 3
Инструментом Pen/Перо (P) создайте символ, над которым хотите работать. В нашем примере это логотип Abduzeedo.
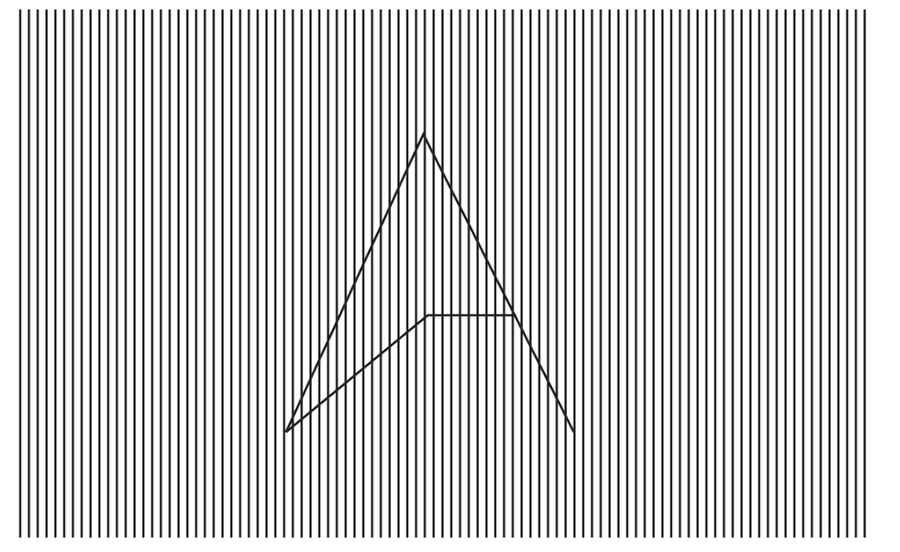
Шаг 4
После создания символа, дублируйте его три-четыре раза, по количеству полос, которые собираетесь им занять. Также нам нужен один символ цвета фона, чтобы скрыть линии под ним.
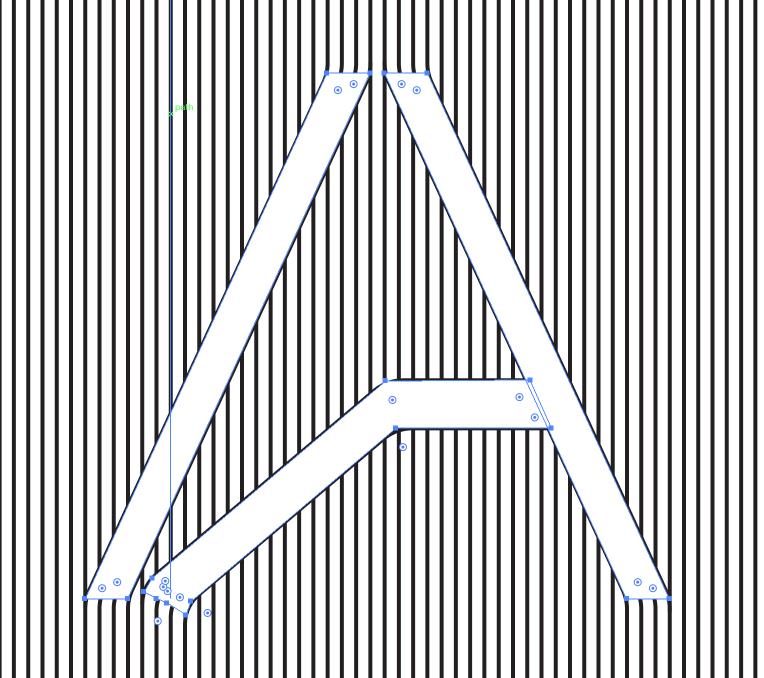
Шаг 5
После этого инструментами Pen/Перо и Direct Selection/Прямое выделение соедините прямые линии с линиями вашего символа так, чтобы они продолжали друг друга.
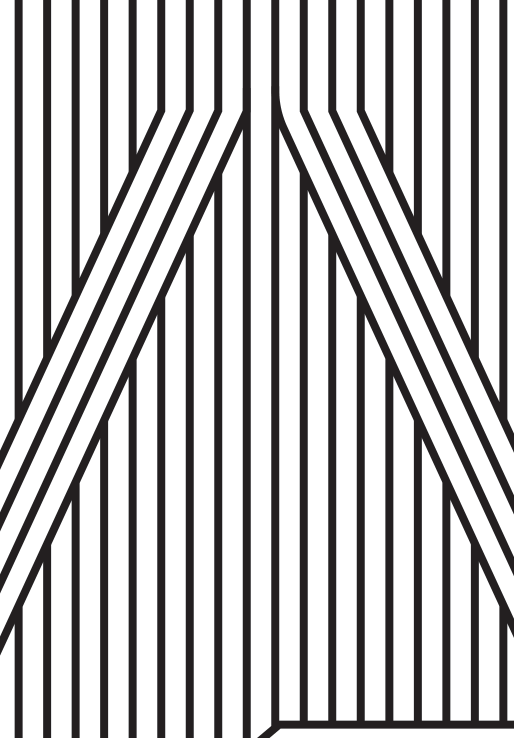
Шаг 6
Выделите точки в местах соединения линий и измените настройки углов. В примере углы скруглены на 90 px.

Шаг 7
Если хотите, вы можете сменить цвета. В примере использован темно-серый цвет в качестве фона и светлый бирюзовый для узора.
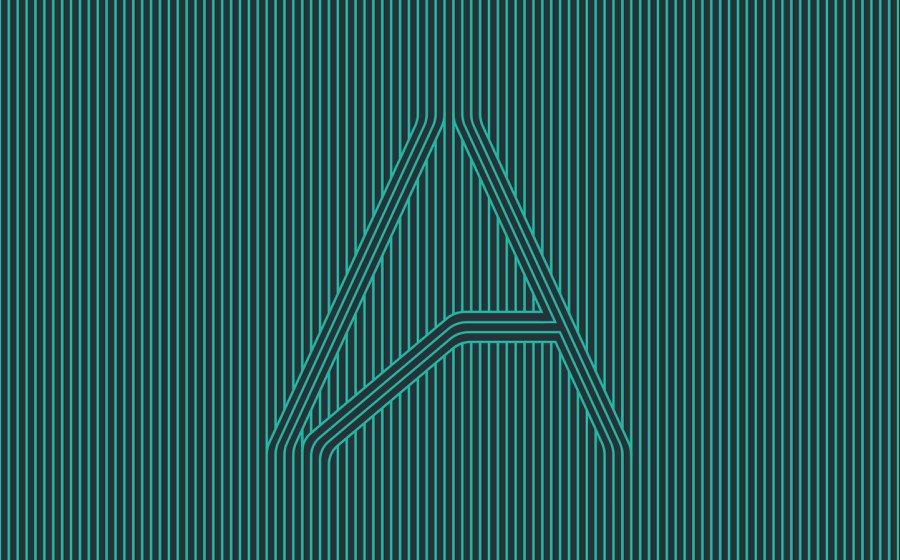
Шаг 8
Вставьте работу в Adobe Photoshop.
Инструментом Polygonal Lasso/Многоугольное лассо выделите символ и создайте из него новый слой (Layer>New>Layer from Copy/Слой>Создать>Слой из копии). Затем в меню выберите Layer>Layer Style>Drop Shadow/Слой>Стиль слоя>Тень.
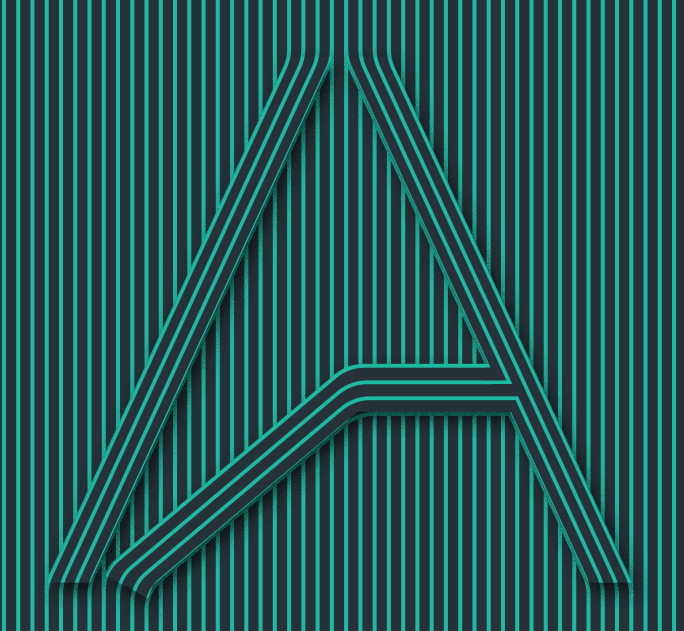
Шаг 9
Настройте параметры стиля как показано на картинке ниже. Обратите внимание на то, что мы используем 25% Noise/Шума. Шум в тени выглядит круто, потому что добавляет текстуры векторному изображению.
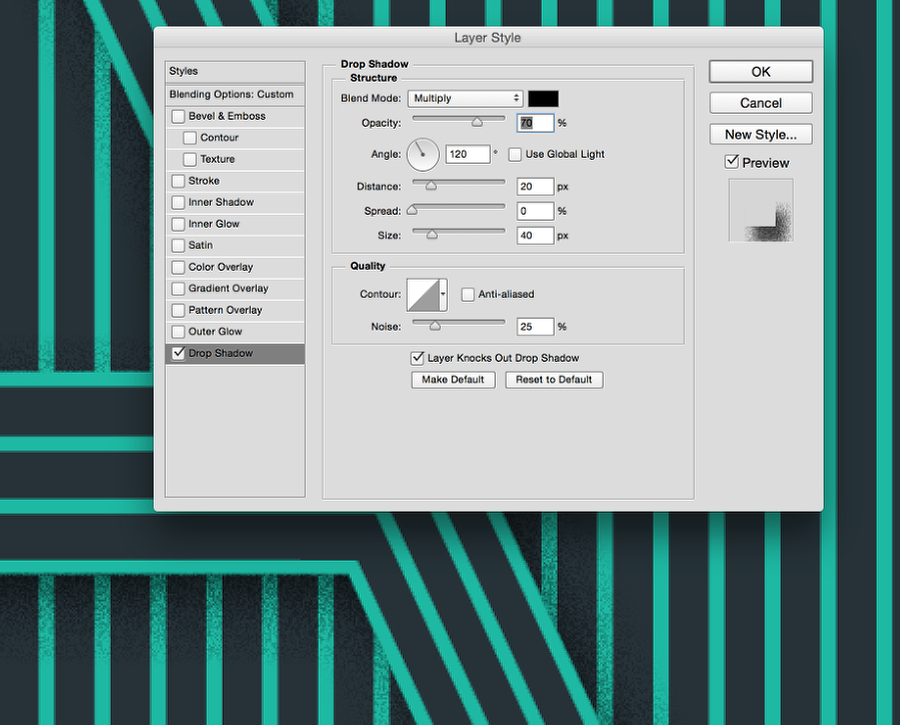
Шаг 10
Укажите слою с тенью маску, в которой скройте выделенные ниже области. Так будет казатсья что линии символа поднимаются с плоской поверхности и находятся над остальной композицией.
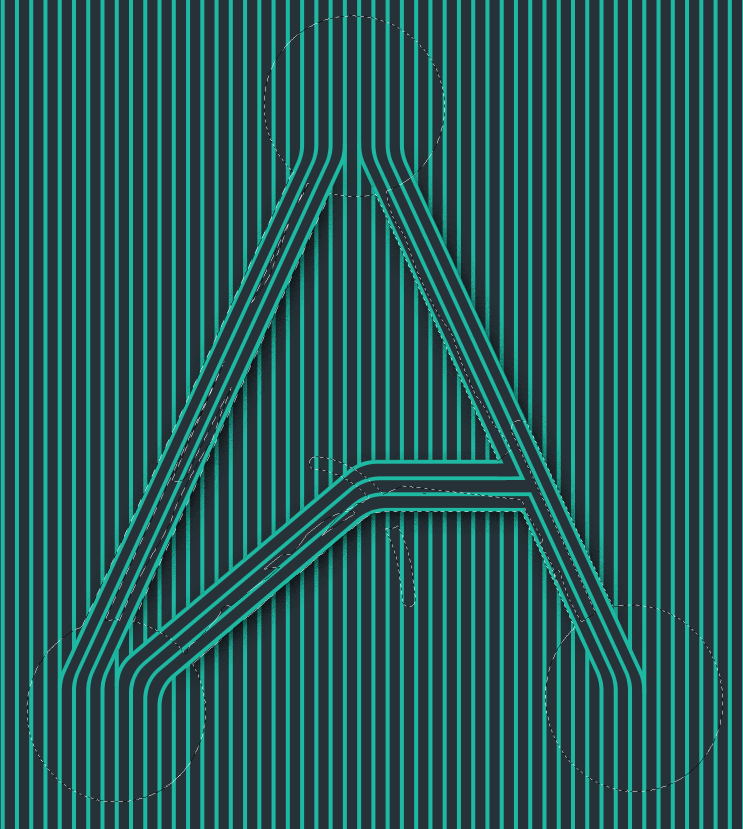
Результат
Вы также можете добавить виньетку и больше текстуры.
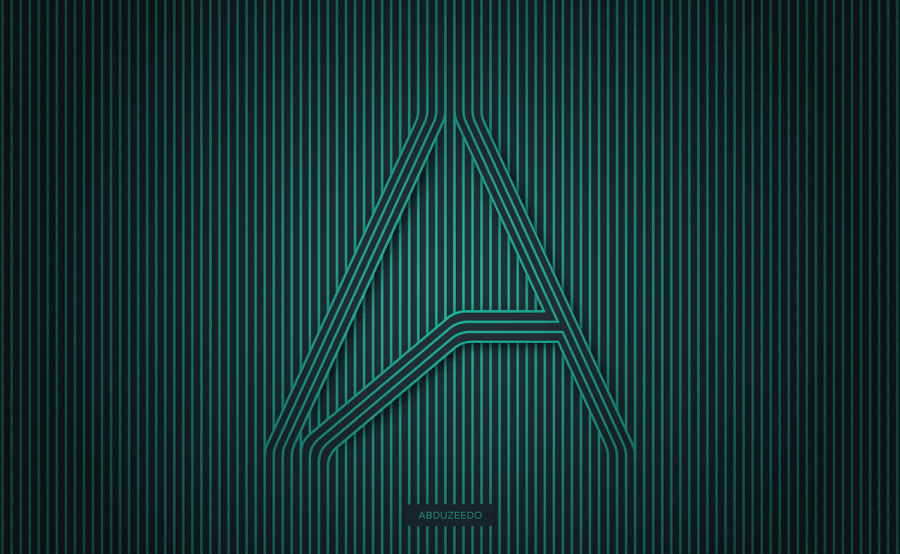

Перевод — Дежурка
Смотрите также:








