Текст с использованием элементов снега и огня в Adobe Photoshop
28 марта 2016 | Опубликовано в Уроки | Нет комментариев »
 На этом уроке мы научимся создавать в Фотошопе оригинальный текст, используя смешивание элементов огня и снега. Уровень сложности средний, но не стоит бояться — просто некоторые действия потребуют от вас определенной смекалки. Зато удивительный мистический эффект гарантирован!
На этом уроке мы научимся создавать в Фотошопе оригинальный текст, используя смешивание элементов огня и снега. Уровень сложности средний, но не стоит бояться — просто некоторые действия потребуют от вас определенной смекалки. Зато удивительный мистический эффект гарантирован!
Вот, что у нас в итоге должно получиться.

Исходники
Чтобы выполнить этот урок, вам понадобятся:
Шаг 1
Создайте новый документ с размерами 1440 х 700 с черной заливкой. Начнем с создания фона, на котором будет снежный лес. Загрузите скачанную картинку леса в Фотошоп и выберите центр верхней части изображения.

Скопируйте и вставьте выбранную область в свой документ и расположите так, как показано ниже.
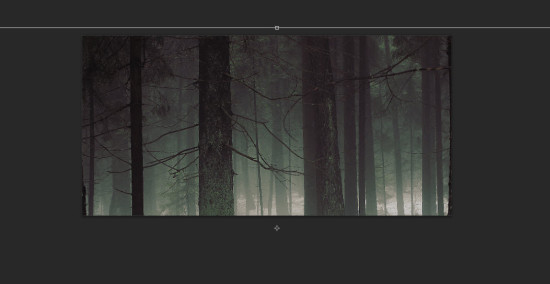
Воспользуйтесь большим мягким ластиком и сделайте края чуть размытыми как показано на рисунке ниже:
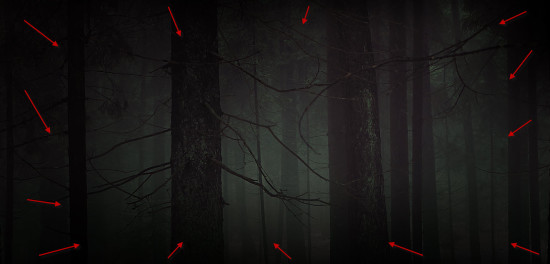
Для слоя с лесом примените следующие черно-белые настройки изображения:
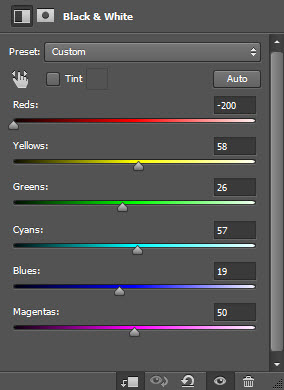
Вот что получится:

Шаг 2
Воспользуйтесь шрифтом, который скачали, напечатайте любой текст как сделали это мы:

Примените к текстовому слою следующие параметры наложения:
Bevel and Emboss / Тиснение
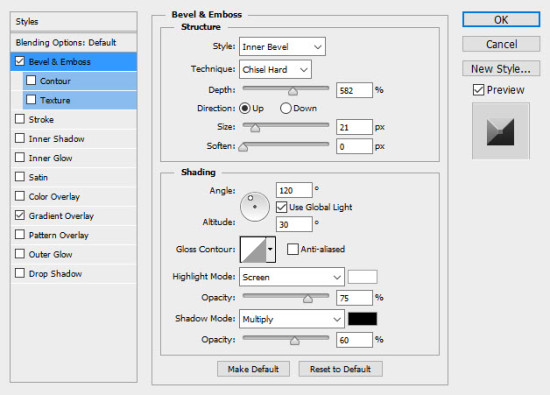
Gradient Overlay / Наложение Градиента
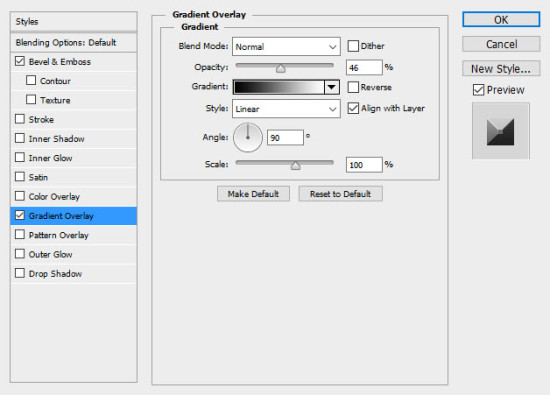
Вот, что у вас в итоге получилось:

Шаг 3
Теперь мы возьмем текстуру бетона и наложим поверх нашего текста. Скачайте текстуру, загрузите в Фотошоп и выберите какую-то его часть.
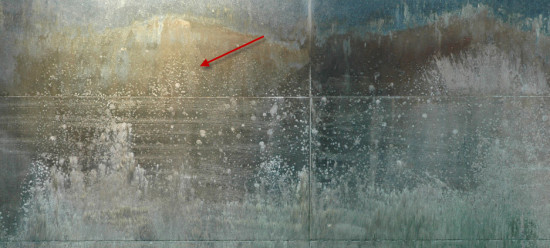
Скопируйте и вставьте выбранное поверх текстовой надписи и убедитесь, что бетонная текстура полностью покрывает текст. Затем правым кликом щелкните по слою с бетоном и примените Clipping Mask / Обтравочная Маска к слою с текстом:
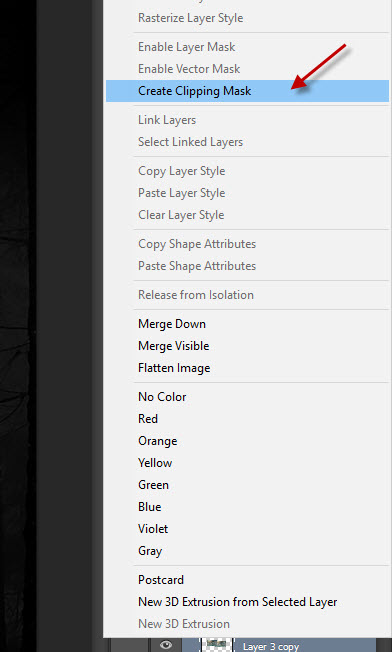
И вот какой эффект мы получили:

Шаг 4
Сейчас мы нарисуем снежный эффект с помощью кисти “Per Stroke Brightness Variance” / "Различие в яркости для каждого мазка" (она по дефолту должна идти с Фотошопом).
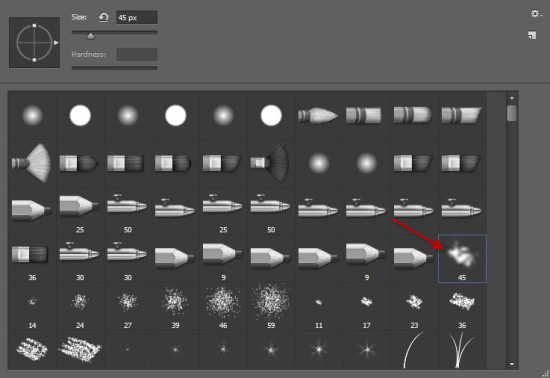
Вот настройки для выбранной нами кисти:
![]()
Аккуратно перейдите к тексту и добавьте ему снежный эффект как показано ниже:

Шаг 5
Мы добавим немного падающего снега. Загрузите изображение снега в Фотошоп и выделите некоторую область со снежинками:
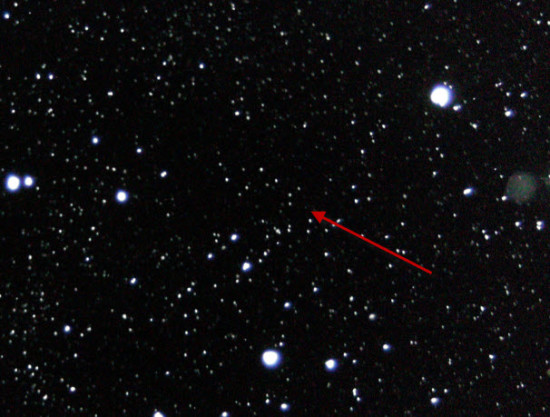
Скопируйте и вставьте область со снегом в свой документ, измените режим на Screen / Экран:
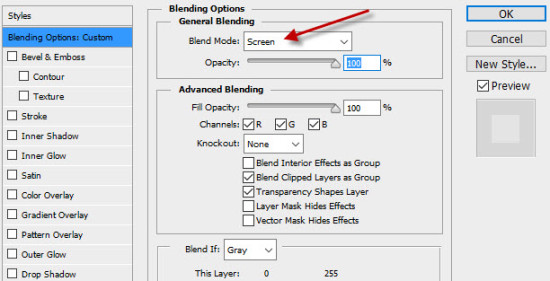
Повторите снова и добавьте еще снега нашей картинке:

Шаг 6
Для усиления эффекта примените облачный фильтр или кисть Clouds / Облака, чтобы добавить вокруг текста немного тумана. Убедитесь, что у кисти или фильтра непрозрачность установлена низкая, тогда эффект облачности получится нежным.

Примените к верхнему слою следующущие настройки в Selective Color / Выборочная Коррекция:
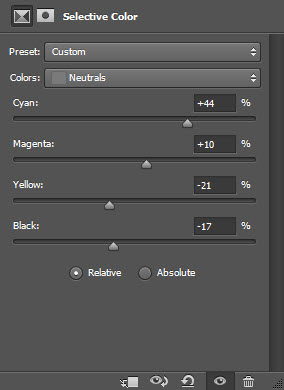
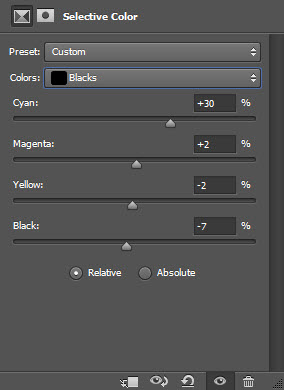
И тогда у своего текста вы увидите такой вот холодный голубоватый эффект:

Шаг 7
Пришло время добавить тексту некоторые элементы пламени. Загрузите в Фотошоп стоковое изображение и выделите верхнюю область огня:

Скопируйте и вставьте выделенное, как показано ниже. Измените режим слоя на Screen / Экран и воспользуйтесь инструментом Free Transform / Свободное Трансформирование чтобы его ширина соответствовала ширине ствола дерева.
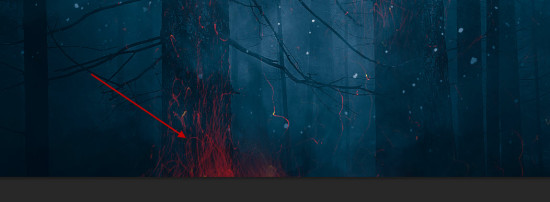
Можно также добавить искры огня вокруг текста:
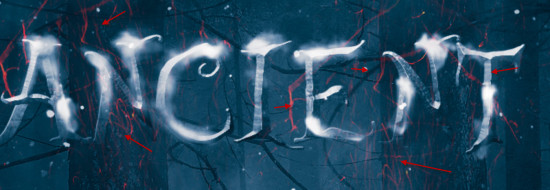
Шаг 8
Мы почти закончили! Чтобы добавить последние штрихи, мы выравниваем изображение и делаем дубликат фонового слоя. На дубликат накладываем фильтр Crystallize / Кристаллизация:
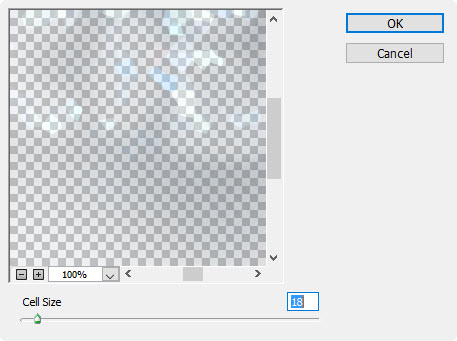
Добавляем маску на слой-дубликат, чтобы замаскировать часть кристаллического эффекта:

И вот наше финальное изображение:

Автор James Qu
Перевод — Дежурка
Смотрите также:
- Геометрический эффект для текста в Adobe Photoshop
- Ржавый текст для страшных надписей в Photoshop
- Пластилиновый эффект для текста в Adobe Photoshop





