Превращаем фото в рисунок от руки в Adobe Illustrator
24 июля 2016 | Опубликовано в Уроки | 1 Комментарий »
 На сегодняшнем уроке мы в Adobe Illustrator научимся легко превращать фотографию в рисунок, сделанный от руки. Сначала мы применим несколько фильтров, затем используем функцию Live Trace / Быстрая Трассировка, чтобы получился эффект карандашного рисунка. Местами будет немного сложно, но зато очень красиво!
На сегодняшнем уроке мы в Adobe Illustrator научимся легко превращать фотографию в рисунок, сделанный от руки. Сначала мы применим несколько фильтров, затем используем функцию Live Trace / Быстрая Трассировка, чтобы получился эффект карандашного рисунка. Местами будет немного сложно, но зато очень красиво!
Что должно получиться
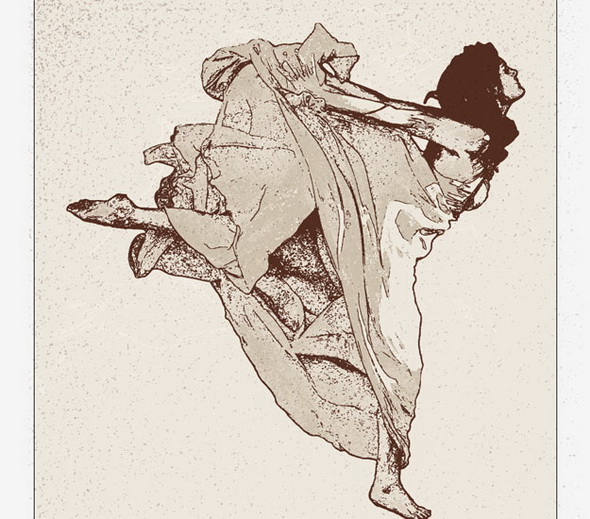
Шаг 1
Для начала нужно выбрать фотографию. Мы решили использовать стоковое фото отсюда.

Шаг 2
Подготовим фото. Сначала загрузим его в Photoshop и применим Image > Adjustments > Desaturate / Изображение > Коррекция > Обесцветить. Также можно воспользоваться корректировкой уровней, чтобы добавить изображению контрастности, если это необходимо.
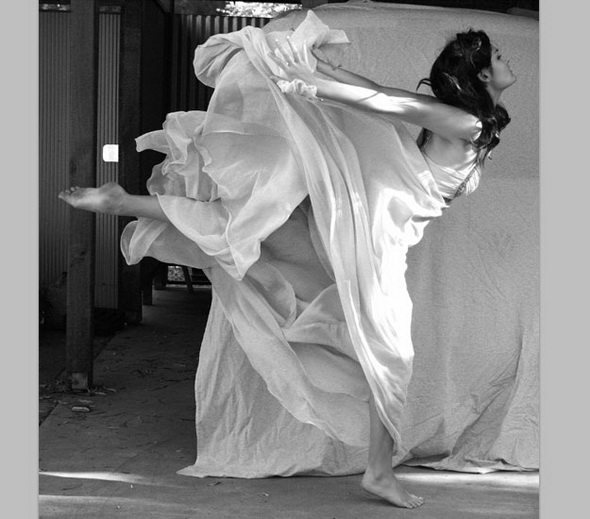
Шаг 3
Теперь нужно избавиться от фона, изолировав нашу модель. Вы можете делать, как хотите, но мы использовали инструмент Quick Selection / Быстрое Выделение и удалите фон.

Если хотите, чтобы финальное изображение было с темным контуром, выделите изолированный объект и затем примените Select > Modify > Еxpand / Выделение > Модификация > Расширить. В зависимости от размеров вашего изображения, введите число пикселей для ширины контура. У нас она 2 пикселя.
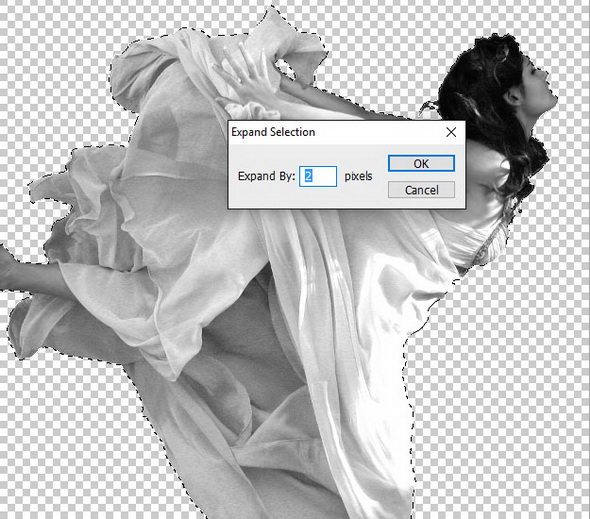
Шаг 4
Пусть выделение все еще будет активно. Создайте новый слой поверх слоя с главным изображением и залейте выделение черным при помощи Edit > Fill / Редактирование > Выполнить Заливку. Примените Merge / Объединить для изображение и контурных слоев.
Сохраните изображение в формате .PNG. Или просто вырежьте его в фотошопе и вставьте в Adobe illustrator.

Шаг 5
После того, как вы загрузили изображение в Illustrator, выделите его и примените Effect > Artistic > Paint Daubs / Фильтр > Художественный > Рисование мазками.
Измените тип кисти на обычную. Размер и резкость кисти зависят от выбранного вами изображения. Для нашей фотографии мы снизили размер до 7, чтобы видеть мелкие детали на лице девушки. Sharpness / Резкость мы установили на 11. Нажмите OK.
Помните, что вы всегда можете вернуться назад и сделать корректировки в палитре Appearance / Оформление, если это необходимо.
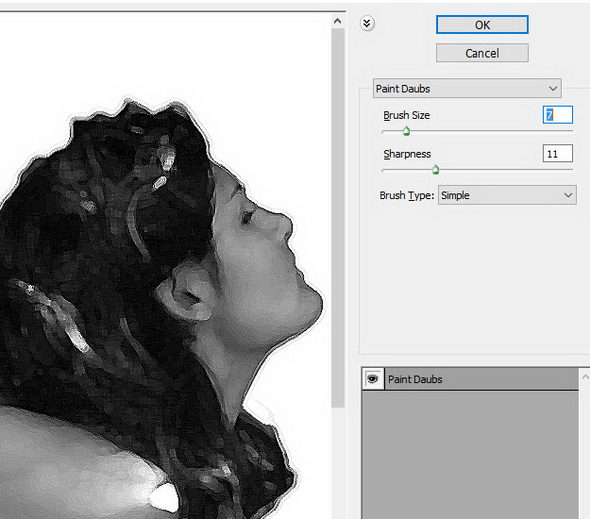
Шаг 6
Пусть изображение будет все еще выделенным, а вы идите в Effect > Brush Strokes > Accented Edges / Эффекты > Штрихи > Акцент на краях. Установите слайдеры, как показано на картинке ниже, или как того требует выбранное вами изображение.
Нажмите ОК, когда будете довольны результатом.

Шаг 7
Примените к вашему выделенному изображению Live Trace > Tracing Options / Быстрая Трассировка > Настройки Трассировки.

Шаг 8
Теперь в меню Preset/Стиль выберите Comic Art / Комикс. Убедитесь, что режим просмотра включен.
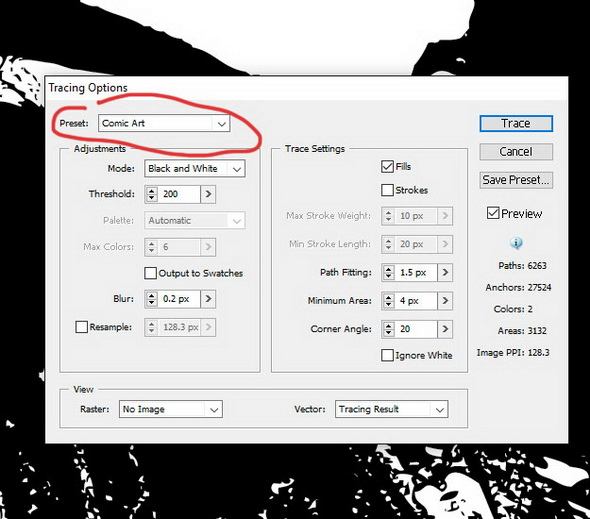
Шаг 9
В поле Threshold / Порог уменьшайте показатель, пока не станете видеть больше деталей. Для нашего изображения получилось 72.
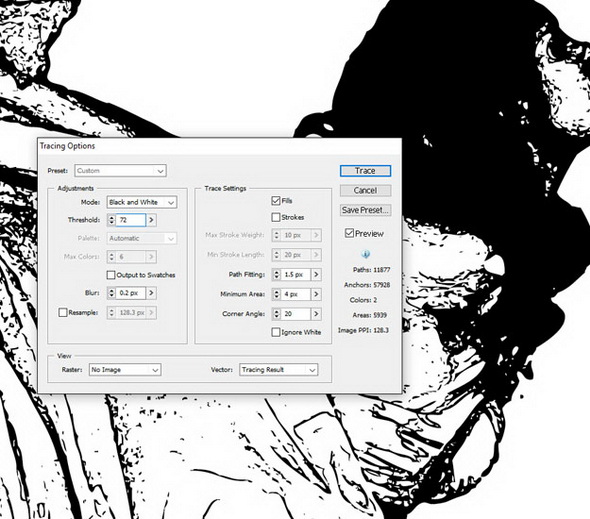
Шаг 10
Далее измените режим на Grayscale / Серая Шкала.

Шаг 11
Если вы довольны результатом, нажмите ОК и затем, держа изображение выделенным, нажмите на Expand / Разобрать. И не переживайте, все будет хорошо.
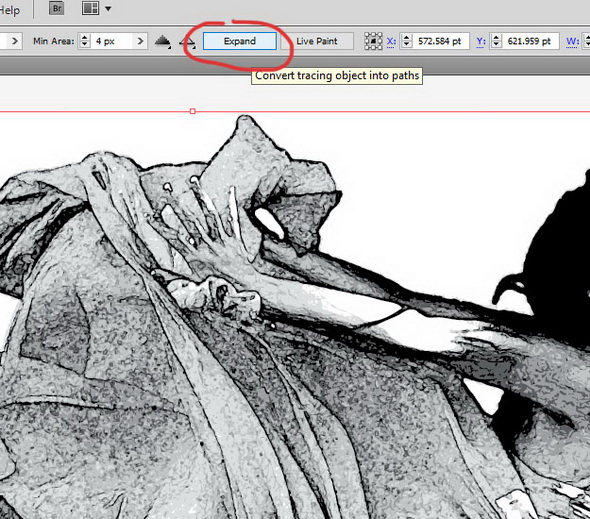
Шаг 12
Сначала разгруппируйте все при помощи Ctrl + Shift + G. Теперь мы распределим различные тени по разным слоям.
Начнем с темных. Просто выделите объекты, которые залиты темным, потом примените Select > Same > Fill & Stroke / Выделить > По общему признаку > С одинаковым цветом заливки и обводки. Нажмите Ctrl + X, чтобы вырезать, создайте новый слой и затем примените Ctrl + F, чтобы вставить в новый слой.
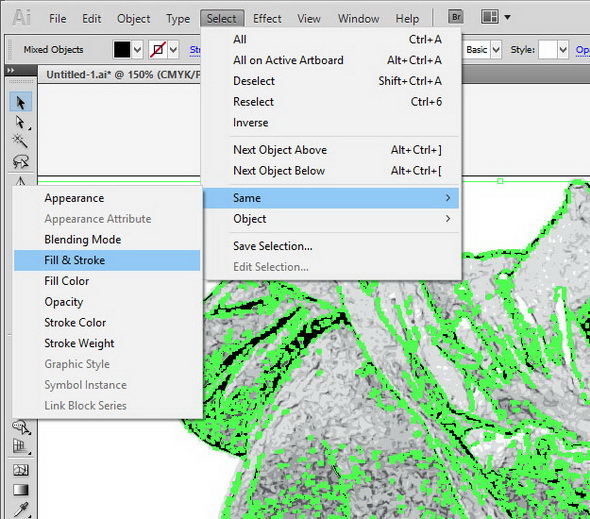
Примечание: если вы хотите создать только контуры, можно просто удалить все, кроме этого слоя и конец! Но продолжайте дальше, если вам все-таки нужны тени.
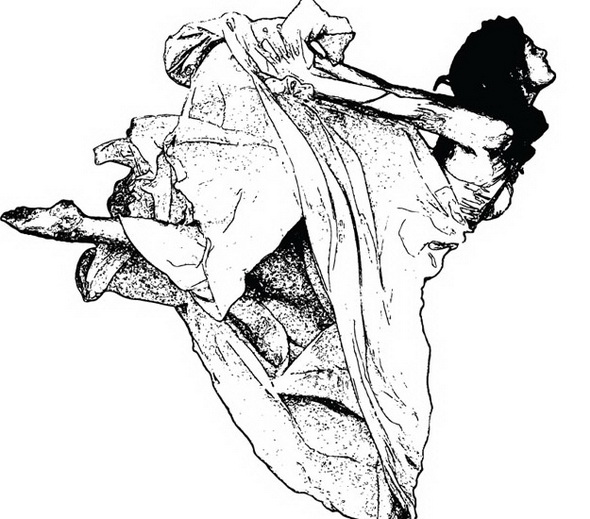
Шаг 13
Заблокируйте слой с черным контуром. Можно также просто сделать его невидимым или спрятать, чтобы было легче видеть следующие по уровню затемнения участки. Сделайте аналогично для каждой тени серого, пока каждая не окажется на своем слое.
По идее, должно получиться 6 слоев: 4 серых, 1 черный, 1 белый.

Шаг 14
Чтобы увидеть участки, которые нужно удалить, мы создаем новый слой под всеми остальными слоями и заливаем цветным фоном. Таким образом, мы легко избавляемся от белых областей, которые нам не нужны. Кроме того, двигаясь по контуру нашего изображения, нужно удалить все серые кусочки, которые находятся за пределами контура.

Шаг 15
Теперь поработаем со слоями.
Начнем с белого. Примените Object > Path > Offset Path / Объект > Контур > Создать параллельный контур. Показатель смещения будет зависеть от размера изображения. Мы задали 0.5 пикселей — это достаточно для того, чтобы чуть увеличить фигуры. Это поможет избавиться от нежелательных зазубренных линий.

Шаг 16
После того, как вы применили смещение, выделите все на данном слое и через палитру Pathfinder / Обработка Контуров нажмите Unite / Объединить.

Шаг 17
Наконец, идите в Object > Path > Simplify / Объект > Контур > Упростить. Задайте пераметры как на картинке внизу. Не забывайте, что всегда можно увидить «до» и «после», если влючить режим предпромотра. На нашем оригинале было 9,823, а после упрощения стало 3,687.
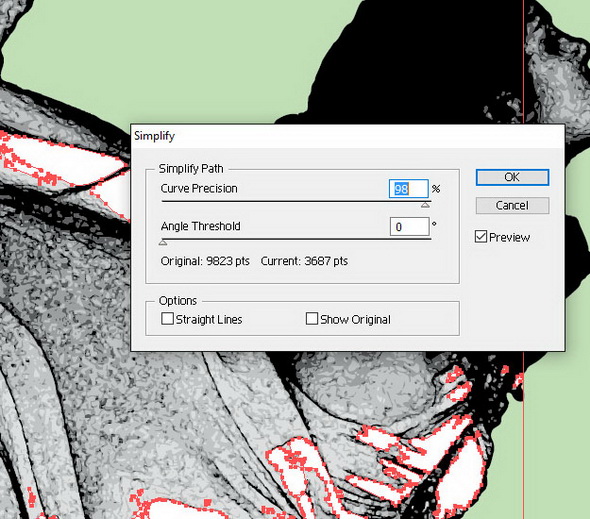
Шаг 18
Пусть все белые объекты будут выделены, а вы сделайте копию (Ctrl + C) и вставьте ее впереди (Ctrl + F) самого светлого серого слоя. Измените белые объекты на серые того же цвета и в палитре Pathfinder / Обработка Контуров нажмите Unite / Объединить. Примените к этому слою действия, которые мы делали в предыдущем шаге.

Шаг 19
Слой gray1 выделен, а мы снова делаем копию всех объектов и вставляем их на следующий серый слой. Да, именно так — будем делать то же самое для каждого серого слоя. Вы можете сами убедиться, что это делает серые слои как бы вмонтированными друг в друга, а не просто кучей несвязанных фигур.

Шаг 20
После того, как вы закончили с серыми слоями, переместите черный слой наверх и снова примените Unite / Объединить и Simplify / Упростить. Если вам кажется, что черные линии должны быть чуть толще, поработайте с паралелльным контуром.

Шаг 21
Теперь будем корректировать тени. Для эффекта «сепия» измените цвет серых слоев на #ECE6DD. Для слоя Gray 4 снизьте непрозрачность до 90%. Для слоя Gray3 измените режим прозрачности на Multiply / Умножение с 45%, для слоя Gray2 задайте Multiply / Умножение и 75%, для Gray 1 — режим Multiply / Умножение и 100%.
Измените цвет белого слоя на #ECE6DD, а черного слоя — на #4C3F2F. Оба этих слоя должны быть со 100% прозрачностью. Цвет бэкграунда мы поменяли на #ECE6DD.

Шаг 22
Поработаем над бэкграундом. Делаем копию черного слоя и удаляем большие участки. Меняем цвет на белый и помещаем ниже всех слоев, но сверху над слоем с фоном. Можно еще развернуть слегка. Затем немного развернем все это. Получились такие линии-трещинки вокруг.

Шаг 23
Чтобы добавить немного текстуры, мы применили к новому слою, который поместили сверху на все слои, легкий стиль Grunge. Потом задали текстуре цвет #542D20 и установили режим наложения на Multiply / Умножение с 60%. Также можно поменять цвет слоя с черным контуром на #542D20.
Финальный результат

Автор — Transfuchsian
Перевод — Дежурка
Смотрите также:
- Геометрический постер в Adobe Illustrator за 7 шагов
- Фон из ржавого металла в Adobe Illustrator
- Рисуем простой геометрический узор в Adobe Illustrator





