Два ретро эффекта в Adobe Photoshop
4 ноября 2014 | Опубликовано в Уроки | 4 Комментариев »
 В этом уроке мы научимся создавать два ретро эффекта в Adobe Photoshop. Вы узнаете новые методы, которые пригодятся вам в будущем. Мы будем работать с корректирующими слоями, масками, режимами наложения, эффектами рисовать кистью. Если вы интересуетесь обработкой фотографий, этот урок для вас. Вам понадобиться версия программы Photoshop CS3 + или новее.
В этом уроке мы научимся создавать два ретро эффекта в Adobe Photoshop. Вы узнаете новые методы, которые пригодятся вам в будущем. Мы будем работать с корректирующими слоями, масками, режимами наложения, эффектами рисовать кистью. Если вы интересуетесь обработкой фотографий, этот урок для вас. Вам понадобиться версия программы Photoshop CS3 + или новее.
Результат

Исходники
I. Эффект 1
Шаг 1
Откройте изображение, к которому хотите применить эффект. При помощи инструмента Crop/Кадрирование © уберите лишние края фотографии. В нашем случае мы избавимся от правого края.

Шаг 2
Нажмите Cmd/Ctrl+J чтобы дублировать фоновый слой. Кликните на копии слоя правой кнопкой и выберите Convert to Smart Object/Конвертировать в смарт-объект. В меню выберите Filter > Blur > Gassian Blur/Фильтр>Размытие>Размытие по Гауссу и укажите радиус в 4 px:
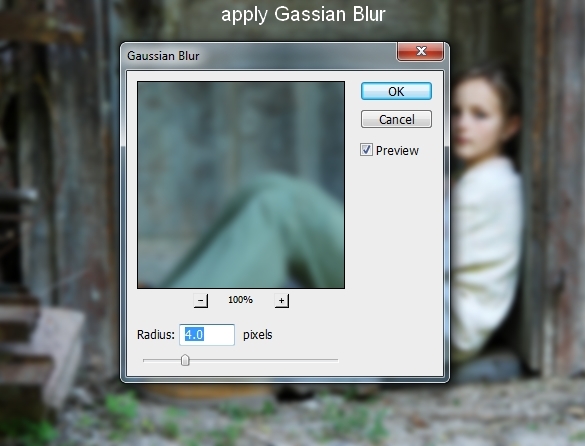
Возьмите инструмент Brush/Кисть (B). В маске фильтра растушеванной кистью черного цвета закрасьте изображение, оставив видимость эффекта только в нижней части:
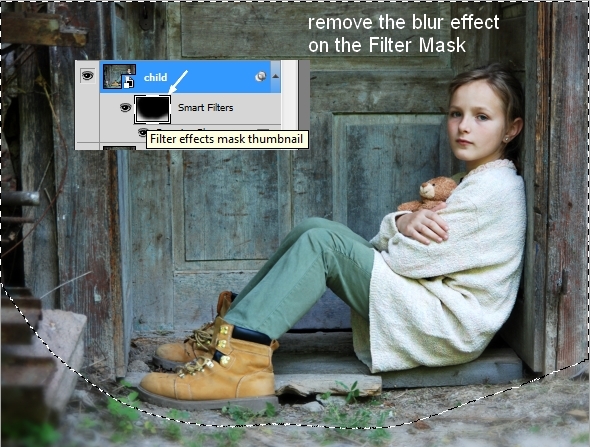
Таким образом мы добавим картинке эффект глубины.
Шаг 3
При помощи корректирующего слоя, подкорректируем цвета изображения. В меню выберите Layer > New Adjustment Layer > Curves/Слой>Новый корректирующий слой>Кривые:
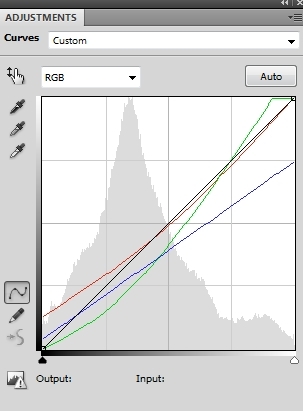
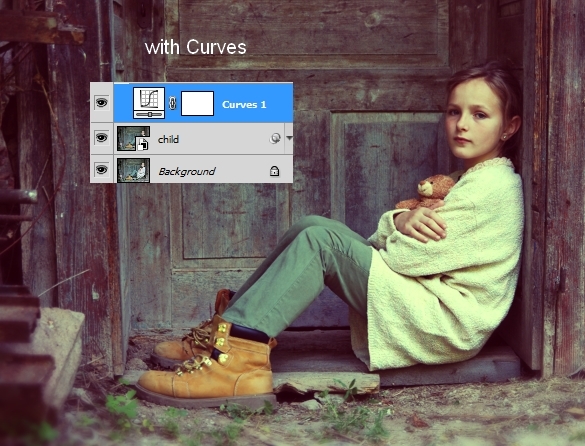
Шаг 4
Теперь создайте слой-заливку (Layer > New Fill Layer > Solid Color/Слой>Новый слой-заливка>Чистый цвет):
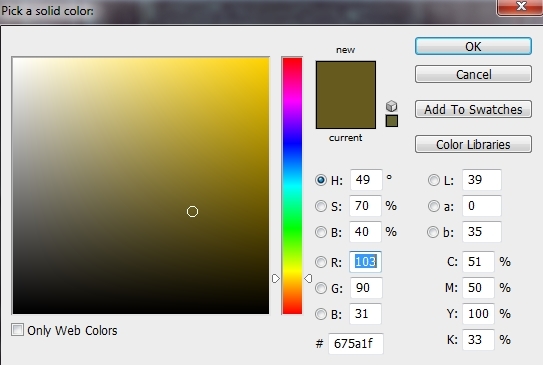
Смените режим наложения слоя-заливки на Soft Light/Мягкий свет 30%:

Шаг 5
Создайте новый слой поверх остальных (Cmd/Ctrl+Shift+N). Растушеванной кистью цвета #4581b0 нарисуйте мягкое пятно в левом углу. Смените режим наложения для этого слоя на Hard Light/Жесткий свет 100%:


Шаг 6
Создайте новый слой и растушеванной кистью цвета #f38a8a нарисуйте мягкое пятно в правом верхнем углу изображения. Смените режим наложения слоя на Hard Light/Жесткий свет 100%:


Шаг 7
Чтобы создать богатый цветовой эффект, создайте еще один слой, и такой же кистью рисуйте в правом верхнем углу цветом #598926. Смените режим наложения слоя на Soft Light/Мягкий свет 100%:


Для удобства переименуйте слои из шагов 5, 6, 7 в «coloring 1», «coloring 2» и «coloring 3».
Шаг 8
Создайте корректирующий слой Selective Color/Выборочная коррекция. Настройте его как показано ниже:

В маске этого корректирующего слоя большой растушеванной кистью черного цвета на большой непрозрачности (10-15%) закрасьте правый верхний угол, чтобы уменьшить эффект в этом области.

Шаг 9
Создайте корректирующий слой Brightness/Contrast / Яркость/Контрастность и настройте его так:

В маске сотрите эффект с областей где он нежелателен:

Шаг 10
Вставьте в документ изображение боке. Смените режим наложения слоя с боке на Screen/Осветление 50%:


Укажите слою с боке маску и в ней мягкой кистью черного цвета сделайте эффект боке менее ярким, стерев некоторые области:

Чтобы сделать эффект еще более мягким, примените к слою фильтр Gaussian Blur/Размытие по Гауссу с радиусом в 6px:
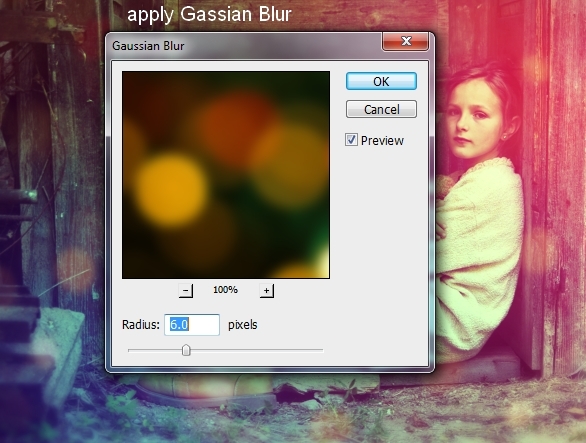
Результат:

Сгруппируйте все слои с корректирующими слоями, цветами и боке и назовите группу «result 1». Сделайте группу невидимой и попробуйте второй эффект.
II. Эффект 2
Шаг 11
Создайте корректирующий слой Gradient Map/Карта градиента:
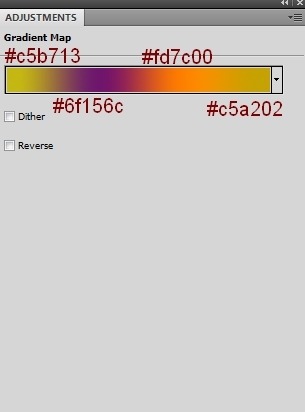
Снизьте Оpacity/Непрозрачность этого слоя до 20%:
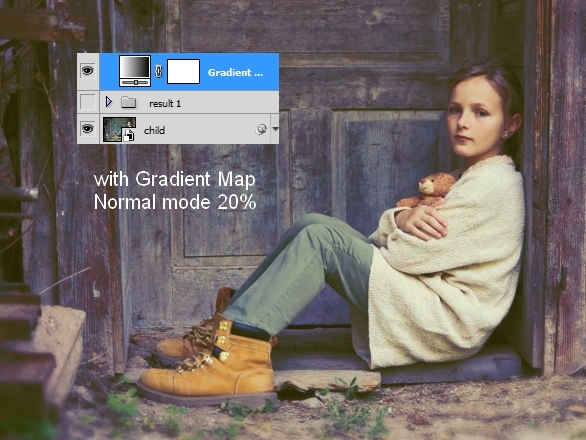
Шаг 12
Чтобы добавить контраста добавьте корректирующий слой Color Balance/Баланс цвета:
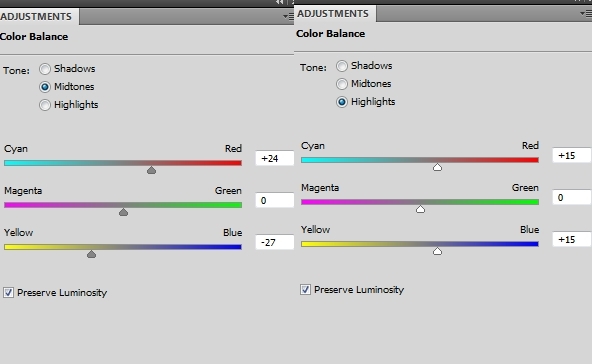
Смените режим наложения слоя на Soft Light/Мягкий свет 100%:

Шаг 13
Немного подправим цвета и создадим ретро-эффект, создав корректирующий слой Curves/Кривые:


Шаг 14
Поверх остальных слоев создайте Color Fill/Слой заливку:
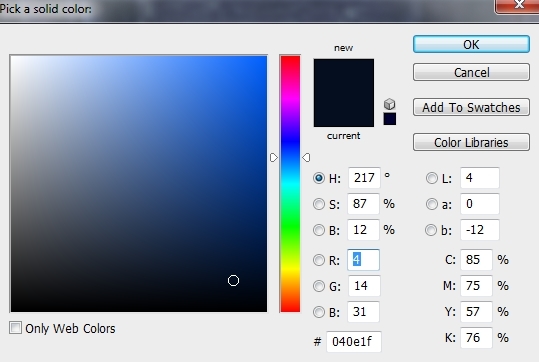
Смените режим наложения на Exclusion/Исключение 30%:

Шаг 15
Чтобы сменить контраст изображения используйте слой Gradient Fill/Заливка градиентом (Layer > New Fill Layer > Gradient/Слой>Новый слой-заливка>Градиент):
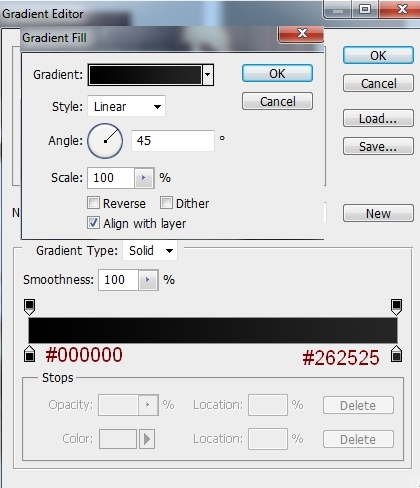
Смените режим наложения слоя на Soft Light/Мягкий свет 100%. В маске этого слоя скройте область девочки:

Шаг 16
Последний шаг (опциональный): чтобы усилить эффект старой фотографии, создайте новый слой поверх остальных, смените его режим наложения на Overlay/Перекрытие 100% и залейте его серым цветом 50%:

Конвертируйте этот слой в смарт-объект и в меню выберите Filter > Noise > Add Noise/Фильтр>Шум>Добавить шум:
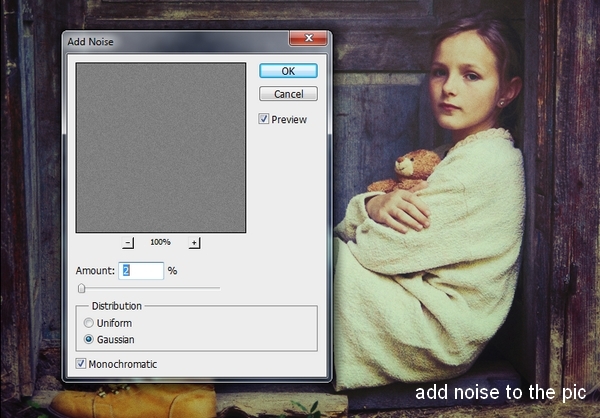
Результат


Автор урока Jenny Le
Перевод — Дежурка
Смотрите также:






5 ноября 2014 в 11:23
A gde action?)
ноября 5, 2014 at 11:32 дп
Обработка по этой технике все-таки учитывает содержимое изображения, так что action будет работать не со всеми фото. Но выполнив урок, вы вполне можете сделать action)
И, кстати, если сделаете, делитесь :)