Винтажный текст XIX века в Adobe Illustrator
20 июня 2015 | Опубликовано в Уроки | 1 Комментарий »
 Сегодня мы будем вдохновляться типографикой XIX века и поработаем над винтажным текстом в Adobe Illustrator. Мы оформим текст так, чтобы создалось впечатление гравировки. В ходе работы мы будем использовать различные полезные техники в Adobe Illustrator, такие как создание параллельного контура, переходы и обработка контура.
Сегодня мы будем вдохновляться типографикой XIX века и поработаем над винтажным текстом в Adobe Illustrator. Мы оформим текст так, чтобы создалось впечатление гравировки. В ходе работы мы будем использовать различные полезные техники в Adobe Illustrator, такие как создание параллельного контура, переходы и обработка контура.
Эффект берет начало в 1800-х годах. Оформление типографики того времени мы и собираемся повторить. Текст должен выглядеть объемным, а рельефность мы создадим благодаря линиям.
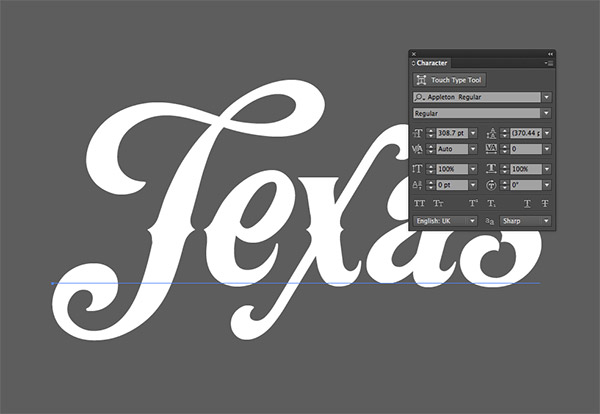
Откройте Adobe Illustrator, создайте новый документ и введите ваш текст. При примере использован шрифт Appleton, но вы можете выбрать начертание, которое нравится вам больше всего. Укажите тексту белый цвет заливки.
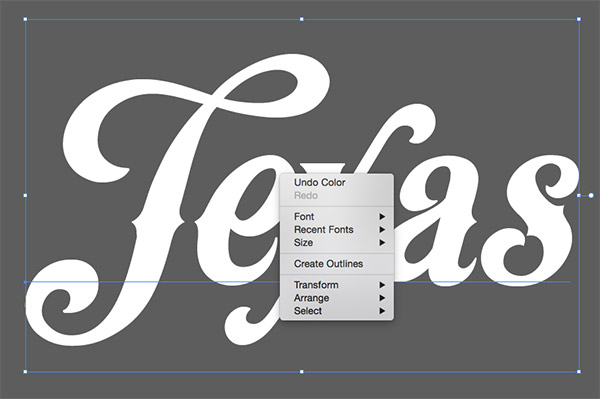
Кликните правой кнопкой по тексту и выберите Create Outlines/Преобразовать в кривые, чтобы конвертировать текст в обычный векторный объект.
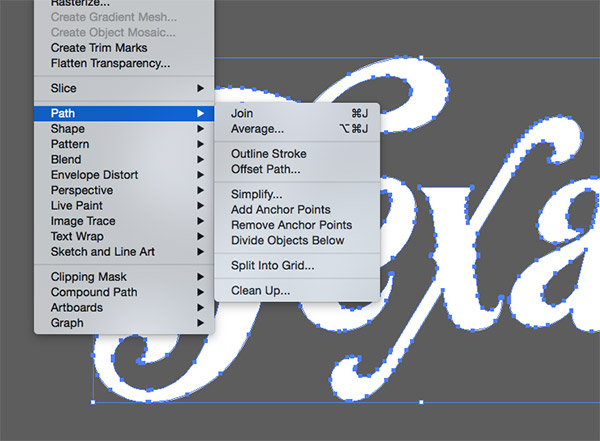
Один из способов создать каемку для текста — указать ему обводку, но мы пойдем другим, более оперативным путем. В меню выберите Object > Path > Offset Path/Объект>Контур>Создать параллельный контур. Укажите отступ в 2mm и черный цвет заливки.
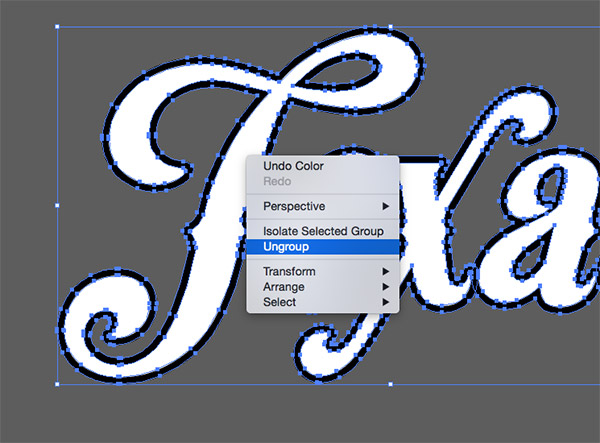
Параллельные контуры и оригинальный объект составляют группу, поэтому кликните по работе правой кнопкой и выберите Ungroup/Разгруппировать из появившегося меню.
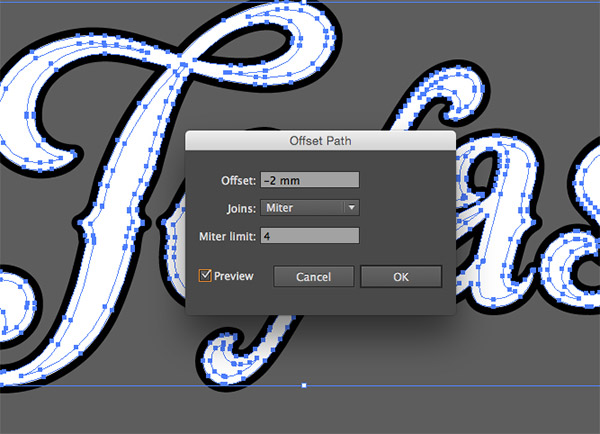
Выделите оригинальный текст, удерживая Shift. Затем укажите тексту еще один параллельный контур. На этот раз отступ будет в -2mm.
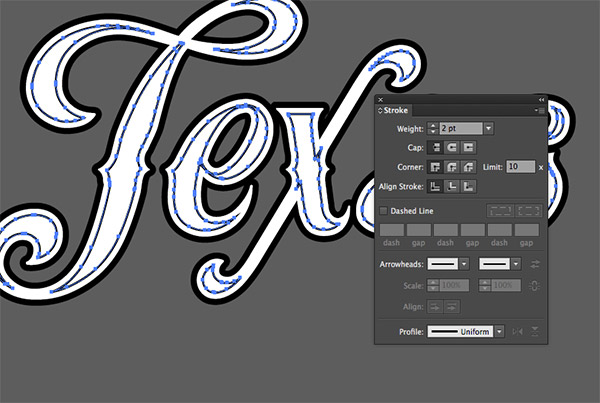
Укажите новому параллельному контуру обводку черного цвета толщиной в 2pt. У нас уже формируется интересное оформление.
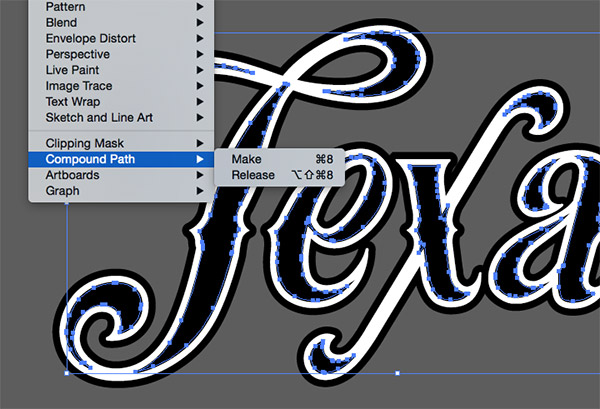
Нажмите CMD/Ctrl+C, чтобы скопировать внутренний параллельный контур, затем CMD/Ctrl+F, чтобы вставить копию на передний план. Снимите с верхней копии обводку, укажите ему заливку черного цвета, затем в меню выберите Object > Compound Path > Make/Объект>Составной контур>Создать.
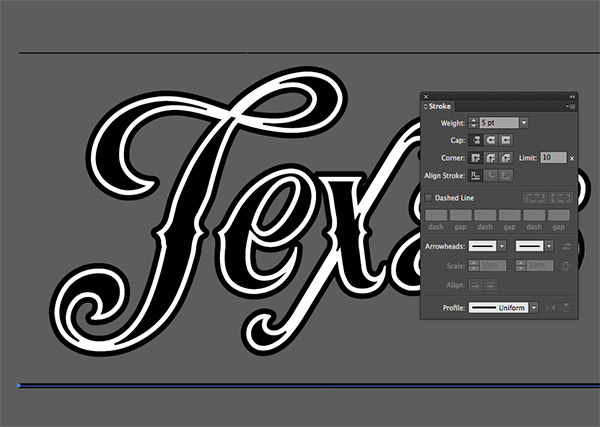
Возьмите инструмент Line Segment/Отрезок линии и создайте горизонтальную линию толщиной в 1pt над текстом. Удерживая Alt, перетащите линию под текст, тем самым дублируя ее. Укажите нижней линии толщину в 5pt.
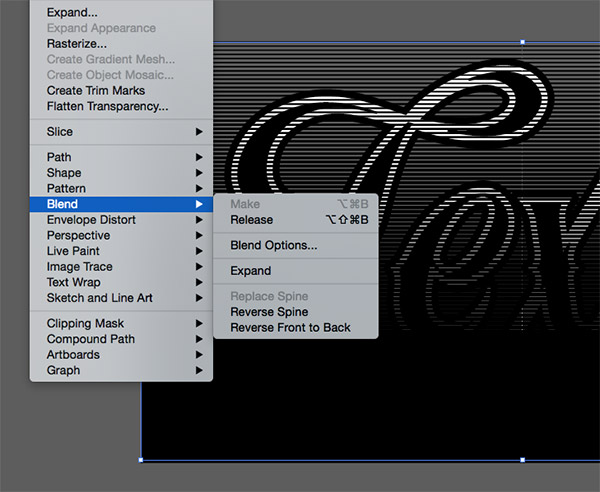
Выделите обе линии и в меню выберите Object > Blend > Make/Объект>Переход>Настройки перехода.
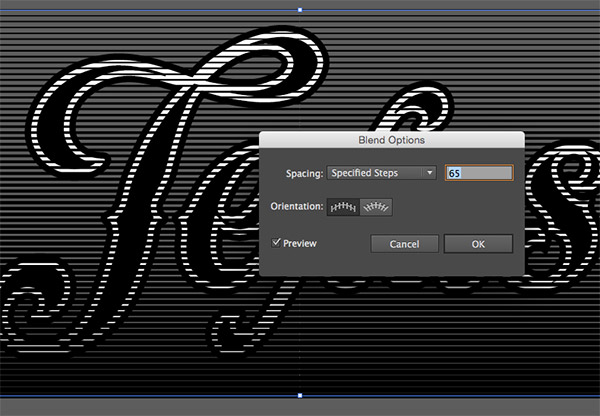
В появившемся окне настроек укажите Specified Steps/Заданное число шагов, затем подберите число, чтобы создать симпатичные полоски, как в примере выше.
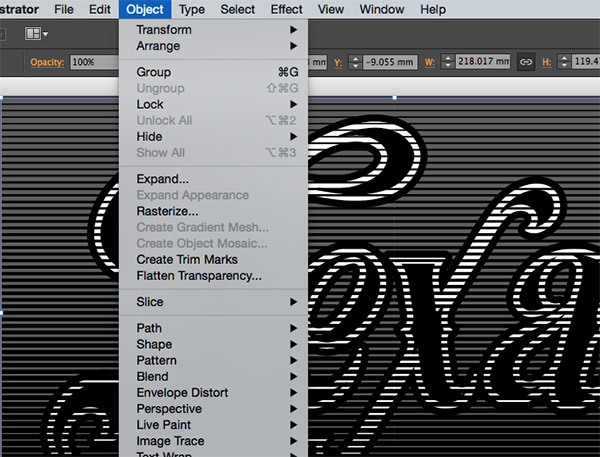
Теперь нам нужно конвертировать получившиеся полосы. Для этого в меню выберите Object > Expand/Объект>Разобрать. Теперь линии представляют собой группу обводок.
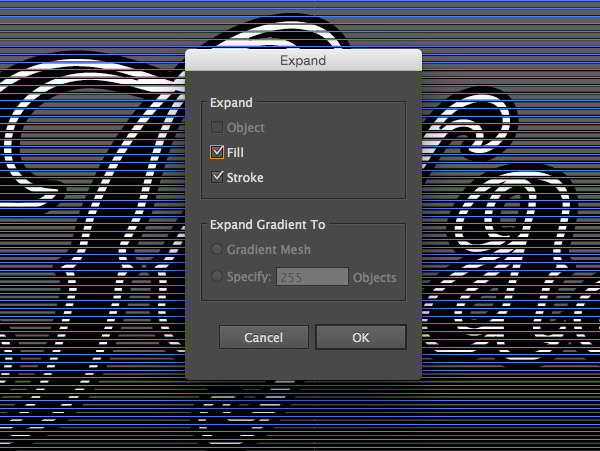
Вновь выберите в меню Object > Expand/Объект>Разобрать и нажмите OK снова, чтобы превратить обводки в заливки.
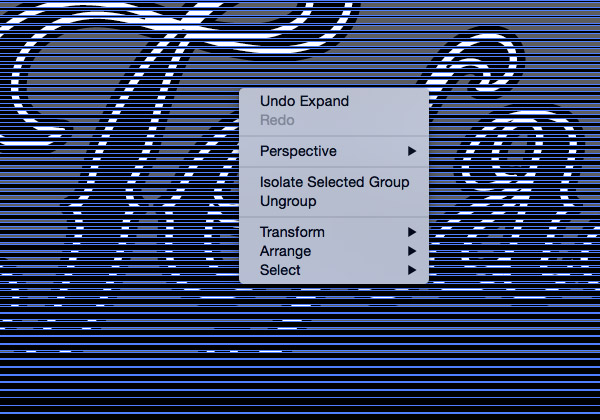
Кликните правой кнопкой по группе из линий и выберите Ungroup/Разгруппировать. Затем нажмите CMD/Ctrl+8, чтобы создать составной контур (это быстрый вариант действия Object > Compound Path > Make/Объект>Составной контур>Создать).
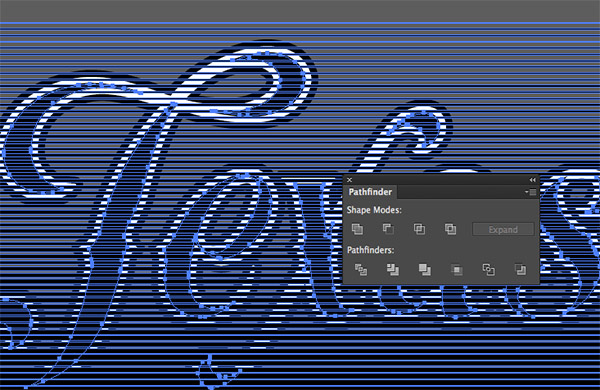
Аккуратно выделите черный внутренний контур, который мы создавали ранее, нажмите CMD/Ctrl+C, чтобы копировать его. Добавьте к выделению группу линий, затем кликните по иконке Intersect/Пересечение в палитре Pathfinder/Обработка контура.
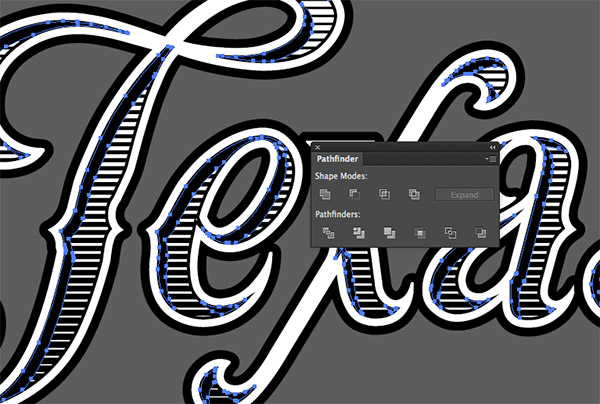
Вставьте две копии внутреннего черного контура, который мы копировали ранее, используя сочетание клавиш CMD/Ctrl+F. Затем выделите верхнюю копию и при помощи клавиш переместите объект немного ниже и правее. Выделите обе копии контура и в кликните по иконке Minus Front/Минус верхний в палитре Pathfinder/Обработка контура. Так мы получим эффект тени.
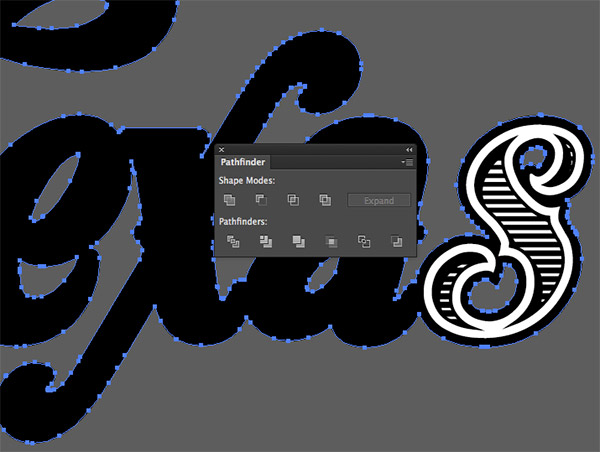
Удерживая Shift, выделите все оригинальные буквы. Кликните по иконке Unite/Объединить в палитре Pathfinder/Обработка контура. Это может отразиться на расположении объектов, поэтому нажмите CMD+Shift+[, чтобы отправить объект на задний план.

Нажмите CMD/Ctrl+C, чтобы копировать объект, затем CMD/Ctrl+B, чтобы вставить его на задний план. Удерживая Shift, переместите копию ниже и правее, чтобы создать эффект тени.
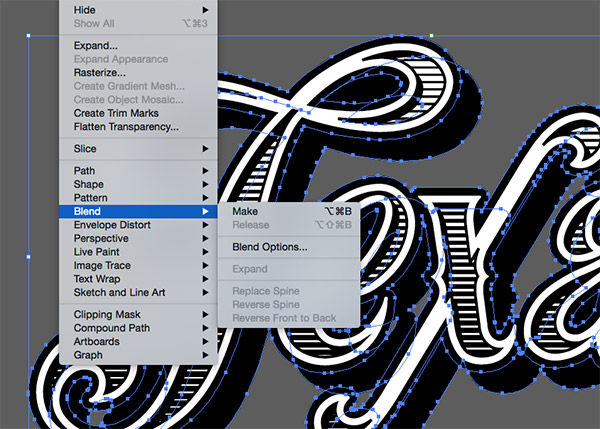
Выделите оба объекта — копию и оригинал — и в меню выберите Object > Blend > Make/Объект>Переход>Создать. При указанных ранее настройках у вас должен получиться плавный переход, который не оставит пустых места.
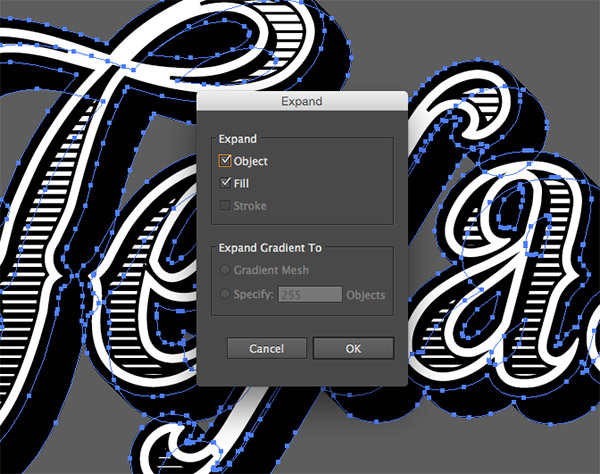
Не снимая выделения с объекта, выберите в меню Object > Expand/Объект>Разобрать. Возможно это займет немного времени, так как переход состоит из множества объектов.
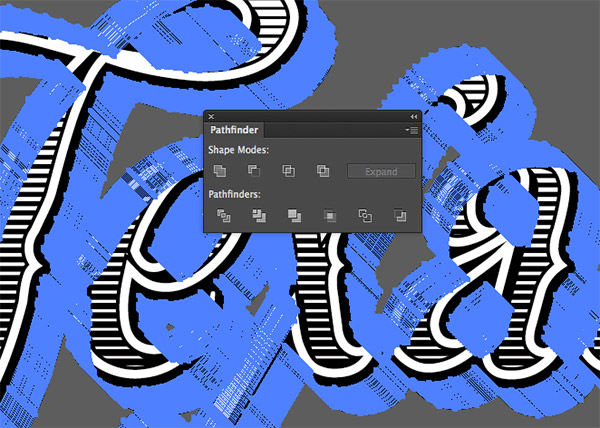
Сразу же Unite/Объедините все эти объекты в палитре Pathfinder/Обработка контура.
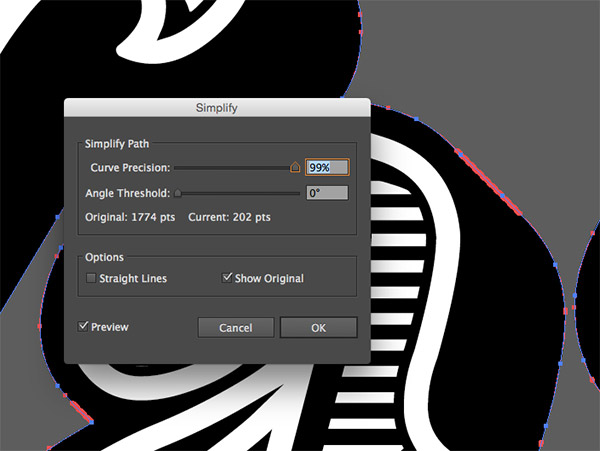
Получивший объект нужно избавить от лишних точек. Для этого в меню выберите Object > Path > Simplify/Объект>Контур>Упростить и укажите 99% в первом поле.
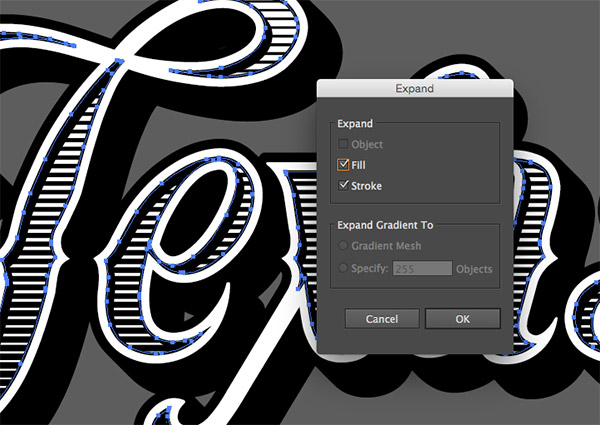
Вся наша работа состоит из объектов с заливкой, кроме внутреннего контура с обводкой. Аккуратно выделите его и в меню выберите Object > Expand/Объект>Разобрать.
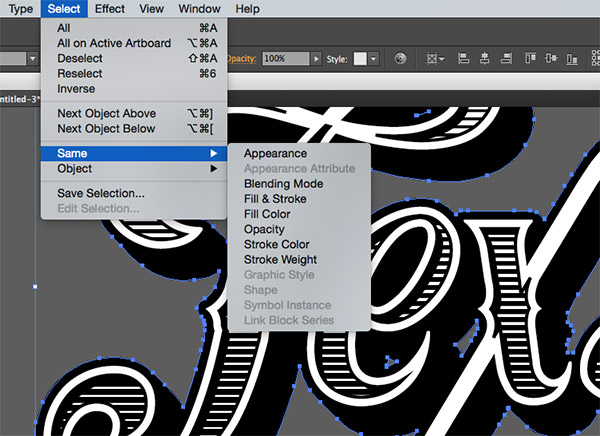
Теперь мы можем легко изменить цветовую гамму работы, выбрав в меню Select > Same > Fill Color/Выделение>По общему признаку>С одинаковым цветом заливки. Всем черным элементам теперь можно указать другой цвет.

Выделите белый объект и также выберите в меню Select > Same > Fill Color/Выделение>По общему признаку>С одинаковым цветом заливки. Укажите ему любой другой оттенок.
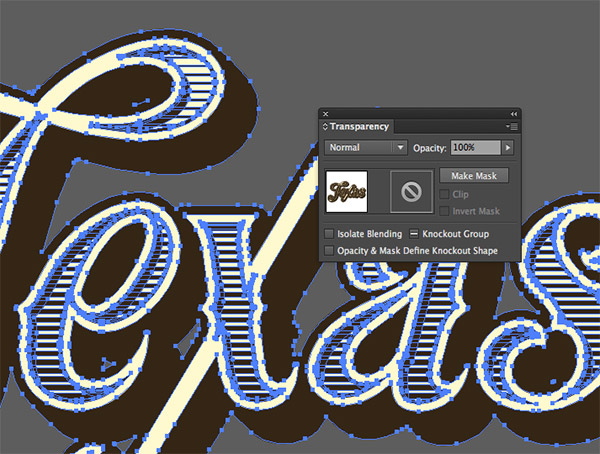
Однако винтажный эффект был бы не полным без соответствующей текстуры. Выделите все элементы работы и нажмите CMD/Ctrl+G, чтобы сгруппировать их. В палитре Transparency/Прозрачность кликните по кнопке Make Mask/Создать маску, затем выберите правый значок, чтобы сделать маску активной.
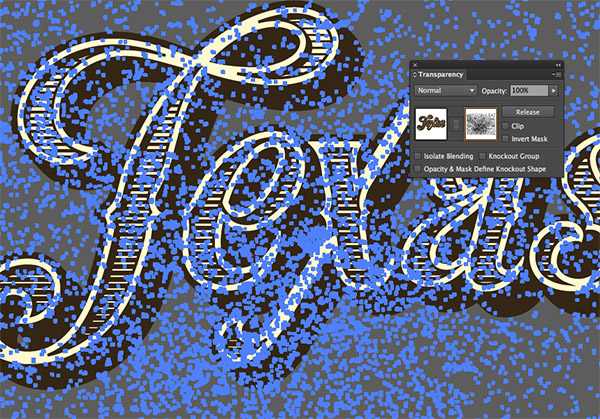
Скачайте текстуры Vector Dust & Scratches Textures и вставьте одну из них в маску. Масштабируйте ее и укажите черный цвет заливки. Кликните по левой иконке, чтобы выйти из маски. Наш эффект готов!
Автор урока Chris Spooner
Перевод — Дежурка
Смотрите также:






