Создаем акварельные кисти для Adobe Photoshop
8 января 2015 | Опубликовано в Уроки | 9 Комментариев »
 Сегодня мы займемся созданием собственных акварельных кистей для Adobe Photoshop. Вы можете нарисовать свои кисти, отсканировать их и работать с собственным файлом, или же скачать специально созданный для этого урока документ. Вы научитесь создавать кисть, увидите как ее можно использовать и получите в распоряжение собственные кисти.
Сегодня мы займемся созданием собственных акварельных кистей для Adobe Photoshop. Вы можете нарисовать свои кисти, отсканировать их и работать с собственным файлом, или же скачать специально созданный для этого урока документ. Вы научитесь создавать кисть, увидите как ее можно использовать и получите в распоряжение собственные кисти.
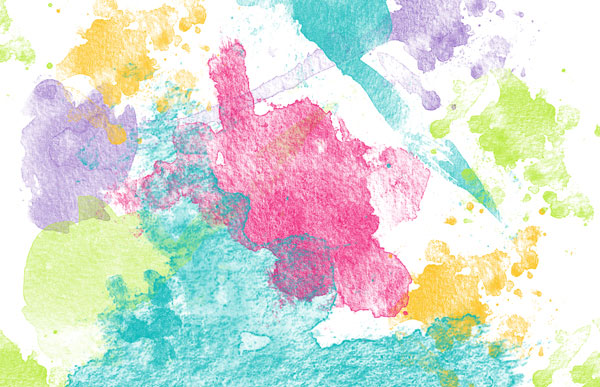
1. Редактирование отсканированных изображений
Шаг 1
Если вы хотите сделать кисть из собственных файлов с акварельными или чернильными разводами, это просто.
Возьмите толстую акварельную бумагу или картон, мягкую кисточку и небольшой набор акварельных красок. Капните, брызните и сделайте мазок кистью по бумаге. Подождите пока краска высохнет и отсканируйте бумагу.
Если ваш лист оказался слишком большим для сканера, разрежьте его как это было сделано в примере. Мы хотим получить в результате максимально белую бумагу на отсканированных изображениях, чтобы брызги выделялись.
Если вы не хотите сами рисовать акварельные брызги, скачайте приготовленные специально для урока файлы здесь.
Откройте файл под названием Watercolor Scan 3 в Adobe Photoshop. В меню выберите Image > Image Rotation > 90° Clockwise/Изображение>Повернуть изображение>90° по часовой стрелке. Выберите Auto Tone/Автотон в меню Image/Изображение.
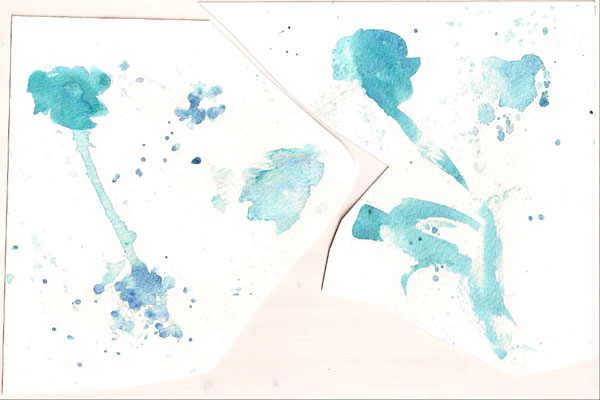
Шаг 2
Используйте инструмент Crop/Кадрировать © чтобы убрать лишние края бумаги. Инструментом Lasso/Лассо (L) выделите акварельный развод, копируйте его (Control-C) и вставьте (Control-V) в новый документ.
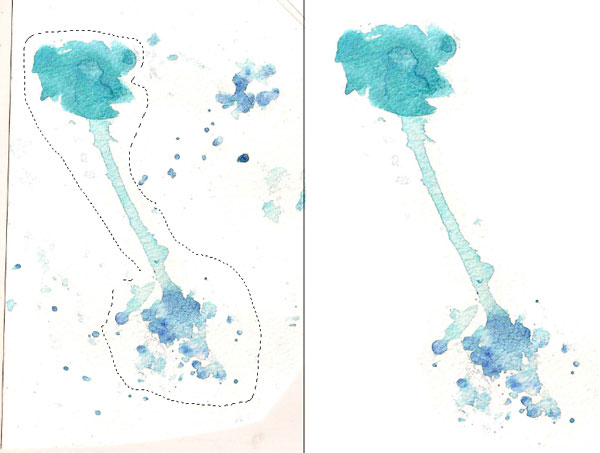
Шаг 3
Подкорректируйте Levels/Уровни (Control-L). В нашем примере правый слайдер сдвинут чуть левее (241), а средний — чуть правее (0.74). Нам нужно чтобы акварельное пятно стало темнее, а бумага светлее.
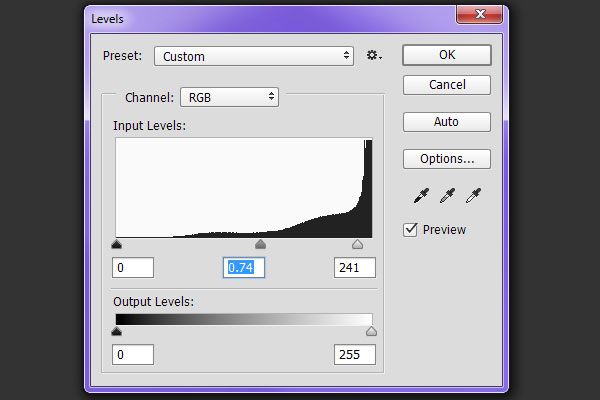
Шаг 4
На этом шаге наш акварельный развод готов к тому, чтобы стать кистью.
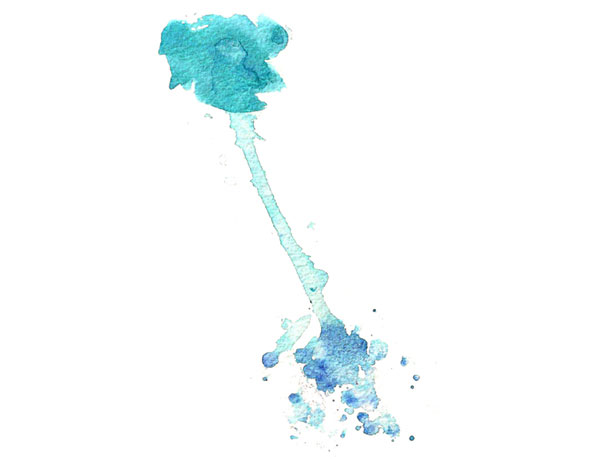
2. Создаем кисть
Шаг 1
Выделите акварельный развод и в меню Edit/Редактировать выберите Define Brush Preset/Определить кисть. Дайте новой кисти имя и нажмите OK.
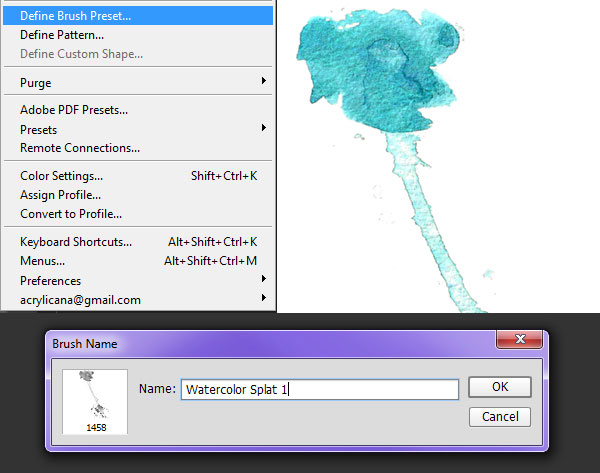
Шаг 2
Используйте инструмент Lasso/Лассо, чтобы выделить меньшее пятно и тоже сделайте из него кисть.
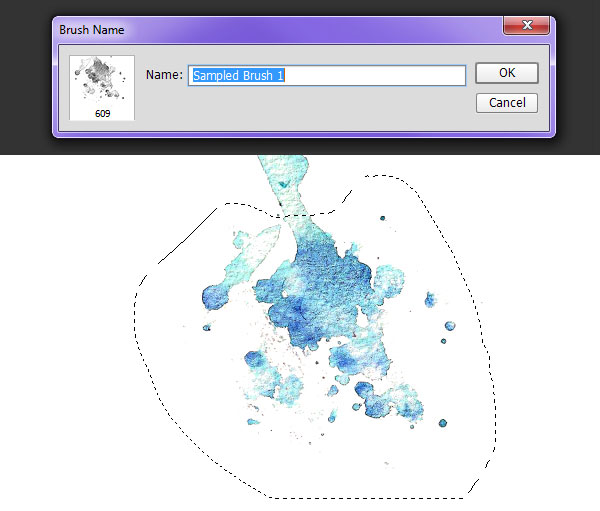
Шаг 3
Теперь возьмите инструмент Brush/Кисть (B), выберите одну из новых кисте в палитре Brush Presets/Наборы кистей и попробуйте их в новом документе. Меняйте первый цвет, прозрачность и нажим кисти, чтобы брызги смотрелись по-разному.
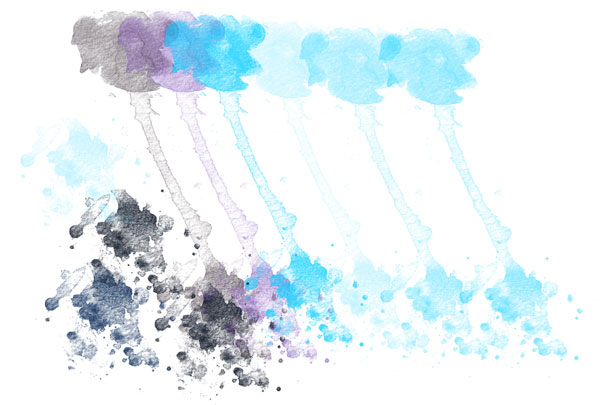
3. Использование кистей
Шаг 1
Используя другие отсканированные брызги из ZIP-документа, создайте другие кисти. Если вы хотите, чтобы акварельное пятно выглядело более ярким, используйте кисть на прозрачном слое, затем дублируйте этот слой, пока не будете довольны результатом. Также рисуйте новыми кистями в разных слоях, чтобы было удобно цвета.
Используя чувствительный к нажиму планшет, можно создать замечательные акварельные текстуры, настраивая параметры кисти.
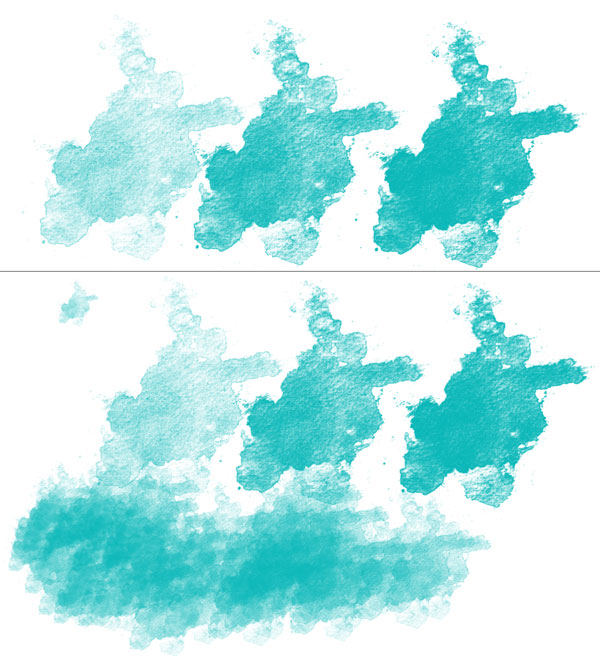
Шаг 2
Давайте посмотрим на то, как из брызг разной формы можно создать разные кисти. Из акварельный развода справа можно создать большую кисть, которая отлично подойдет для заполнения больших пространств. Под первым изображением вы можете видеть применение кисти, созданной из брызга в верхнем левом углу. С помощью этой кисти можно рисовать красивые легкие полосы. Это лишь небольшой пример того, как можно использовать акварельные кисти.
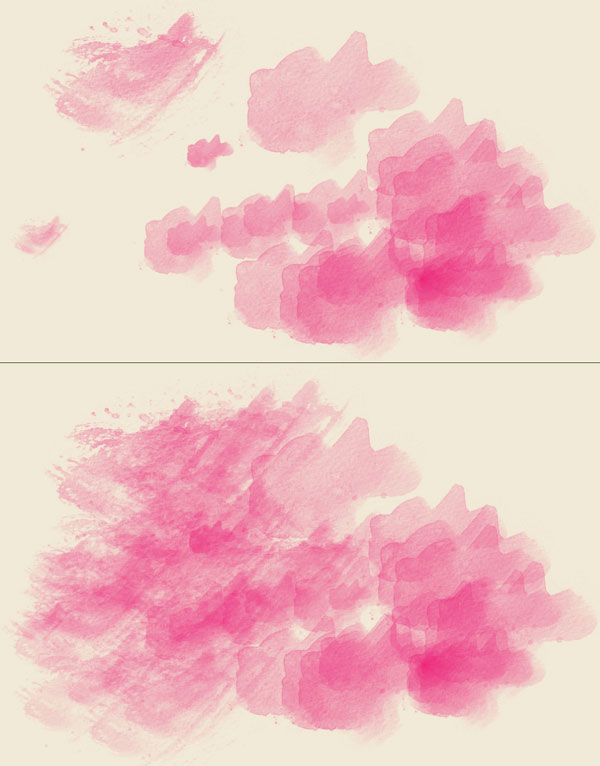
Наслаждайтесь кистями!
Вы можете создавать чудесные фоны и паттерны, использовать кисти в фотоманипуляциях и делать многое другое.

Автор урока Mary Winkler
Перевод — Дежурка
Смотрите также:





