Создаем иллюстрацию с птицами, используя исходное фото зонта (часть 1)
29 апреля 2013 | Опубликовано в Уроки | 6 Комментариев »
 Иногда простую фотография, с которой, на первый взгляд, уже ничего сделать нельзя, можно изменить до неузнаваемости. Фантазии автора этого урока можно только позавидовать. Он с обычного исходного фото смог создать красочную иллюстрацию с птицами, цветами и бабочками. В первой части урока мы рассмотрим, как с помощью фильтра и деформации превратить обычный зонт в дерево, куст или цветок. Границей будет только ваше воображение. Выполнить этот урок и создать свою подобную иллюстрацию смогут даже новички фотошопа, а также люди без особых навыков рисования. Давайте приступим.
Иногда простую фотография, с которой, на первый взгляд, уже ничего сделать нельзя, можно изменить до неузнаваемости. Фантазии автора этого урока можно только позавидовать. Он с обычного исходного фото смог создать красочную иллюстрацию с птицами, цветами и бабочками. В первой части урока мы рассмотрим, как с помощью фильтра и деформации превратить обычный зонт в дерево, куст или цветок. Границей будет только ваше воображение. Выполнить этот урок и создать свою подобную иллюстрацию смогут даже новички фотошопа, а также люди без особых навыков рисования. Давайте приступим.
Конечный результат

Конечный psd-файл
Bird Painting.zip | 18.09 MB Скачать
Исходники урока
Шаг 1 (Подготовка исходного изображения)
Открываем исходное изображение.

Нам нужно вырезать с картинки зонтик. Выделим его. Для этой цели можно использовать любые способы выделения. В уроке был использован инструмент Pen Tool (Перо). Создаем путь вокруг зонта. Когда путь будет закрыт. его можно отредактировать по собственному желанию, пока не будете довольны результатом. Нажмите Shift + Ctrl + I, чтобы инвертировать выделение, а затем нажмите Del, чтобы очистить фон.
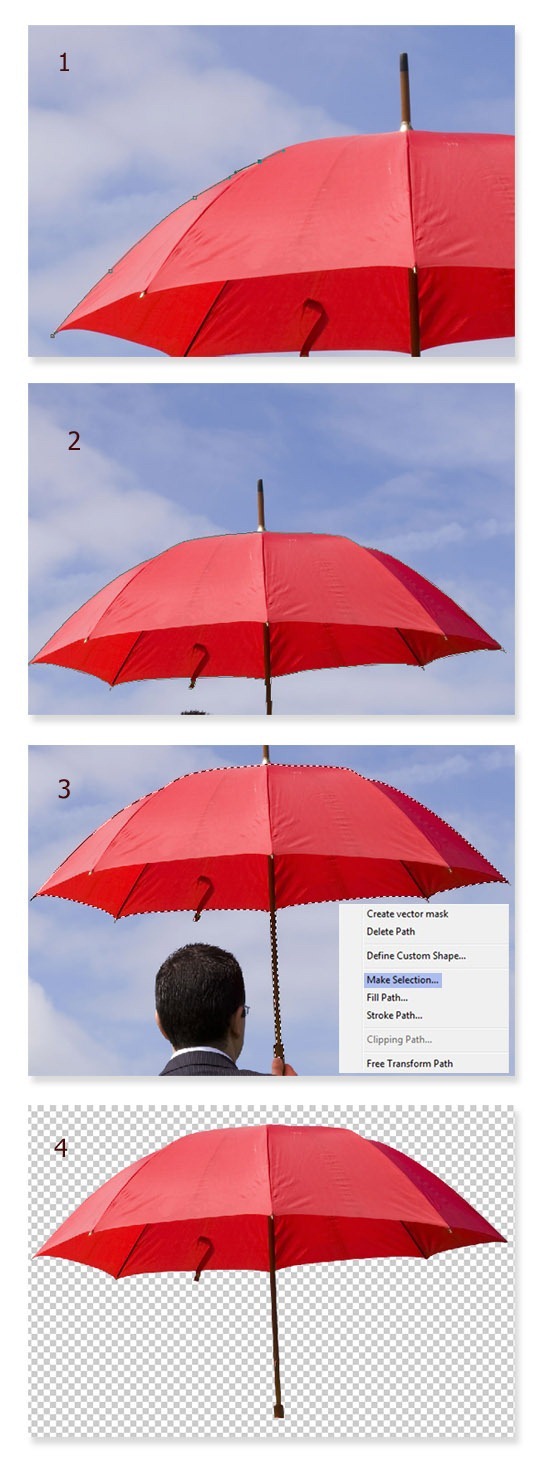
Шаг 2 (Создание цветов)
Наш зонт готов для создания нужных нам объектов. На этом этапе мы будем создавать цветы. Дублируйте зонт. Нажмите Ctrl + T на копии, чтобы активировать инструмент свободной трансформации Free Transform . Теперь нажмите правой кнопкой мыши и выберите Warp (деформация), чтобы добавить некоторые искажения. Теперь перетаскиваем точки на сетке, пока не получим нужную форму цветка. Еще раз копируем зонт и повторяем шаг с деформацией, чтобы получить другую форму.
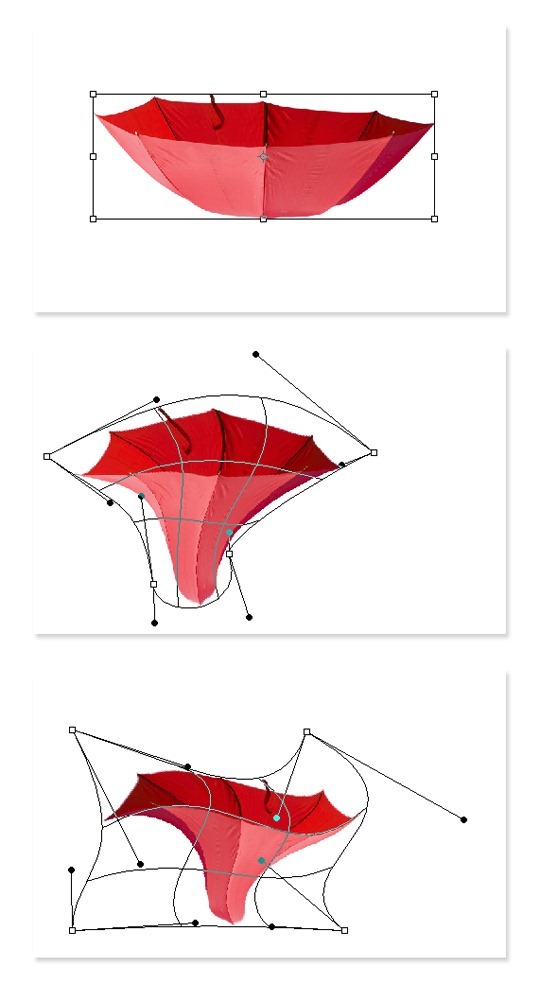
После создания нужных форм цветов, нужно добавить к ним немного теней и света. Для этого мы будем использовать инструмент Dodge Tool (осветлитель).
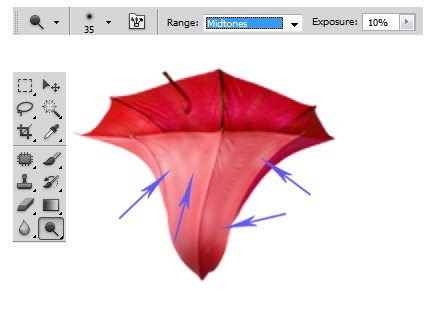
Теперь берем инструмент Burn Tool (Затемнитель) и добавляем к формам тень.
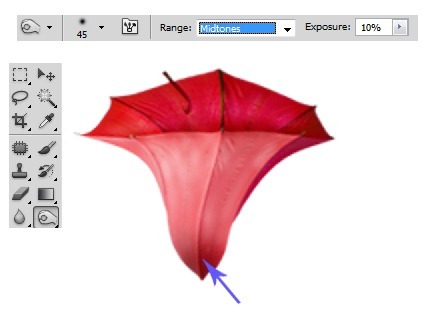
Аналогичным образом добавляем свет и тени к другой форме.
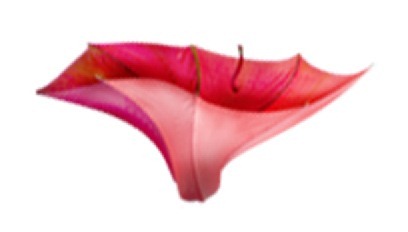
Шаг 3 (Создание веток)
В этом шаге мы будем создавать ветки цветов. Для этого снова возвращаемся к исходному зонтику и вырезаем ручку. Дублируем ручку два раза,а а затем объединяем их в один слой. Дублируем этот слой столько раз, сколько посчитаете нужным для вашей иллюстрации.
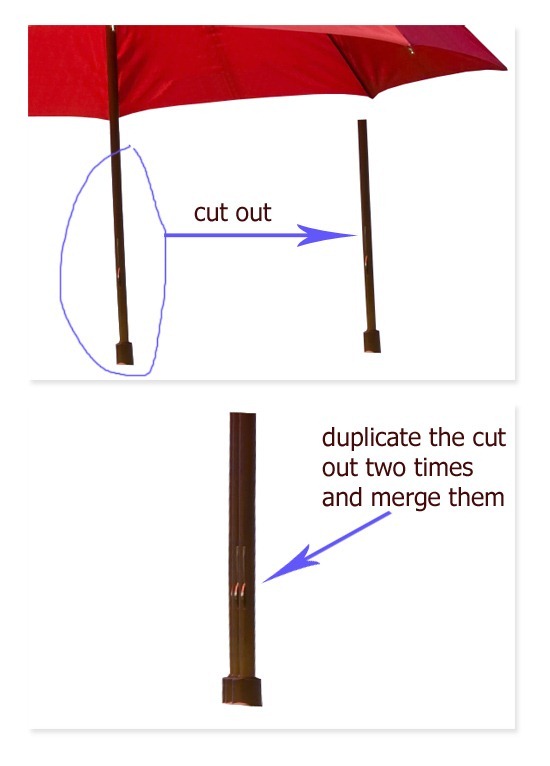
Выберите один из дублированных слоев, а затем перейдите к Filter> Liquify (Пластика). Выберите инструмент Forward Warp (Деформация) и измените форму изображения.
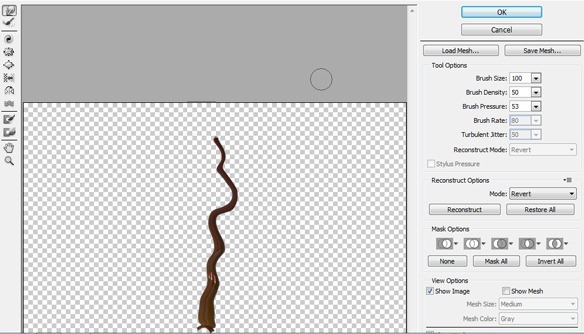
Сделайте аналогичные шаги с другими копиями. Изменяйте формы, чтобы ветки не получился однообразным. Как только завершили процесс создания форм, расположите их таким образом, чтобы они выглядели как ветки дерева. Затем измените цвет веток, создав для них корректирующий слой: Цветовой тон / Насыщенность (hue/saturation).
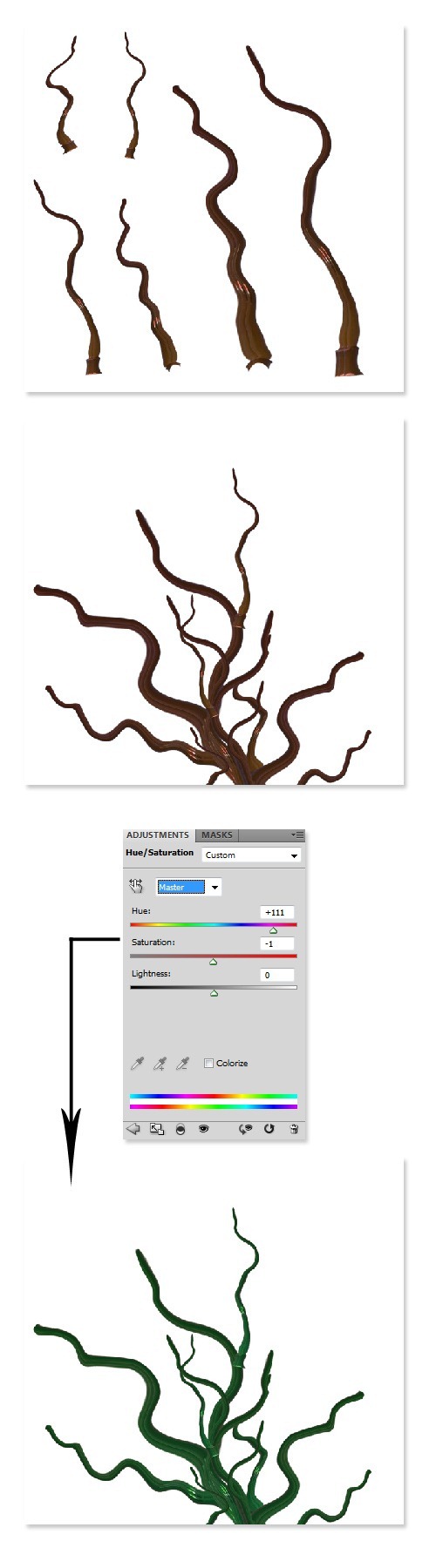
Шаг 4 (Создание птиц)
В этом шаге мы будем по прежнему экспериментировать с деформацией и создавать птиц. Мы снова должны дублировать зонт, деформировать форму и размыть ее.
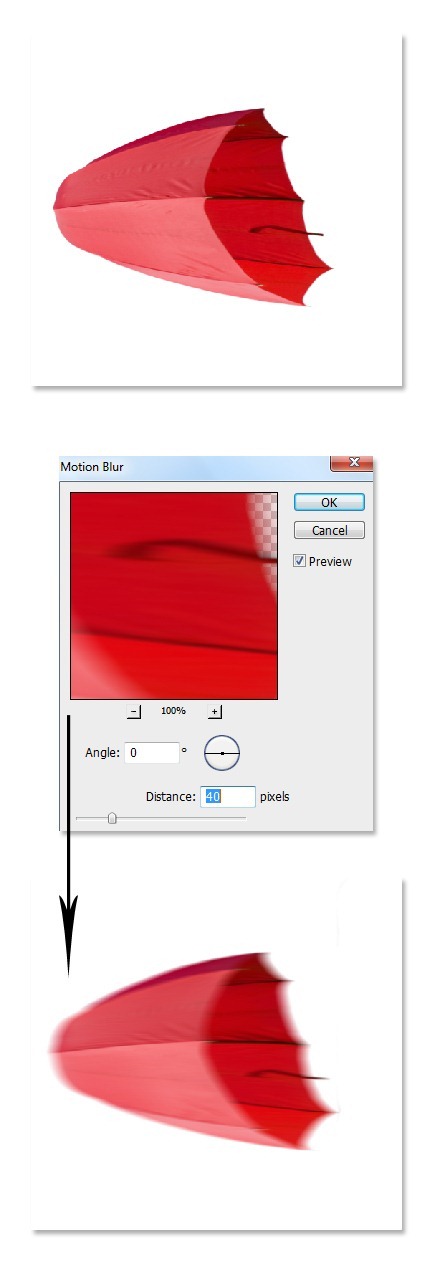
Дублируйте слой с размытой формой и снова нажмите Ctrl + T, чтобы активировать инструмент трансформации Free Transform. Снова выберите деформации и создайте крыло птицы.
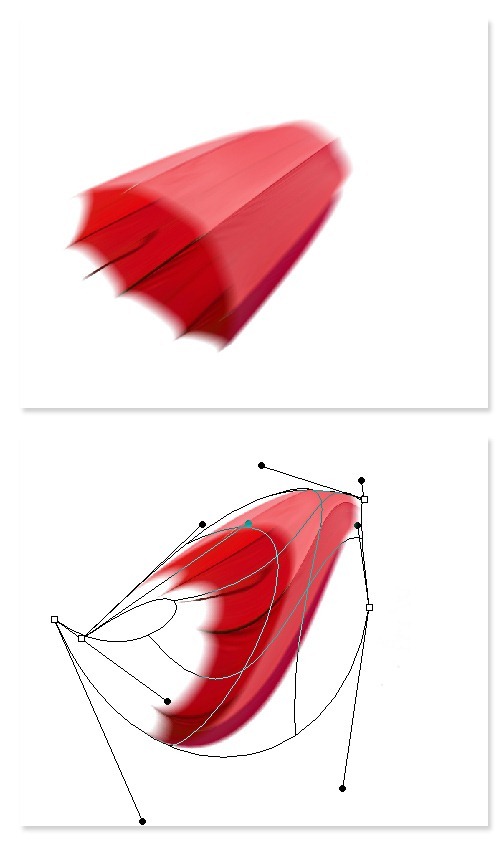
Снова создайте копии и продолжайте их изменять для создания других частей птицы (хвост, крыло, голова 1, голова 2).
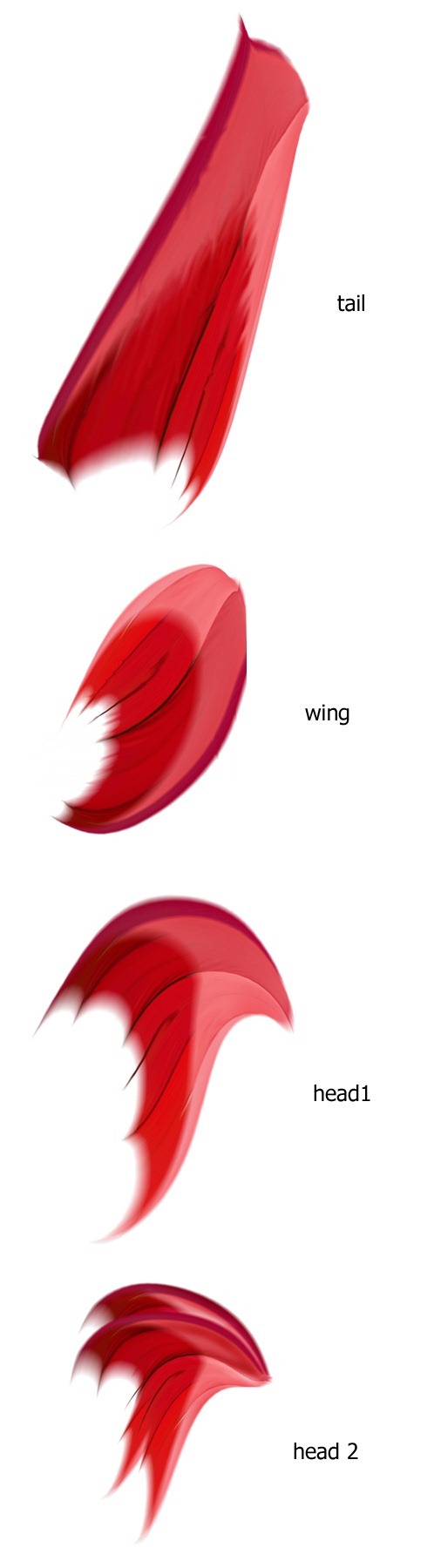
Снова вырежьте ручку зонта и измените и сделайте с нее тело птицы.
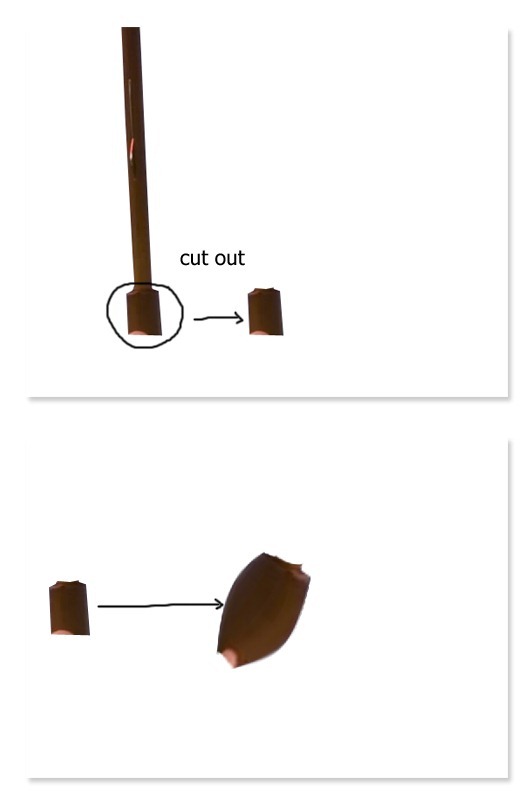
У нас созданы все части птицы. Теперь нам остается только соединить их в одну форму.
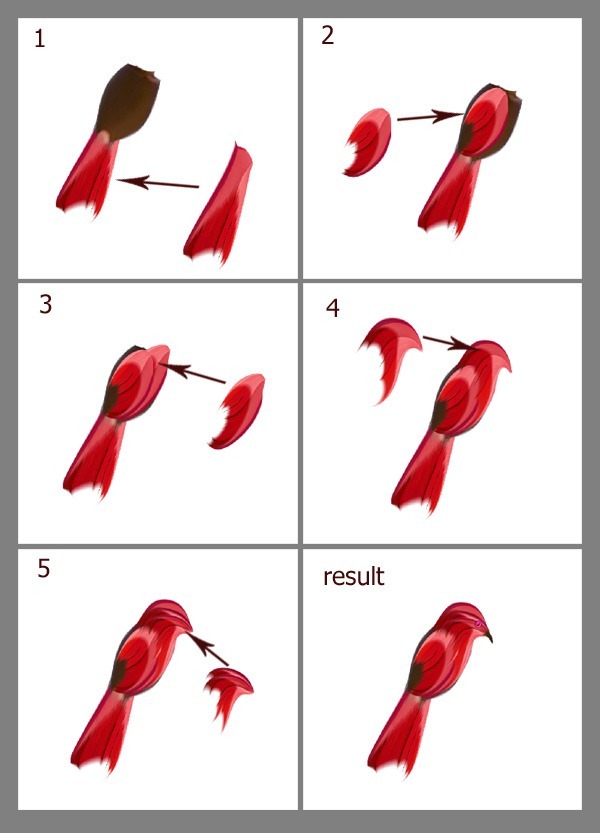
Шаг 5 (Создание бабочки)
Аналогичным способом мы можем перейти к созданию бабочки. Начнем с создания крыла:
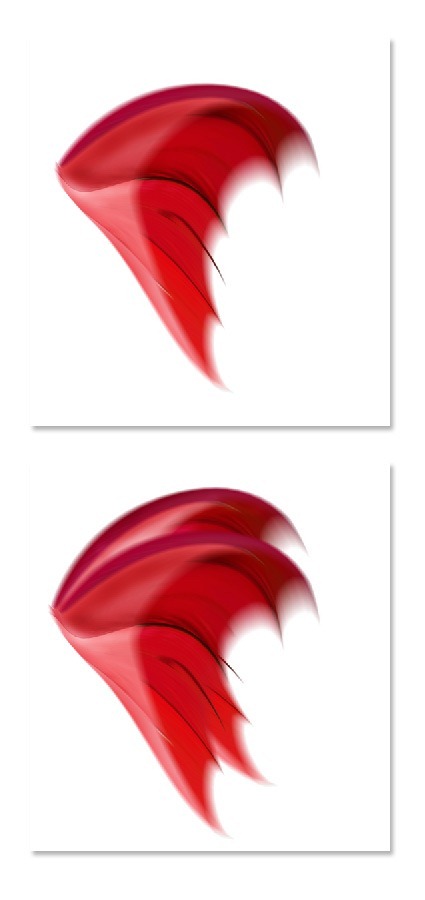
Необходимо создать тело бабочки. Создайте новый слой (Shift+Ctrl+N). На этом слое нарисуйте форму (как на скриншоте ниже) темно-зеленого цвета. Добавляем к форме тени, используя уже знакомый инструмент Burn Tool (Затемнитель).
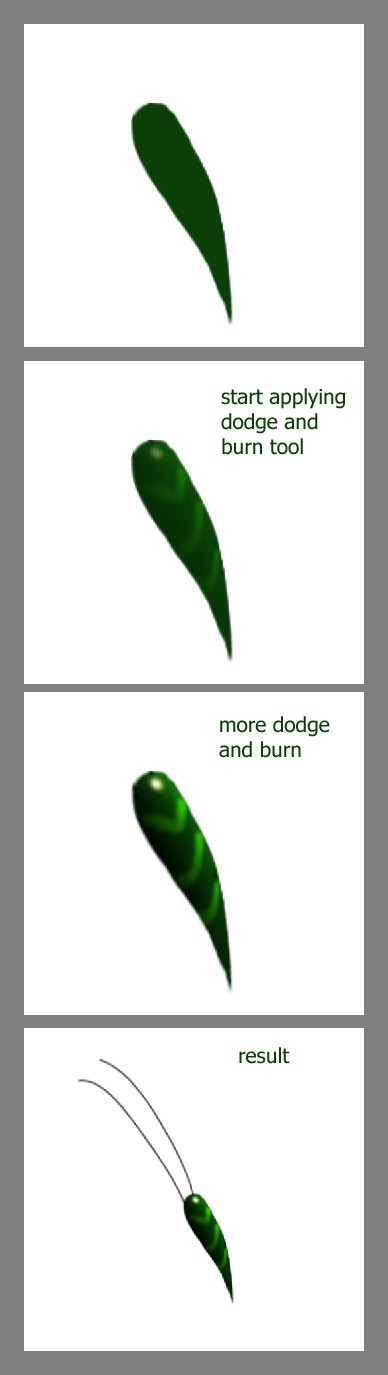
Добавляем крылья.

Еще одна бабочка:

Шаг 6 (Создание гор)
На этом этапе мы будем создавать горы для фона нашей иллюстрации. Возвращаемся снова к обрезанному зонту и вырезаем ручку. Дублируем ее несколько раз, делая форму немного толще, и сливаем в одну фигуру.

Выбираем новый слой и переходим к Filter> liquify (пластика) и создаем форму, похожую на гору.
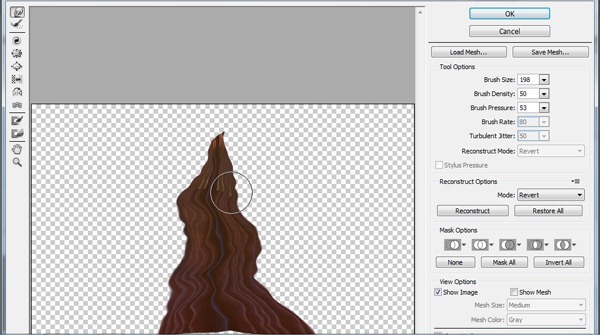
Продолжаем работу с вершинами. Активируем инструмент smudge (палец). Используйте мягкую круглую кисть с интенсивностью 70-80%. Значения размера кисти изменяйте от 8 до 10 пикселей.
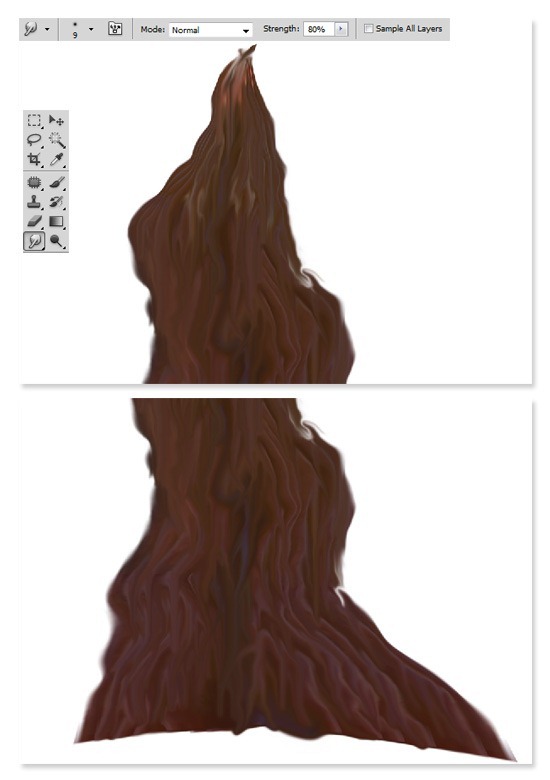
Дублируйте слой с вершиной нужное количество раз. Изменяйте размеры гор, пока не будете довольны результатом. Разместите вершины, чтобы получилась одна композиция.

Шаг 7 (Создаем дерево)
Последний объекты, который будет нужен для создания иллюстрации — дерево. Все еще продолжаем использовать изображения зонта. Создаем формы, которые будут служить стволом и ветвями будущего дерева.

Объединяем формы в одно дерево. Дублируем ствол и размещаем копию за оригиналом. Добавляем ветки.
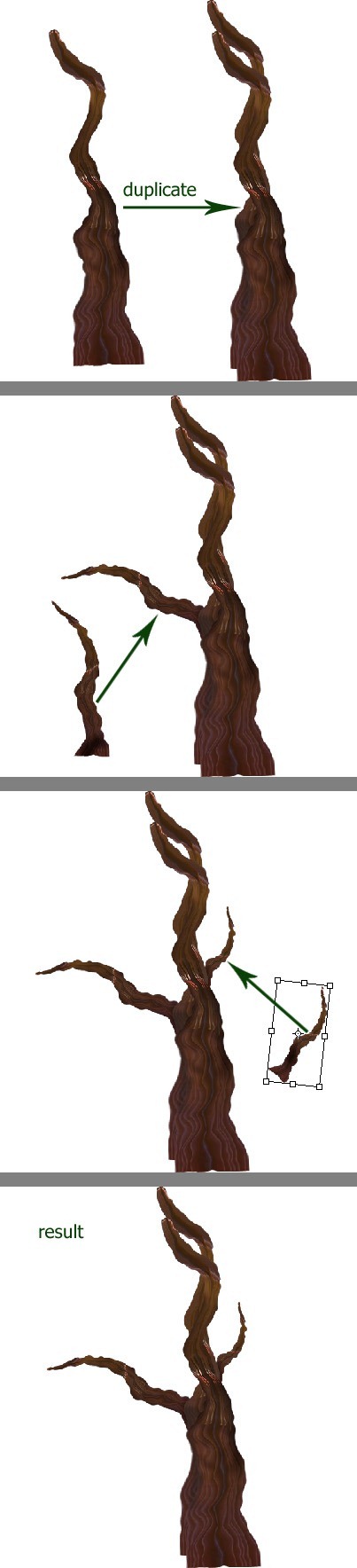
Теперь нужно спрятать некоторые части дерева, маскируя их.
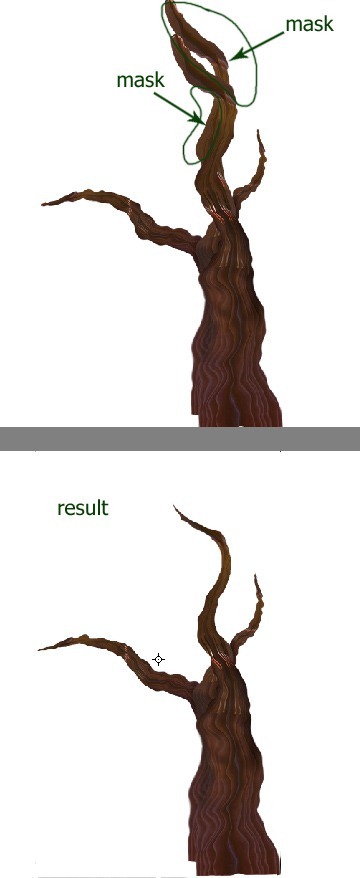
В следующей части урока перейдем к созданию заднего плана.
Автор: Dek Wid
Перевод: Дежурка






30 апреля 2013 в 7:24
Это что шутка??? — такое от руки нарисовать гораздо легче
30 апреля 2013 в 9:14
Очень странный и нелогичный способ. Возможно, что-то в нем есть.
30 апреля 2013 в 10:07
Вот ведь изврат.
Спасибо, удивили.
30 апреля 2013 в 16:14
Да, интересно.не видела такого раньше.что удивили, то точно=)
30 апреля 2013 в 23:19
Круто, автор дал понять что можно создать работу совершенно из неожиданных вещей, вполне можно применять как прием для какой нибудь части создаваемой работы не обязательно всю целиком.
1 мая 2013 в 1:43
Мое мнение... Это гениально)))