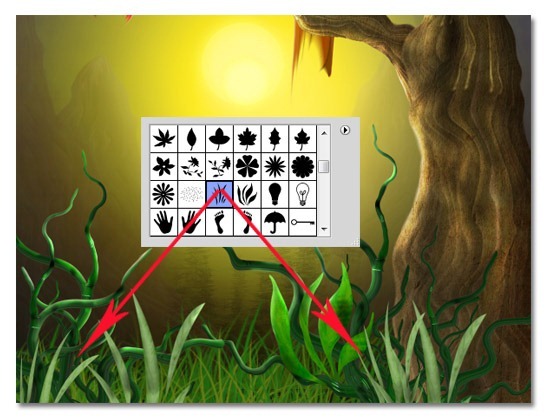Создаем иллюстрацию с птицами, используя исходное фото зонта (часть 2)
30 апреля 2013 | Опубликовано в Уроки | Нет комментариев »
 Первая часть урока была посвящена тому, как можно отредактировать исходные изображение зонта и создать различные красочные объекты для будущей иллюстрации. В этой части мы будем создавать задний план, используя дополнительные кисти и текстуры.
Первая часть урока была посвящена тому, как можно отредактировать исходные изображение зонта и создать различные красочные объекты для будущей иллюстрации. В этой части мы будем создавать задний план, используя дополнительные кисти и текстуры.
Конечный результат

Конечный psd-файл
Bird Painting.zip | 18.09 MB Скачать
Исходники урока
Шаг 8 (Создание фона)
В предыдущей части урока мы создавали объекты, которые будем использовать для создание фотоманипуляции. Начнем с создания нового документа (Ctrl + N) со следующими размерами:
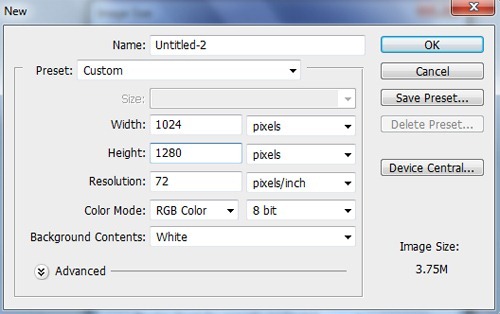
Активируем инструмент градиент и устанавливаем линейный градиент. Заполните новый документ градиентом с цветами #474af9 и #070b7d и перетащите градиент сверху вниз.
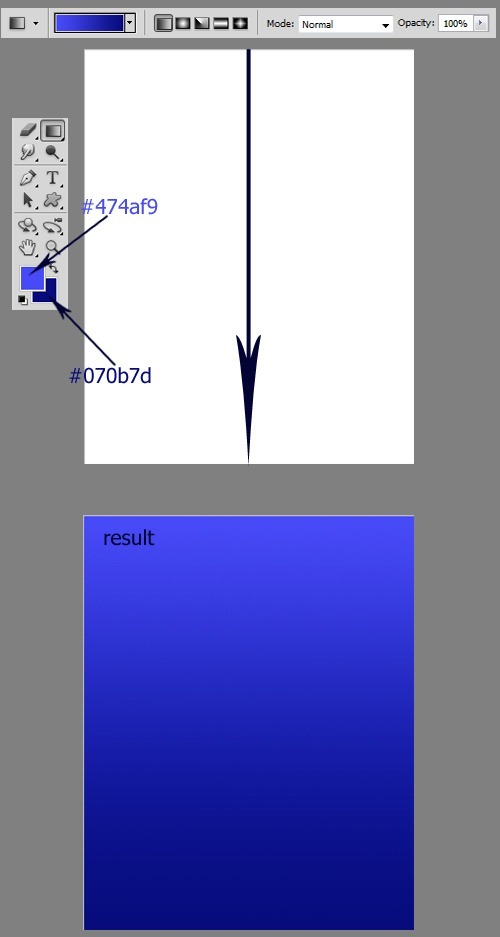
Теперь над фоном создайте новый слой (Shift + Ctrl + N) . Убедитесь в том, что цвет переднего плана установлен на #d3d3d4, а цвет фона # d3d3d4.Переходим к filter > render > cloud. Это позволит создать облака. Называем слой cloud. Устанавливаем режим смешивания этого слоя на overlay (Наложение) с непрозрачностью 100%.
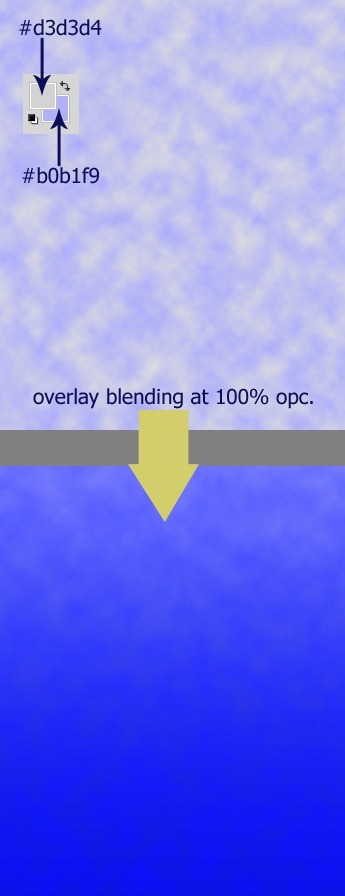
Создайте новый слой. Заполните этот слой линейным градиентом с цветами f#faea94 и # fcb406. Я назвал этот слой gradient. Установим режим смешивания для этого слоя на multiply (умножение) и непрозрачность 100%.
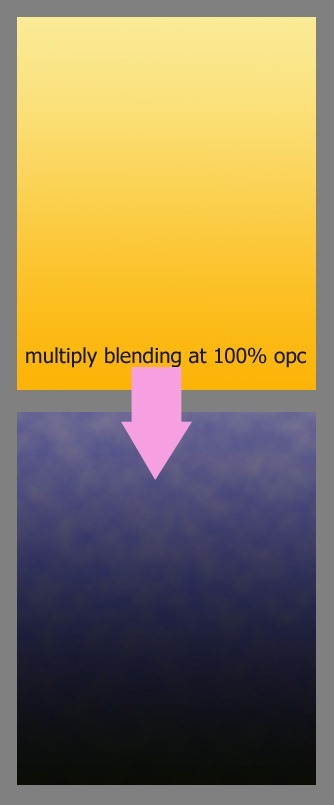
Создайте снова новый слой. В панели инструментов выберите Brush Tool. Установите для кисти нормальный режим и непрозрачность 100%. Выберите мягкую круглую кисть, а затем, для цвета переднего плана выберите белый цвет. На новом слое создайте белый круг. Этот слой называем white.
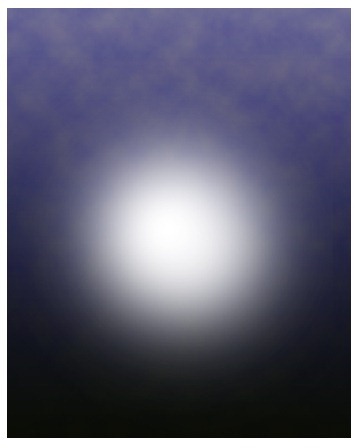
На этом этапе мы будем определять основные цвета нашего бэкграунда. Во-первых, создайте новый слой, на котором мы будем рисовать, используя цвет # fab730. Для этого будем использовать мягкую круглую кисть. Этот слой будет иметь название orange. Для слоя установите режим наложения soft light (мягкий свет) и прозрачность 100%. Далее на новом слое используем цвет #fcb305. Прозрачность - 40-50%. Называем слой soft orange. Режим наложения установите на multiply, непрозрачность 100% . Дублируйте слой, для копии установите режим наложения color dodge (осветление основы), непрозрачность 100%. Наконец, создайте еще один слой, на котором будем использовать светло-желтый (# fae603). Я назвал этот слой yellow и устанавливаем прозрачность 100%.
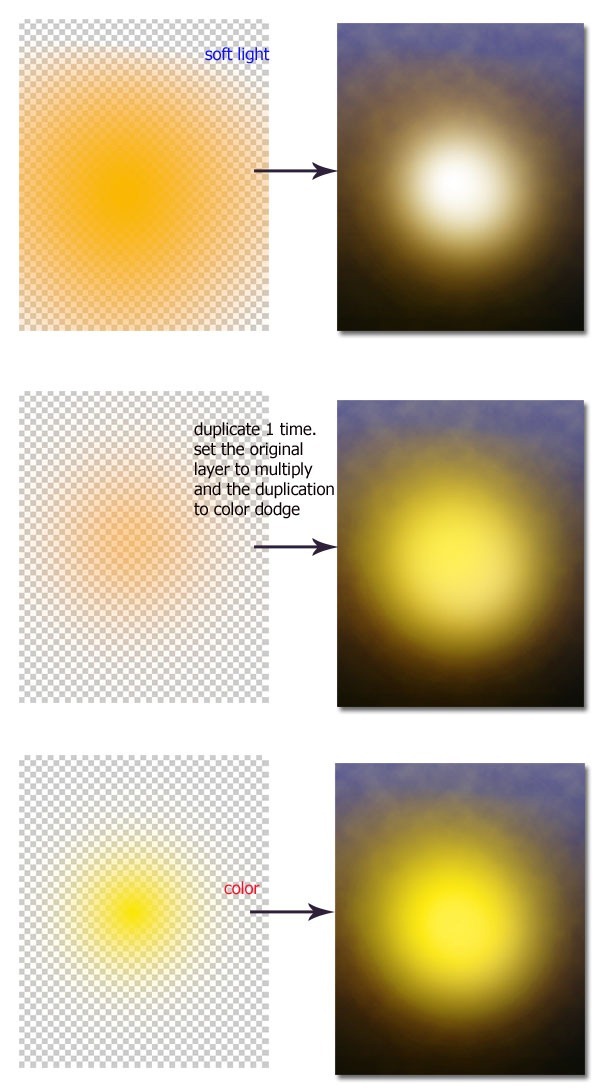
Шаг 9 (Добавление луны)
Нарисуем луну. Для этого создайте слой. Используя белый цвет, рисуем круг в середине листа. Установите режим на normal и 25% непрозрачности. Даем слою имя moon.
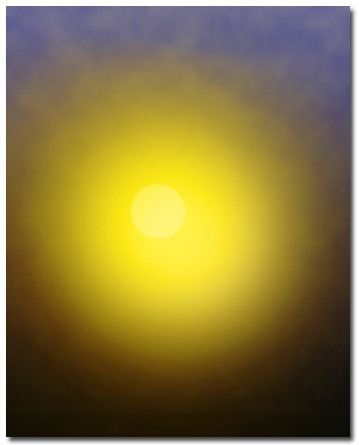
Дублируем слой с луной. переходим на Layer> Layer Style.Использую скриншоты, добавляем к слою стили. Для слоя устанавливаем непрозрачность на 52%.
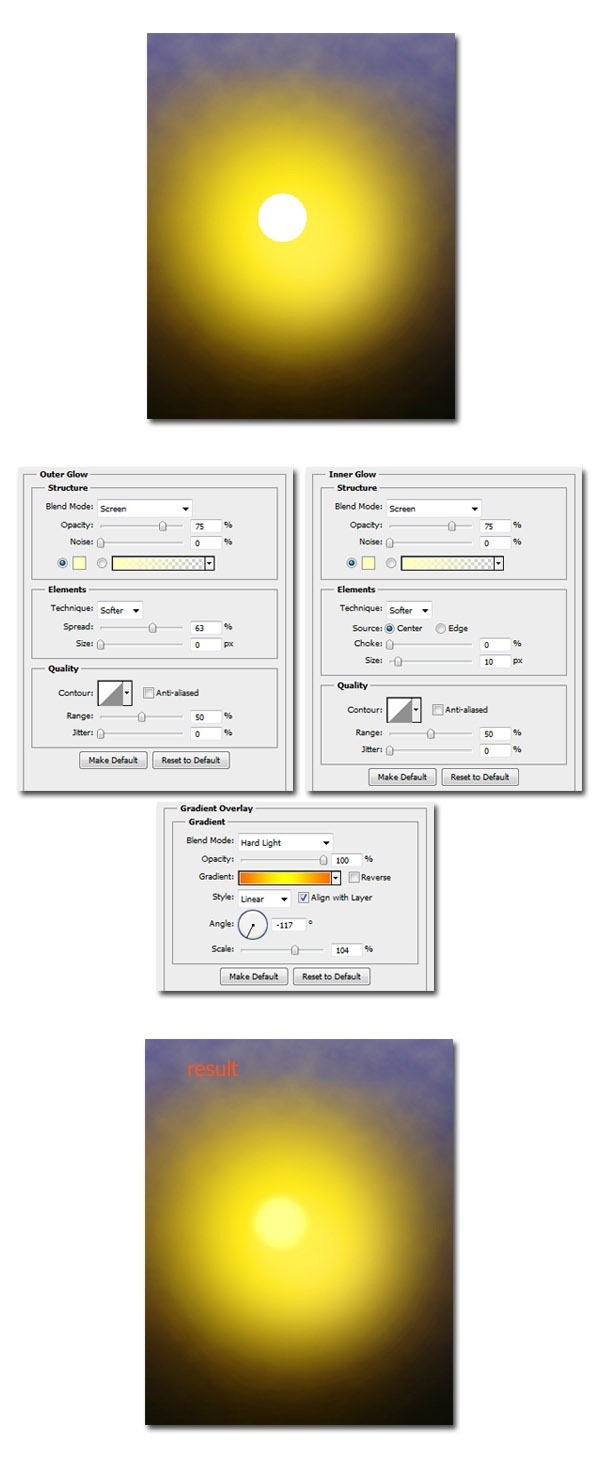
Шаг 10
Добавляем корректирующий слой, нажав layer > new adjustment layer > color balance (Цветовой баланс).
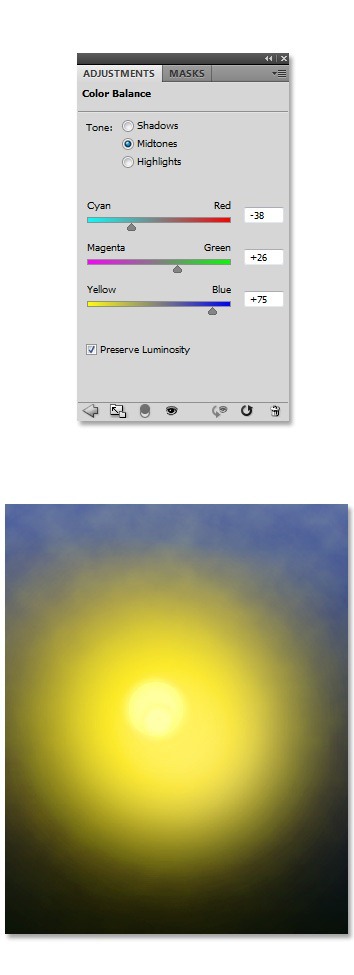
Шаг 11
После создания фона мы будем добавлять объекты, которые были созданы в предыдущем шаге. Во-первых, добавляем горы. Масштабируем их, чтобы они соответствовали нужному размеру. Размещаем их справа и уменьшаем непрозрачность до 19%.
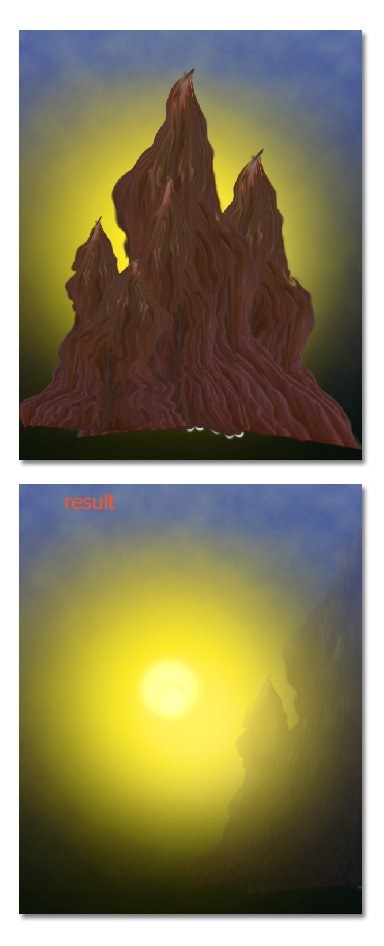
Шаг 12
Дублируем горы и переносим их на левую сторону.
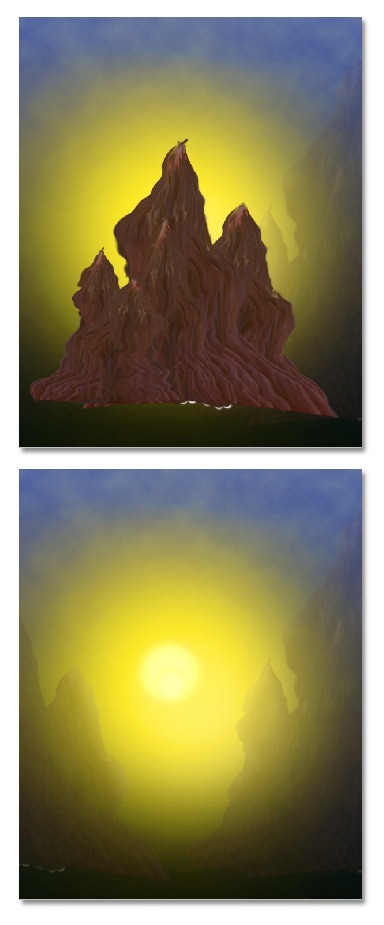
Шаг 13
Теперь добавим деревья. Для их создания будем использовать кисти.
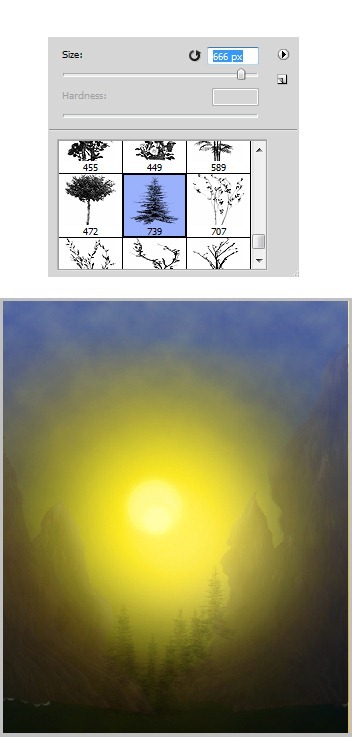
Шаг 14
Давайте выделим некоторые части дерева. Берем инструмент Dodge Tool (Осветлитель) и осветляем части дерева в соответствии картинкам ниже.
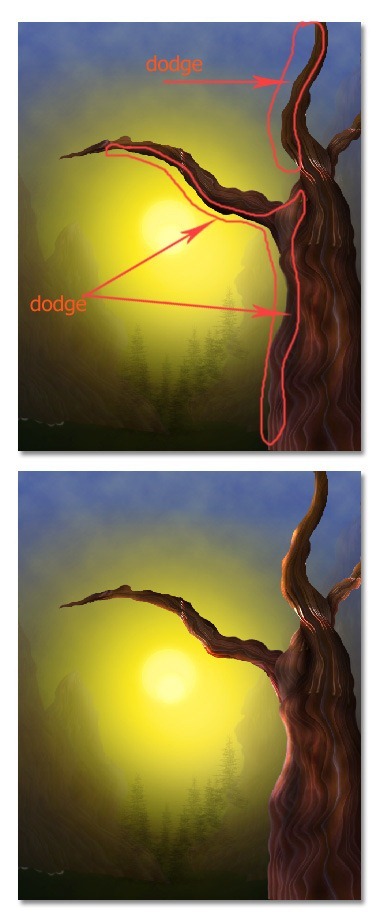
Шаг 15
И, наконец, изменяем цвета деревьев, применяя к слоя корректирующий слой hue/saturation. Также для слоя создаем обтравочную маску.
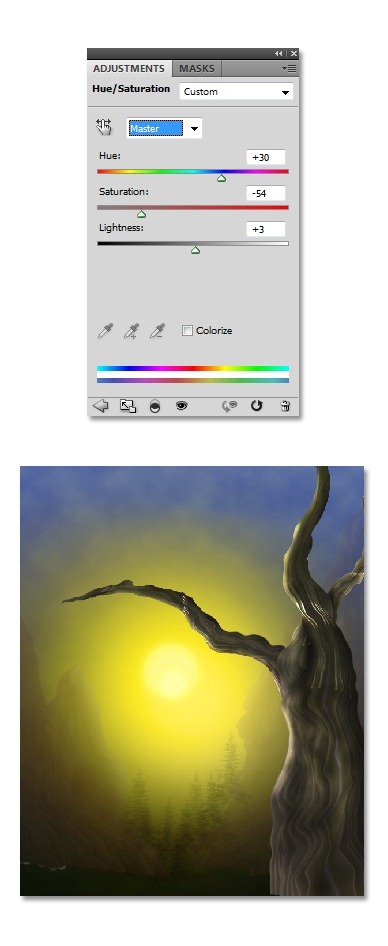
Шаг 16
Далее открываем текстуру. Помещаем ее выше слоя с деревом и слоем hue/saturation. Установите для слоя режим наложения overlay и непрозрачность 100% .
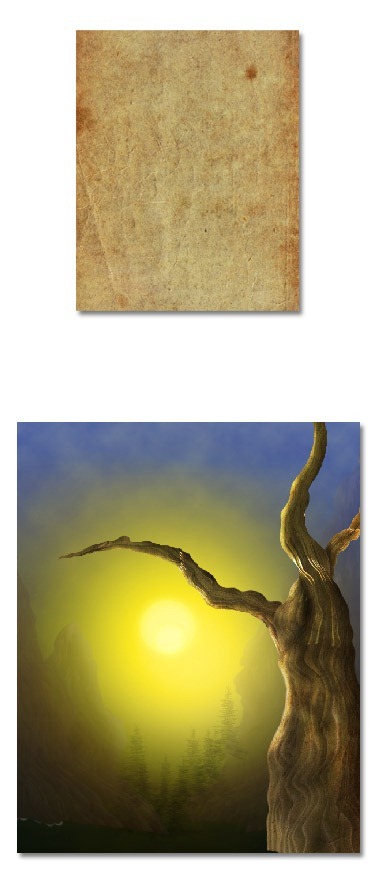
Шаг 17
Под слоем с деревом создайте новый слой. Возьмите Brush Tool и нарисуйте траву. Смотрите скриншот ниже.
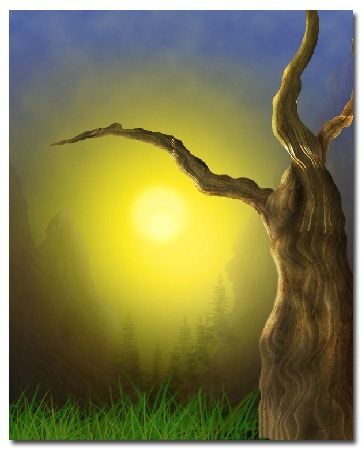
Шаг 18
Добавить птицу. Измените ее размеры в соответствии с композицией.
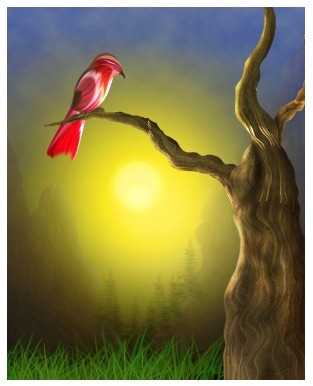
Шаг 19
Дублируйте слой с птицей. Деформируйте копию, чтобы они не были похожи с исходной формой. Изменяем цвет второй птицы путем изменения hue/saturation .
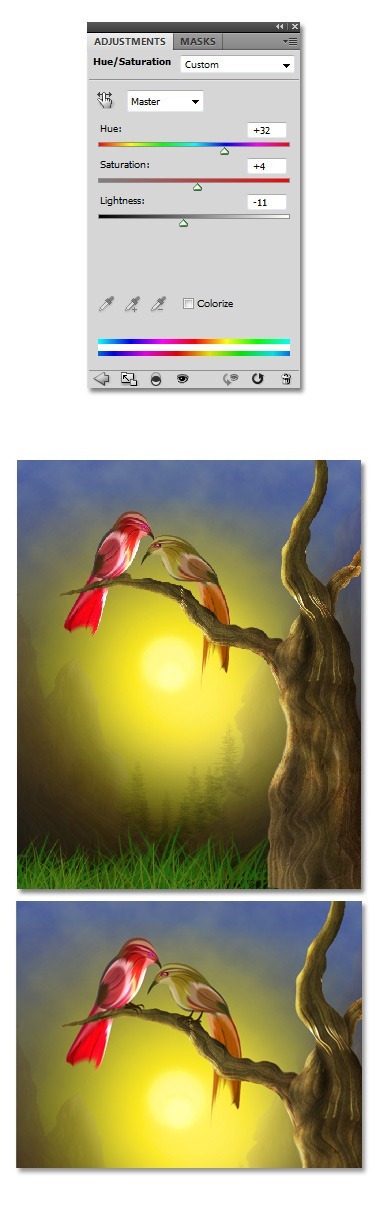
Шаг 20
Теперь давайте добавим кусты. Изменяем размер и расположение их. Осветляем некоторые части, используя уже знакомый инструмент dodge (осветлитель).
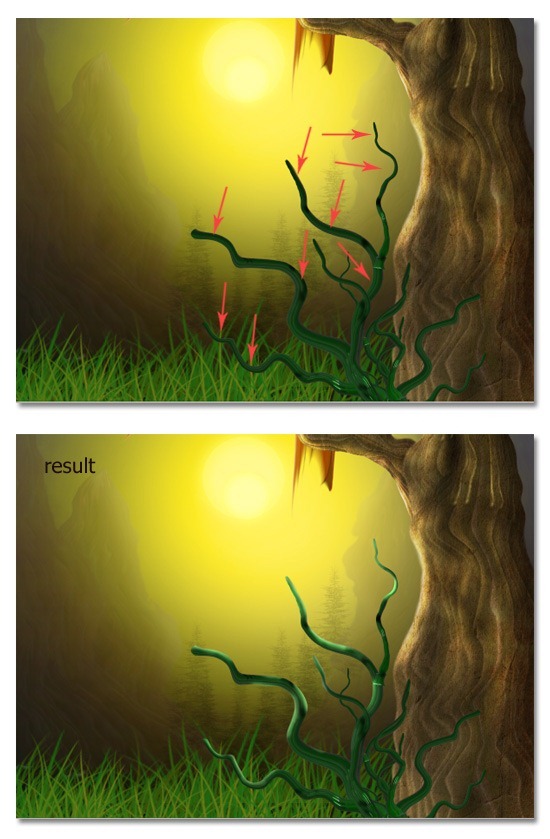
Шаг 21
Добавляем еще ветки.

Шаг 22
После добавления веток, рисуем листья. Переходим к инструменту Форма и выбираем листья. На новом слое создаем листья темно-зеленого цвета. Затем используем dodge (осветлитель) и burn (затемнитель) для создания тени и света на листьях.
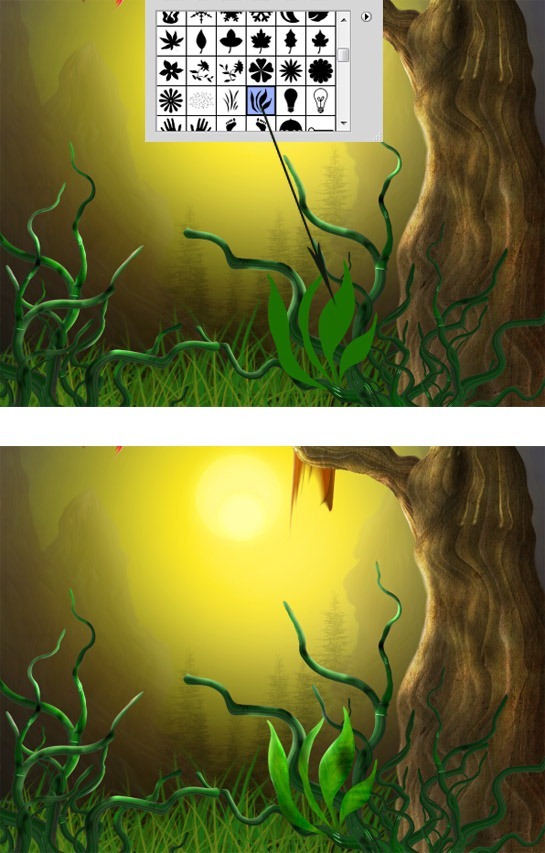
Шаг 23
Добавляем еще листья.
Шаг 24
Теперь к иллюстрации добавляем цветы. .
Шаг 25
Для завершения композиции добавляем бабочек и маленьких птиц. Изменяем цвет птиц и бабочек, чтобы иллюстрация не была однообразной.

Шаг 26 (коррекция света)
Добавляем два корректирующих слоя hue/saturations. Смотрите скриншот ниже для настройки каждого из них.
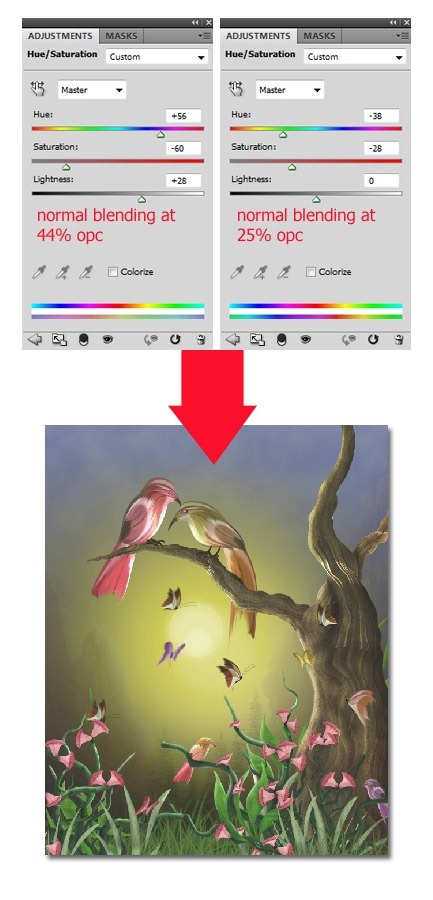
Создаем другие корректирующие слои. Добавим уровни. Скрываем некоторые части этого корректирующего слоя и устанавливаем нормальный режим наложения и прозрачность 100%. Дублируем слой и устанавливаем для копии 50% непрозрачности. Добавляем фотофильтр и устанавливаем нормальный режим наложения и непрозрачность 100%.
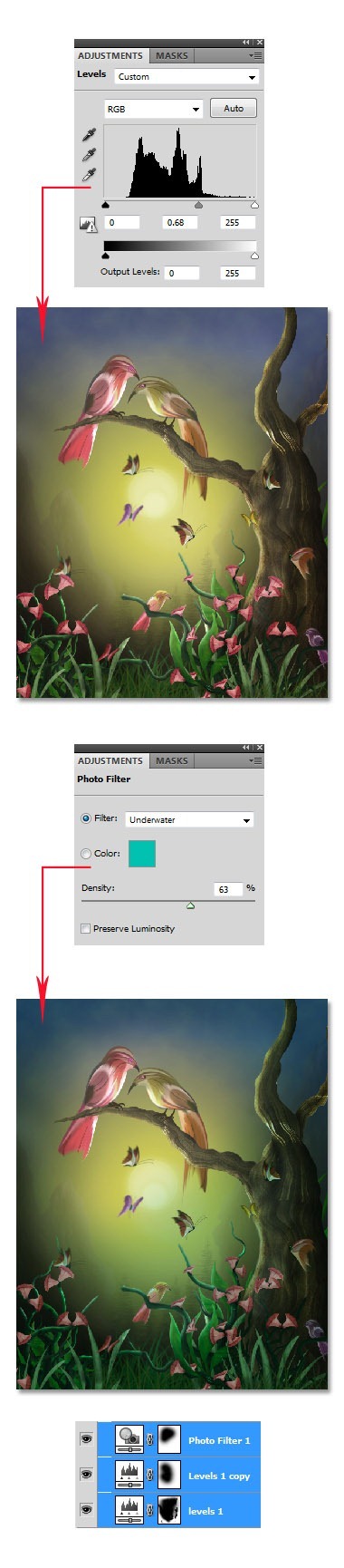
Добавляем другие корректирующие слои, как показано на скриншоте ниже:
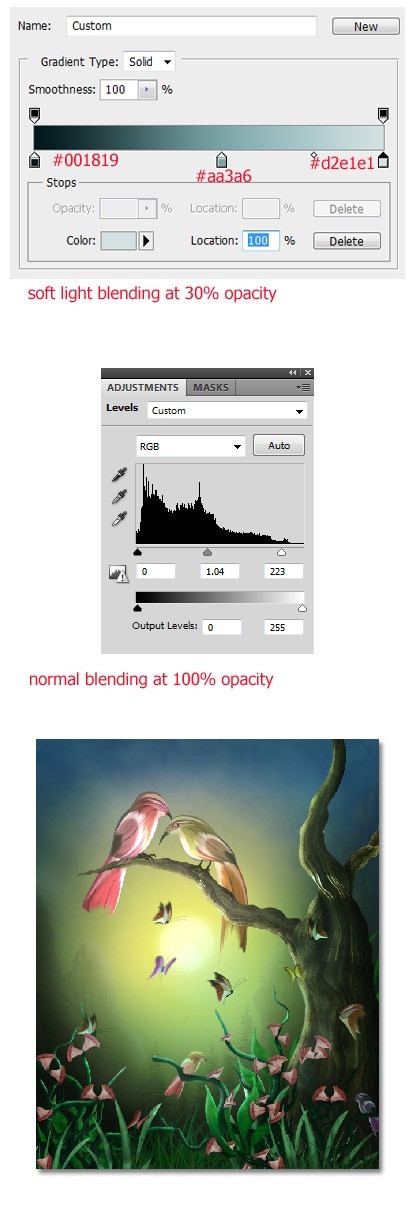
Шаг 27 (Добавляем облака)
Нажмите Shift + Ctrl + Alt + E, чтобы создать копию всех слоев. Затем переходим на ilter> Other> High Pass (
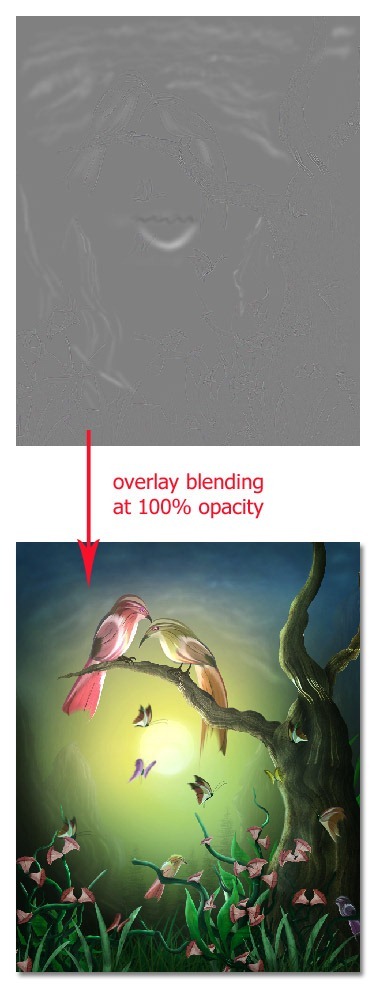
Также добавляем облака возле луны:
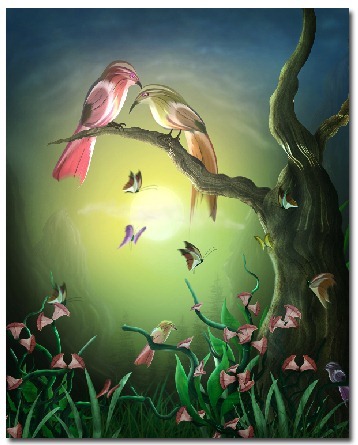
Шаг 28
Создайте новый слой. Зарисуйте края сцены мягкой черной кистью. Удалите участки черного на ветках, траве и птицах. Уменьшаем непрозрачность до 40%.
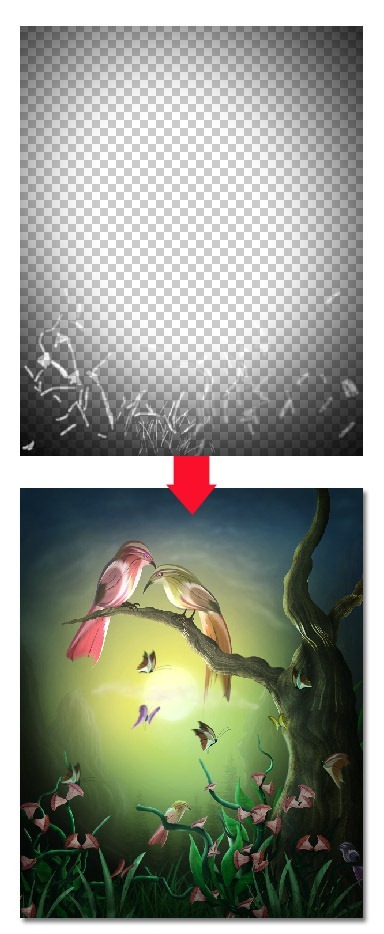
Шаг 29
Опять создайте еще один новый слой. Зарисуйте область, как показано на рисунке ниже. Для слоя установите режим overlay(наложение) и непрозрачность 100%.
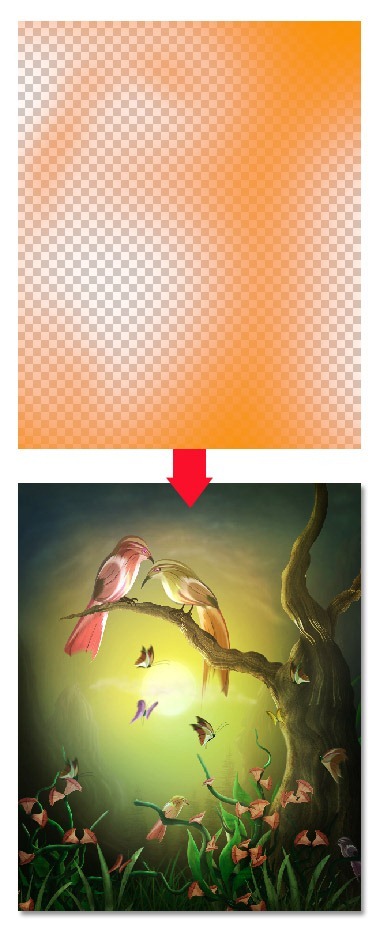
Еще раз создайте новый слой. Заполните его голубым цветом (Shift + F5). Маскируем части птиц и дерева. Для слоя устанавливаем режим overlay и 40% непрозрачности.
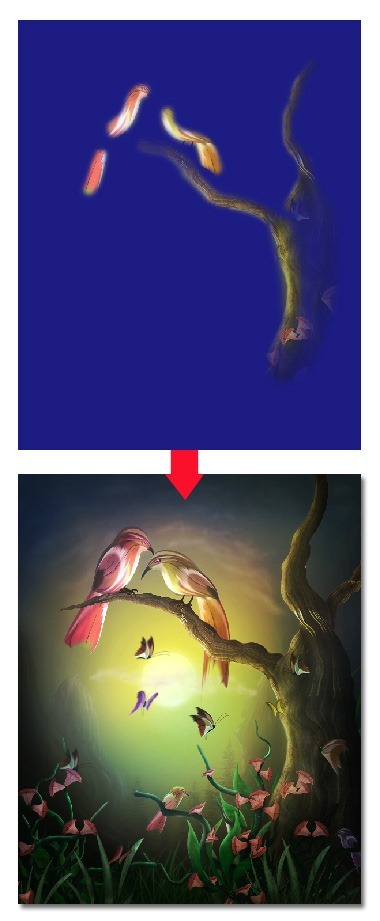
Создайте еще один слой и заливкой # f87e02. Установите для слоя режим overlay и прозрачность (13%). Наконец, для завершения работы добавляем корректирующий слой layer > new adjustment layer > levels. Для уровней просто выбираем Auto.
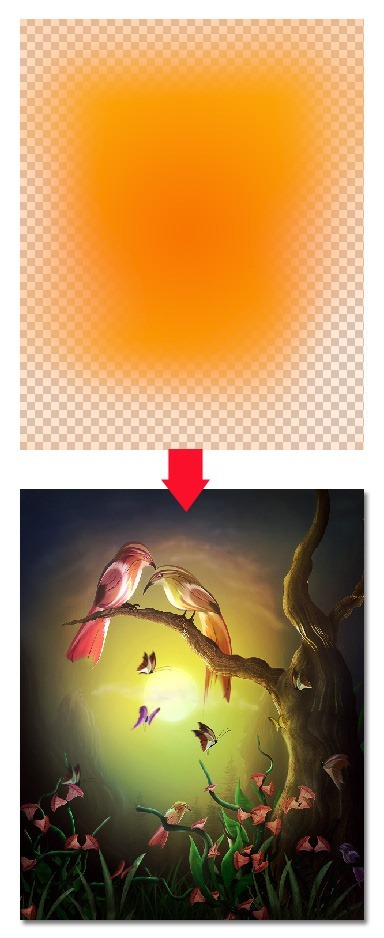
Конечный результат
![final result[1] final result[1]](http://photoshoptutorials.ws/images/stories/6c58f168073e_1375F/final-result1.jpg)
Смотрите:
Создаем иллюстрацию с птицами, используя исходное фото зонта (часть 1)
Автор: Dek Wid
Перевод: Дежурка