Создаем кисти для Photoshop с текстурой грязи
2 июня 2015 | Опубликовано в Уроки | Нет комментариев »
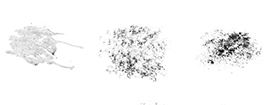 Реальный мир достаточно грязен. Присмотревшись к любой поверхности вы с большой долей вероятности обнаружите частицы пыли, брызги и прочие следы загрязнений. Это естественные проявления хаотичности мира. Поэтому, часто для создания реалистичности в работе вам нужно будет использовать текстуру грязи. Создать ее цифровыми инструментами, в основе которых лежат математические уравнения, не так просто. Вместо этого можно добиться нужного эффекта при помощи подручных средств, а потом перенести результат в цифру.
Реальный мир достаточно грязен. Присмотревшись к любой поверхности вы с большой долей вероятности обнаружите частицы пыли, брызги и прочие следы загрязнений. Это естественные проявления хаотичности мира. Поэтому, часто для создания реалистичности в работе вам нужно будет использовать текстуру грязи. Создать ее цифровыми инструментами, в основе которых лежат математические уравнения, не так просто. Вместо этого можно добиться нужного эффекта при помощи подручных средств, а потом перенести результат в цифру.
Сегодня мы будем создавать кисти для Adobe Photoshop с грязной текстурой. Вы увидите весь процесс от и до, и усвоите аккуратную технику создания таких кистей, после которой не придется убирать весь дом.
1. Практическая часть эффекта
Шаг 1
Для выполнения урока вам понадобятся следующие материалы:
- листы плотной бумаги или картона, которые не сморщатся при намокании;
- чашечка кофейной гущи;
- водорастворимые чернила для печати;
- толстая кисть;
- несколько натуральных губок.

Шаг 2
Для начала подготовим красящие элементы. Добавьте немного воды в кофейную гущу, размешайте кистью и отложите. Выдавите немного чернил в тарелку или палитру.

Шаг 3
Погрузите одну из губок в чернила. Морские губки в этом случае являются идеальным выбором, так как их текстура неоднородна, в отличие от фабричного однообразия. Чернила для печати достаточно густые, чтобы губка не могла их впитать. Они оставляют темные следы, которые потом удобно фотографировать или сканировать.

Шаг 4
Приложите губку в чернилах к бумаге. Совершайте быстрые, промакивающие движение, а не мазки, чтобы создать видимость очень грязной поверхности.

Шаг 5
При помощи кисти добавьте текстуре немного воды с кофейной гущей. Будьте аккуратны — старайтесь не заливать бумагу. Добавьте самую малость, чтобы совсем немного разбавить чернильное пятно.

Шаг 6
Используйте чистую губку, чтобы убрать лишнюю влагу. Экспериментируйте с количеством частичек кофе на текстуре, чтобы добиться разных эффектов.

Шаг 7
Попробуйте разные способы нанесения чернил. Интересный результат получается если окунуть губку после чернил в кофе.

2. Цифровая версия
Итак, мы испачкали руки и развели грязь на бумаге. Пришло время перевести результат в цифровой формат.
Шаг 1
Для начала убедитесь что результат ваших усилий полностью высох. Если с текстуры сыпятся частички кофейной гущи, лучше фотографируйте вместо сканирования. Просто убедитесь что объектив направлен прямиком на текстуру и вам хватает однородного света.
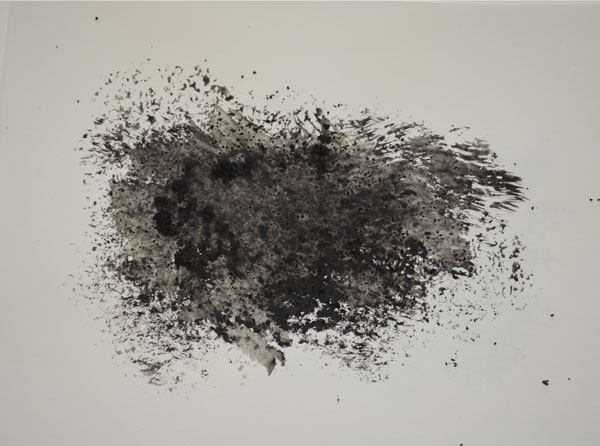
Шаг 2
После того как вы отцифровали вашу работу откройте ее в Photoshop. В меню выберите Layer > New Adjustment Layer > Curves/Слой>Новый корректирующий слой>Кривые. Выберите белую пипетку и кликните ею по фону пятна, чтобы указать на нахождение белого цвета в работе.
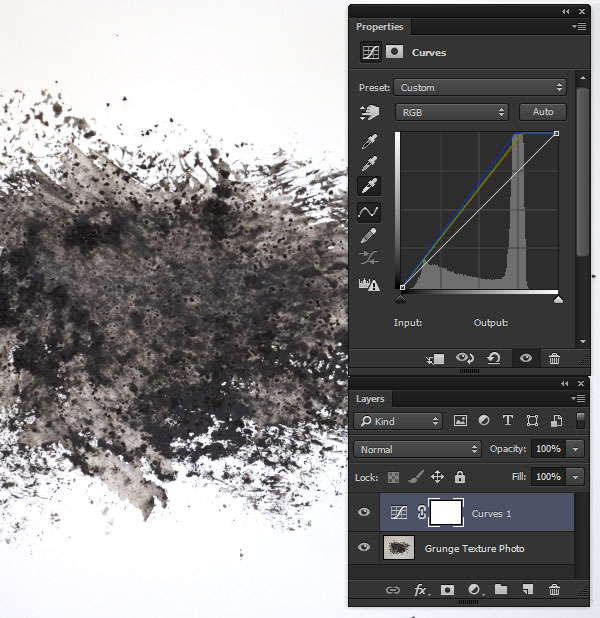
Шаг 3
Настройте кривые так, чтобы точки находились по краям гистограммы, что увеличит контраст изображения.
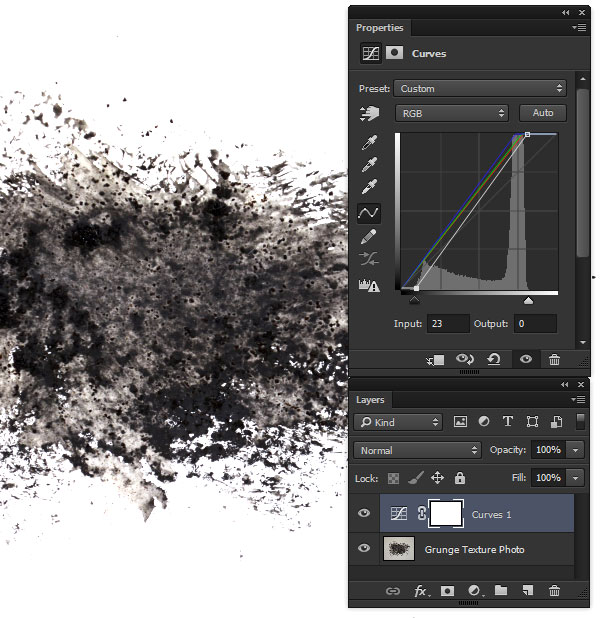
Шаг 4
Photoshop игнорирует цветовую информацию кисти, поэтому полезно посмотреть на работу в черно-белом варианте, чтобы наличие цветов не привело к неожиданным результатам. Для этого в меню выберите Layer > New Adjustment Layer > Black & White/Слой>Новый корректирующий слой>Черный и белый.
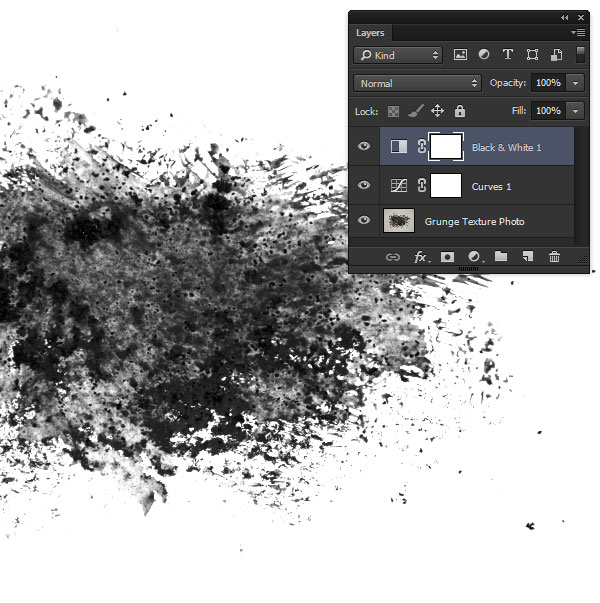
Шаг 5
При использовании кистей в Photoshop нет ничего неприятнее обрезанных, четких краев из-за того что текстура не поместилась на холст.
Чтобы избежать этого, создайте новый слой поверх остальных и растушеванной белой кистью аккуратно закрасьте края работы, попутно закрашивая лишние элементы, которые вам не нравятся.
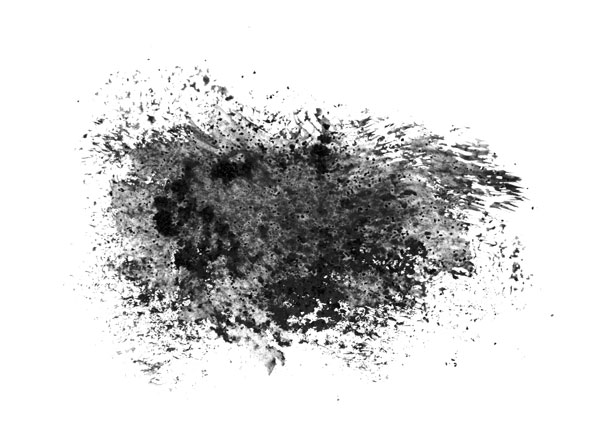
Шаг 6
Кликните по слою с фотографией или фону, чтобы сделать слой активным. Затем в меню выберите Edit > Define Brush Preset/Редактировать>Определить кисть. Photoshop попросит указать кисти имя, а после того как вы нажмете на OK, ваша кисть появится в наборе.
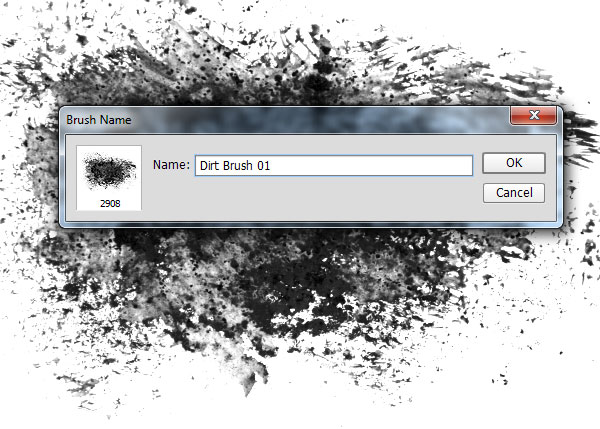
3. Использование кистей
Обязательно попробуйте создать кисти самостоятельно! Но если у вас все же не хватит на это времени, вы можете использовать кисти, созданные в этом уроке. Для этого скачайте их здесь.
Скачайте файл DirtGrimeBrushes.abr. Теперь в меню выберите Edit > Presets > Preset Manager/Редактировать>Наборы>Управление наборами. В разделе Brushes/Кисти кликните по кнопке Load/Загрузить и укажите путь к скачанному файлу.
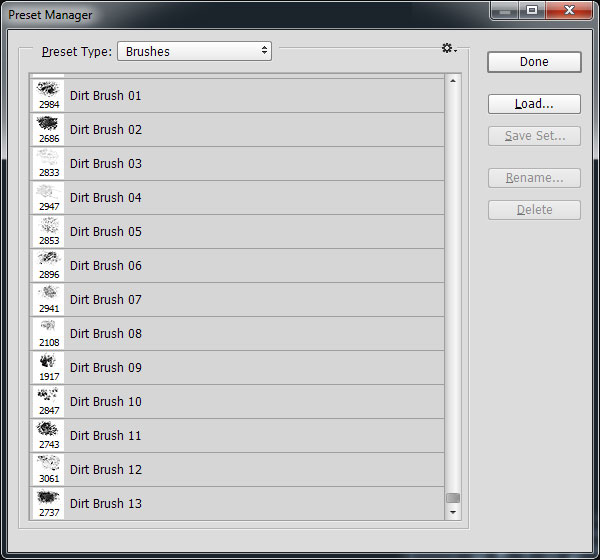
13 кистей с грязной текстурой появятся в вашем наборе кистей.
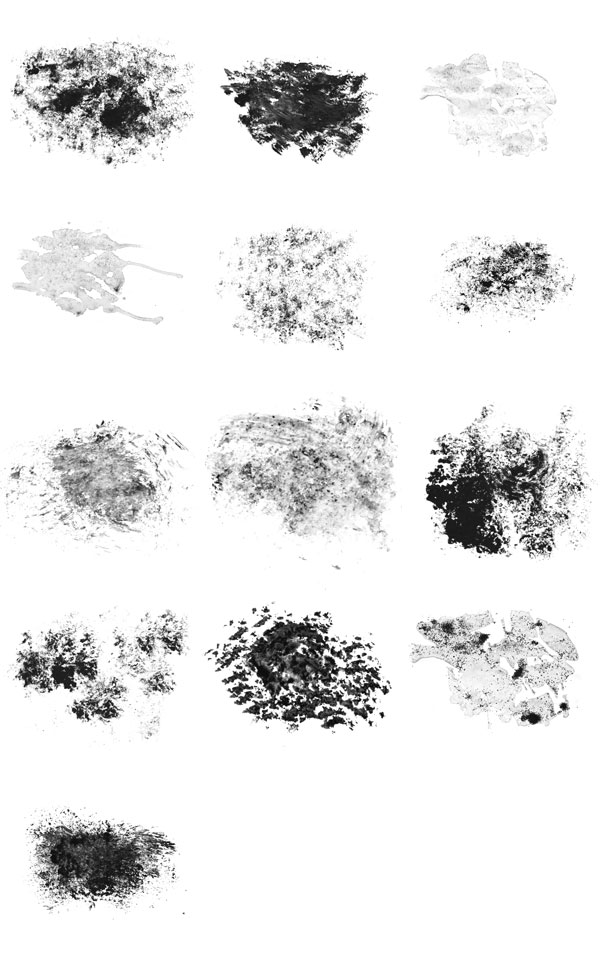
Автор урока Kirk Nelson
Перевод — Дежурка
Смотрите также:





