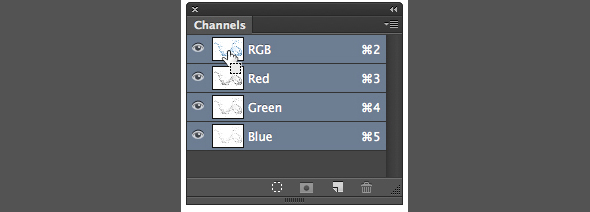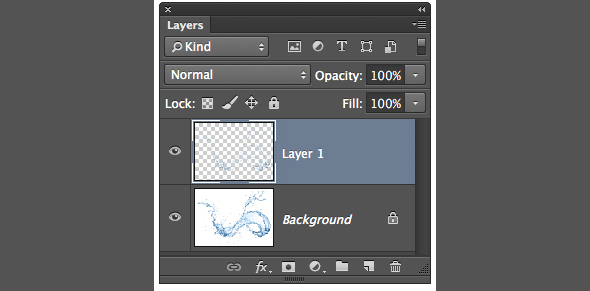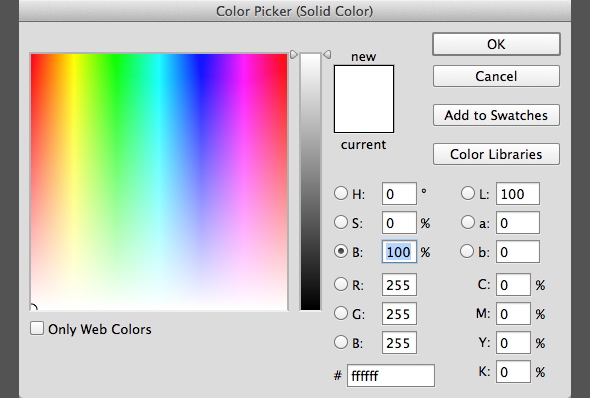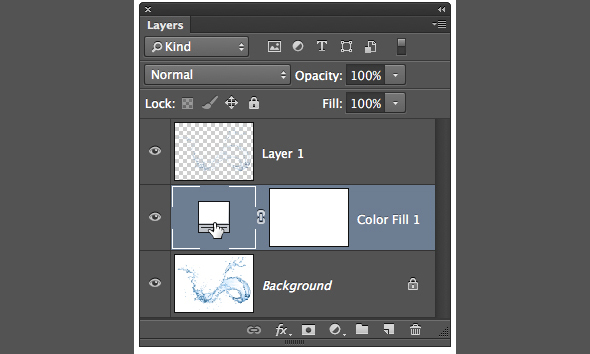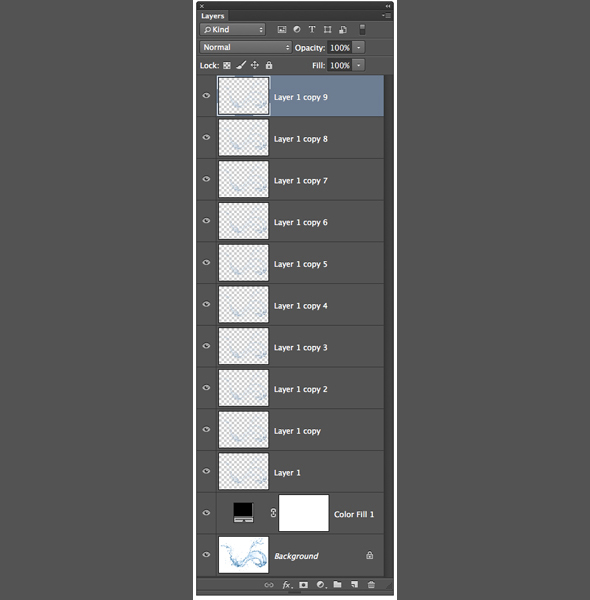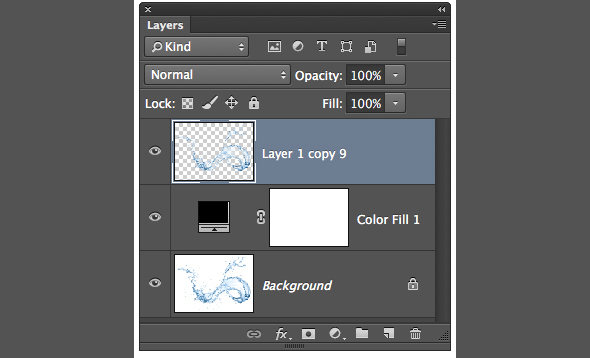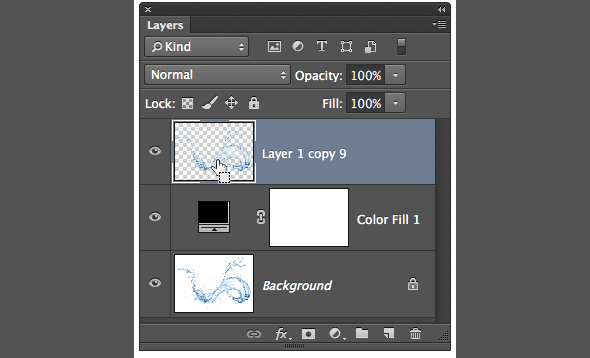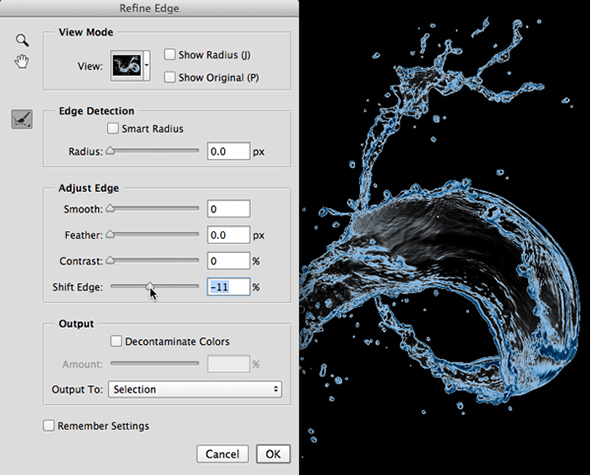Извлекаем прозрачные элементы с однородного фона в Adobe Photoshop
5 октября 2014 | Опубликовано в Уроки | 2 Комментариев »
 Этот урок из серии базовых. Подобные вещи знать важно и полезно. Сегодня мы научимся быстро извлекать прозрачные элементы с однородного фона в Adobe Photoshop. Если вы не владеете этим навыком, обязательно уделите внимание этому уроку. Он не займет у вас много времени, зато это умение существенно упростит вашу работу в будущем.
Этот урок из серии базовых. Подобные вещи знать важно и полезно. Сегодня мы научимся быстро извлекать прозрачные элементы с однородного фона в Adobe Photoshop. Если вы не владеете этим навыком, обязательно уделите внимание этому уроку. Он не займет у вас много времени, зато это умение существенно упростит вашу работу в будущем.
Шаг 1: Создаем выделение с RGB-канала
Откройте картинку, содержащую нечто прозрачное на белом фоне. В примере использовано это фото. В палитре Channels/Каналы (Window>Channels/Окно>Каналы) кликните, удерживая клавишу Ctrl/Command на иконку канала RGB, чтобы создать выделение светлых областей изображения. В меню найдите Select>Inverse/Выделение>Инвертировать, чтобы инвертировать выделение и выделить брызги.

iStockphoto, ansonsaw, Image #13225547
Шаг 2: Проверяем качество выделения и добавляем плотность
В палитре Layers/Слои нажмите Ctrl-J/Command-J, чтобы поместить выделенные элементы в отдельный слой.
Теперь давайте посмотрим на белом и черном фонах как смотрится выделенный нами результат. Создайте новый слой-заливку: Layer>New Fill Layer>Solid Color/Слой>Новый слой-заливка>Чистый цвет. Нажмите OK. Убедитесь что выбрали чистый белый цвет, указав «0» в графе H (Hue/Оттенок), «0» в графе S (Saturation/Насыщенность) и «100» в графе B (Brightness/Яркость). Нажмите OK, чтобы закрыть окно.
В палитре Layers/Слои перетащите слой с белой заливкой под слой с нашими брызгами. Извлеченные брызги выглядят слишком прозрачно, но на пока на белом фоне это еще допустимо. Попробуем то же на черном. Кликните дважды по иконке слоя-заливки и в графе B смените 100% на 0%. Так вы зальете слой черным цветом. Нажмите OK.
Теперь отчетливо видно, что брызгам не хватает плотности. Чтобы добавить им плотность, активируйте слой с брызгами и нажимайте Ctrl-J/Command-J до тех пор, пока они не станут достаточно плотными.
Чтобы не плодить слои, объедините их в один слой. Выделив все прозрачные слои, найдите в меню Layer>Merge Layers/Слой>Объединить слои.
Шаг 3: Чистим края
Есть много методов избавления от белой каймы, которая видна по краям. Мы рассмотрим два способа. В меню найдите Layer>Matting>Defringe/Слой>Обработка краев>Устранить кайму. Укажите значение от 1 до 3 px и нажмите OK.
Если края выглядят правдоподобно, можете на этом закончить. Но если хотите узнать второй метод, вот он:
Нажмите Ctrl-Z/Command-Z, чтобы отменить только что сделанную коррекцию краев. Теперь удерживая Ctrl/Command кликните по иконке слоя с брызгами, чтобы создать выделение.
Следите за тем, чтобы был активен слой с брызгами. Зайдите в меню и выберите Select>Refine Edge/Выделение>Уточнить край. Посмотрите на превью на черном фоне. Тяните бегунок параметра Shift Edge/Сместить край влево до тех пор, пока кайма не исчезнет. В графе Output To/Вывод в... выберите Layer Mask/Слой-маска и нажмите OK.
Вот и всё!
Результат
Автор урока Mark S Johnson
Перевод — Дежурка
Смотрите также: