Текст из сложенной бумаги в Adobe Illustrator
22 ноября 2015 | Опубликовано в Уроки | 21 Комментариев »
 В этом уроке вы узнаете как сделать круто эффект текст из бумаги с загнутыми краями в Adobe Illustrator. Мы будем работать с палитрой Обработка контура, чтобы создать линии сгиба, применим эффекты к сгибам, чтобы сделать их более реалистичными и плавными, применим эффекты тени и внутреннего свечения для большего реализма и добавим чернильное пятно для завершения композиции.
В этом уроке вы узнаете как сделать круто эффект текст из бумаги с загнутыми краями в Adobe Illustrator. Мы будем работать с палитрой Обработка контура, чтобы создать линии сгиба, применим эффекты к сгибам, чтобы сделать их более реалистичными и плавными, применим эффекты тени и внутреннего свечения для большего реализма и добавим чернильное пятно для завершения композиции.
Результат

Шаг 1
Для начала создайте новый документ размером 700 на 300px. Начнем с фона. Возьмите инструмент Rectangle/Прямоугольник (M), создайте фигуру размером с рабочую область и залейте его радиальным градиентом как показано ниже. Заблокируйте эту фигуру.
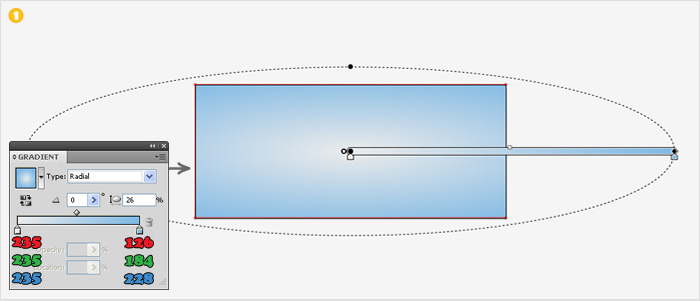
Возьмите инструмент Type/Текст (T) и введите ваш текст. Используйте шрифт Impact и указанные ниже параметры текста. В меню выберите Object > Expand/Объект>Разобрать. Залейте текст белым цветом и поместите в середину рабочей области.
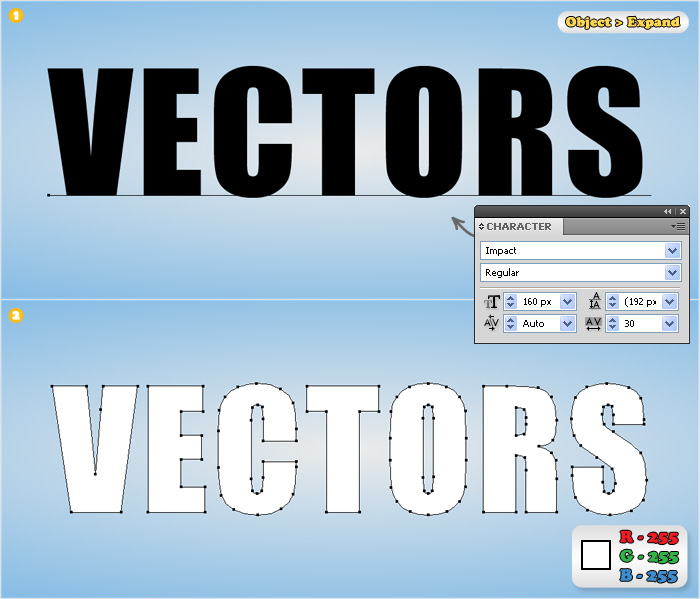
Теперь нам нужно обрезать небольшие кусочки от букв. Возьмите инструмент Pen/Перо (P) и нарисуйте линии, разрезающие буквы, как показано в примере ниже. Выделите линии и буквы, и в палитре Pathfinder/Обработка контура кликните по иконке Divide/Разделить. Создайте новый слой, назовите его “LETTER SHAPES” и перетащите в него части букв, залитые белым цветом со второй картинки. Создайте еще один слой и назовите его “FOLDED SHAPES”. Сюда перетащите части серого цвета. При помощи инструмента Reflect/Отражение (O) отразите все кусочки серого цвета как показано на третьей картинке.
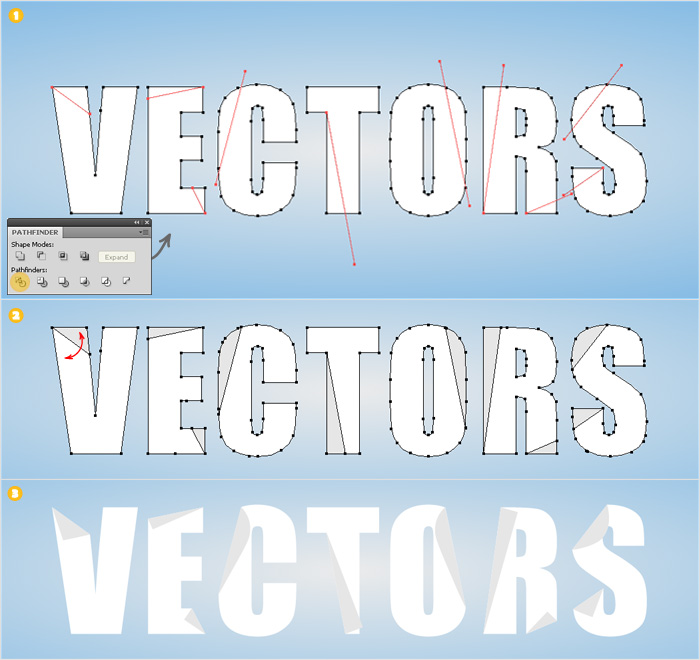
Примените к каждому загнутому краю эффект Warp/Деформация. В нашем случае вы видите параметры, указанные ниже. Если у вас другой текст, работайте на глаз. После этого выделите загнутые края и в меню выберите Object > Expand Appearance/Объект>Разобрать оформление.
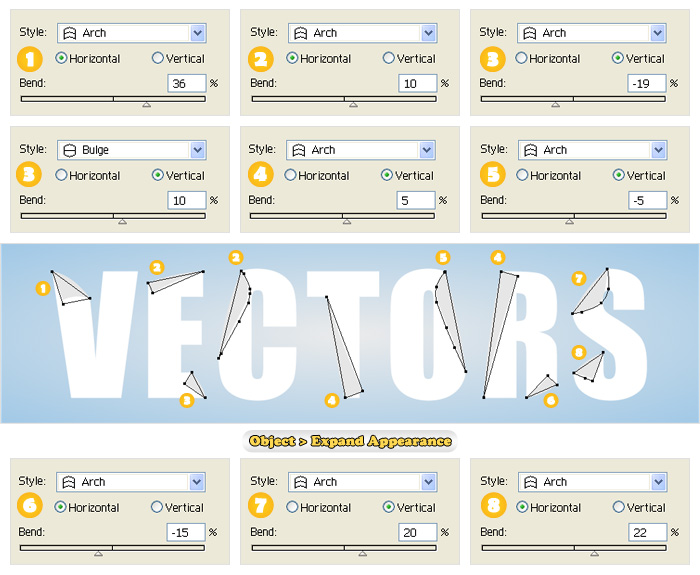
Залейте получившиеся объекты градиентом указанным ниже.
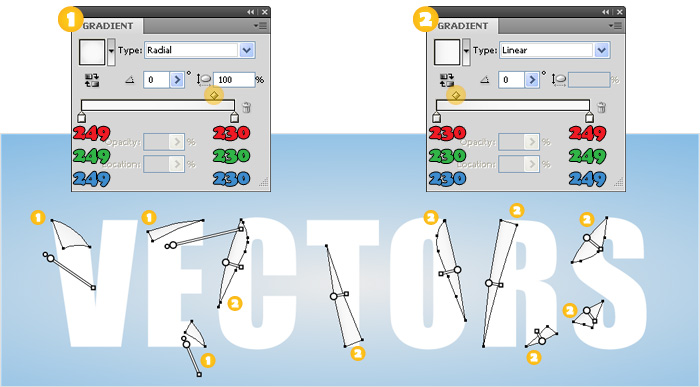
Дублируйте слой “FOLDED SHAPES” и примените к каждому загнутому кусочку в этом слое эффект Drop Shadow/Тень. Вот параметры для нашего случая:
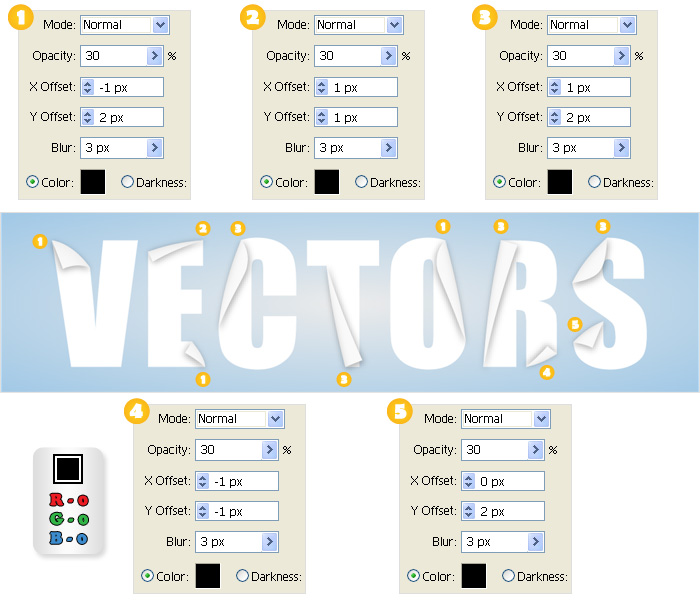
Выделите объекты из дублированного слоя “FOLDED SHAPES”, затем в меню выберите Object > Expand Appearance/Объект>Разобрать оформление. Удалите все объекты из этой группы, кроме объектов “< Image >”. Выделите их все и сгруппируйте (Ctrl + G). Дублируйте слой “LETTER SHAPES”. Выделите новый слой и в меню выберите Compoused Path > Make/Составной контур>Создать. Назовите получившийся объект “Letters” и поместите его над группой < Image >. Выделите объект “Letters” и группу и в меню выберите Object > Clipping Mask > Make/Объект>Обтравочная маска>Создать. Назовите получившуюся группу “SHADOWS” и поместите ее между “LETTER SHAPES” и “FOLDED SHAPES”. Вы можете снизить opacity/непрозрачность этой группы примерно до 70%.
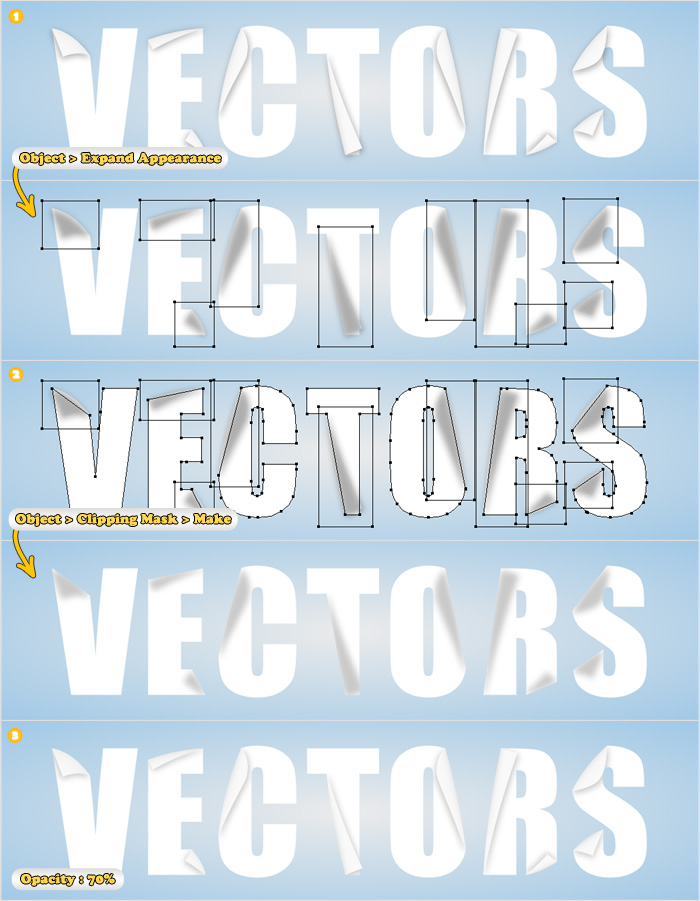
Продолжим с буквами. Убедитесь что все буквы залиты белым цветом и укажите им обводку толщиной в 1pt и выравниванием внутрь (цвет: R=253 G=253 B=253). Теперь добавьте еще одну заливку и примените к ней градиент, указанный ниже. Затем добавьте эффект тени как на последней картинке ниже.
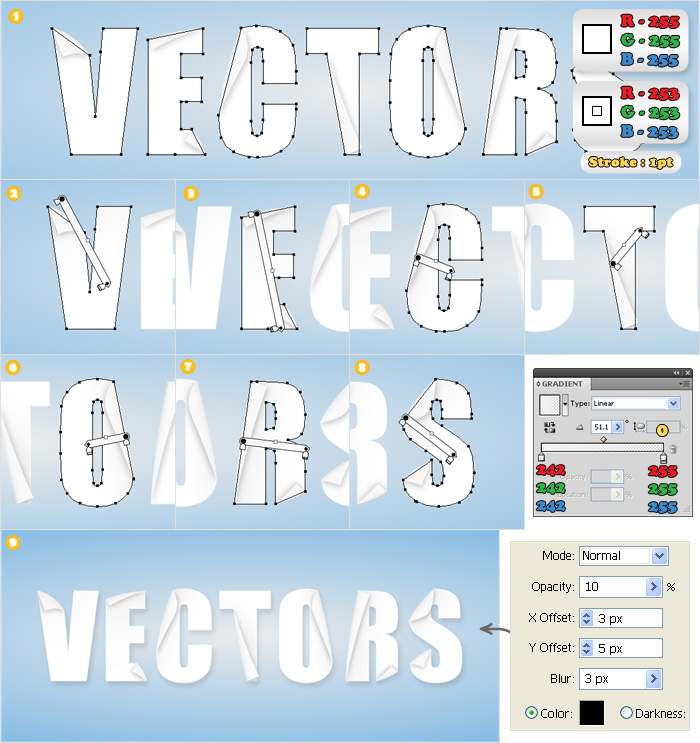
При помощи инструмента Ellipse/Эллипс (L) нарисуйте сплющенный овал как на первой картинке. Залейте его цветом R=0 G=113 B=188, смените blending mode/режим наложения на Multiply/Умножение, затем примените эффекты Zig Zag/Зигзаг, Roughen/Огрубление и Inner Glow/Внутреннее свечение.
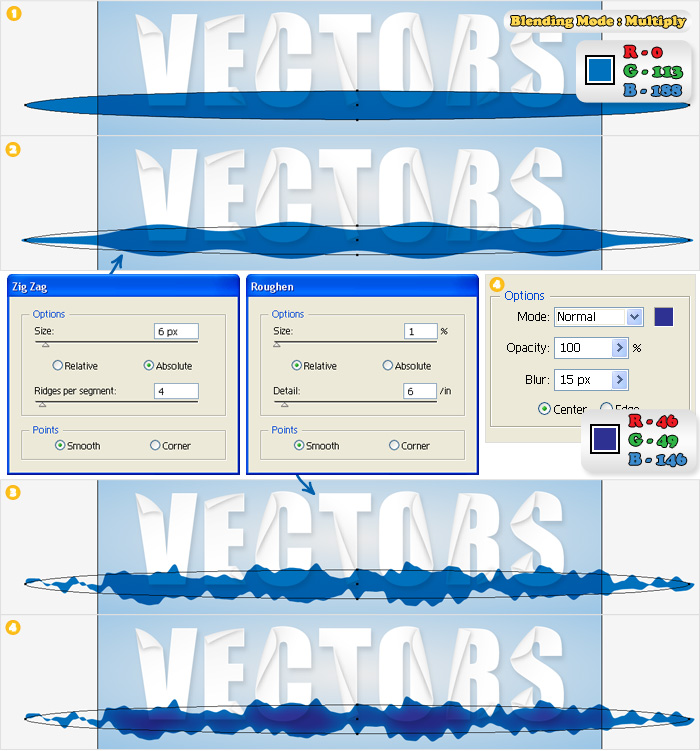
Вновь возьмите инструмент Ellipse/Эллипс (L) и нарисуйте разные овалы как на первой картинке. Залейте их цветом R=0 G=113 B=188 и укажите blending mode/режим наложения Multiply/Умножение. Также добавьте эффект Inner Glow/Внутреннее свечение и сгруппируйте овалы (Ctrl + G). Выделите эту группу и примените к ним эффект Roughen/Огрубление.
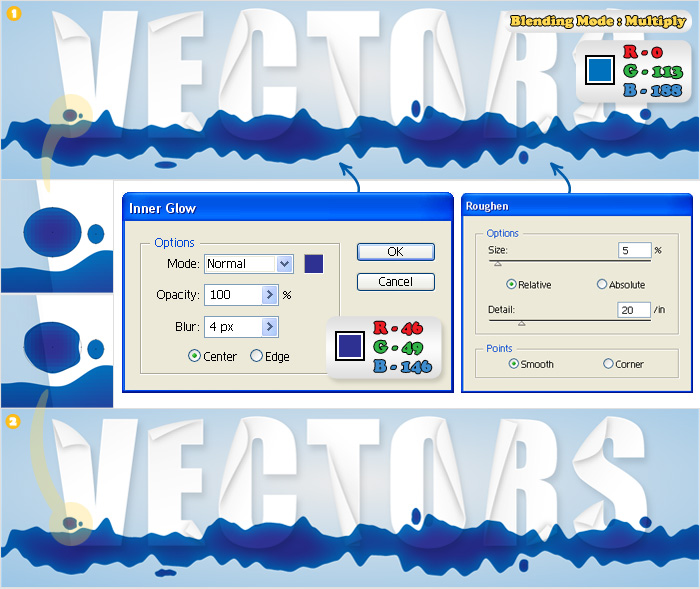
Теперь откройте палитру Brushes/Кисти. Кликните по выпадающему меню и выберите Open Brush Library > Artistic > Artistic_Ink/Выбор библиотеки>Художественный>Худож_чернила. Возьмите инструмент Brush/Кисть (B) и выберите кисть “Fountain Pen”, чтобы создать текст. Выделите получившисйся объект и в меню выберите Object > Expand Appearance/Объект>Разобрать оформление. Затем нажмите на кнопку Unite/Объединить в палитре Pathfinder/Обработка контура. Укажите получившемуся объекту заливку цвета R=0 G=113 B=188, смените режим наложения на Multiply/Умножение и примените эффект Inner Glow/Внутреннее свечение.
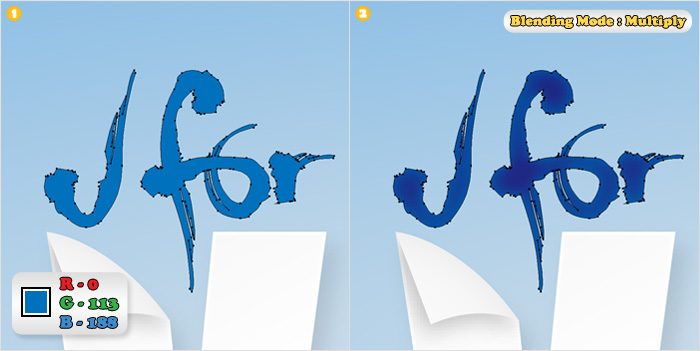
Результат

Автор урока ANDREI MARIUS
Перевод — Дежурка
Смотрите также:






22 ноября 2015 в 20:18
извиняюсь за тупой вопрос, получается иллюстратор это аналог корела? в нём делаются векторные изображения?
23 ноября 2015 в 6:20
нет, это корел аналог иллюстратора. CorelDRAW более молодая программа.