Создаем молнию в Adobe Illustrator
31 марта 2014 | Опубликовано в Уроки | 3 Комментариев »
 В этом уроке для Adobe Illustrator мы пройдемся по важным и базовым техникам и инструментам иллюстратора. А задачей нашей будет создание изображения молнии. Мы будем использовать эффект Roughen/Огрубление, Tweak/Помарки и создавать множество световых эффектов.
В этом уроке для Adobe Illustrator мы пройдемся по важным и базовым техникам и инструментам иллюстратора. А задачей нашей будет создание изображения молнии. Мы будем использовать эффект Roughen/Огрубление, Tweak/Помарки и создавать множество световых эффектов.
Финальный результат
Шаг 1
Создайте новый документ размером 800 x 600px. Инструментом Rectangle/Прямоугольник (M) нарисуйте прямоугольник по размеру документа. Теперь в палитре Gradient/Градиент укажите прямоугольнику радиальный градиент от темно-серого (R=77 G=77 B=77) до черного (R=0 G=0 B=0). Инструментом Gradient/Градиент растяните его как показано ниже.
Шаг 2
Копируйте серо-черный прямоугольник и вставьте копию поверх. Откройте палитре Gradient/Градиент и укажите копии прямоугольника линейный градиент следующий оттенков синего: R=45 G=136 B=190, R=0 G=66 B=199, R=16 G=95 B=160, R=4 G=86 B=235. Не снимая выделения в палитре Transparency/Прозрачность смените Blending Mode/Режим наложения на Overlay/Перекрытие (Opacity/Непрозрачность 85%).
Шаг 3
Пришло время рисовать молнию! Кликните для начала на инструменте Paintbrush/Кисть (B), чтобы открыть настройки кисти. В появившемся окне укажите настройки как показано ниже. Нажмите OK.
Инструментом Paintbrush/Кисть (B) нарисуйте волнистую линию как показано ниже. Не снимая выделение с контура, в палитре Stroke/Обводка выберите ‘Width Profile 4′ и укажите толщину в 4pt. В палитре Color/Цвет выберите белый цвет для линии (R=255 G=255 B=255).
Шаг 4
Убедитесь что линия все еще выделена, и в меню выберите Effect > Distort & Transform > Roughen…/Эффект>Исказить и трансформировать>Огрубление. Настройте параметры как на второй картинке ниже.
Теперь в меню выберите Effect > Distort & Transform > Tweak…/Эффект>Исказить и трансформировать>Помарки. Укажите параметры как на четвертой картинке ниже.
Не снимайте выделения с линии и зайдите в палитру Graphic Styles/Стили графики. Кликните по New Graphic Style/Новый стиль графики. Дважды кликните по стилю и переименуйте его в ‘Main Lightning Strike’.
Шаг 5
Инструментом Paintbrush/Кисть (B) нарисуйте линии-молнии отходящие от основной. Выделите их и в палитре Graphic Styles/Стили графики выберите созданный нами в предыдущем шаге стиль. В палитре Stroke/Обводка укажите линиям меньшую толщину обводки.
Сгруппируйте все линии составляющие молнию (Ctrl+G) и в меню выберите Effect > Stylize > Outer Glow…/Эффект>Стилизация>Внешнее свечение. Примените параметры как показано на четвертой картинке ниже.
Шаг 6
Давайте нарисуем ответвления света. Инструментом Paintbrush/Кисть (B) нарисуйте ответвление от молнии. Не снимая выделение с линии, и в палитре Stroke/Обводка выберите ‘Width Profile 1′. Укажите обводке толщину в 0.2pt и белый цвет (R=255 G=255 B=255). В палитре Transparency/Прозрачность снизьте Оpacity/Непрозрачность до 50%.
Шаг 7
Не снимайте выделения с ответвления и в меню выберите Effect > Distort & Transform > Roughen…/Эффект >Искажение и трансформация > Огрубление. Настройте параметры как показано на второй картинке ниже.
Теперь в меню выберите Effect > Distort & Transform > Tweak…/Эффект >Искажение и трансформация>Помарки. Настройте параметры как показано на четвертой картинке ниже.
Откройте палитру Graphic Styles/Стили графики и нажмите на New Graphic Style/Новый стиль графики. Переименуйте новый стиль в ‘Forks of Lightning’.
Шаг 8
Возьмите инструмент Paintbrush/Кисть (B) и нарисуйте столько ответвлений, сколько вам хочется. Когда закончите, выделите все ответвления и примените к ним последний созданный стиль графики. Вы можете указать некоторым ответвлениям другую толщину обводки, чтобы разнообразить общую картину. Сгруппируйте все ответвления и в меню найдите Effect > Stylize > Outer Glow…/Эффект>Стилизация>Внешнее свечение. Укажите параметры как показано на четвертой картинке ниже.
Шаг 9
Теперь нам нужно создать яркое облако света. Возьмите инструмент Ellipse/Эллипс (L) и нарисуйте круг размером 140 x 140px. В палитре Gradient/Градиент укажите кругу градиент от белого к черному, а инструментом Gradient/Градиент растяните его как показано на первой картинке ниже. В палитре Transparency/Прозрачность смените Blending Mode/Режим наложения на Screen/Осветление (Opacity/Непрозрачность 100%).
Теперь создайте овал размером 300 x 65px и поместите его прямо поверх предыдущего. Откройте палитру Gradient/Градиент и залейте овал градиентом, как показано на четвертой картинке ниже. Укажите Blending Mode/Режим наложения Color Dodge/Осветление основы.
Создайте еще один круг размером 90 x 90px. Укажите ему режим наложения Color Dodge/Осветление основы. Поместите его поверх всех остальных овалов.
Всю получившуюся конструкцию поместите в основании молнии.
Шаг 10
Инструментом Ellipse/Эллипс создайте идеальный круг (удерживайте Shift для этого) размера 150 x 150px. Залейте круг радиальный градиентом следующих цветов: светло-серый (R=177 G=177 B=177) и черный (R=0 G=0 B=0). Смените режим наложения на Color Dodge/Осветление основы. Сделайте несколько копий и расположите их по всей молнии.
Вот и всё!
Финальный результат
Автор урока vectordiary
Перевод — Дежурка
Смотрите также:


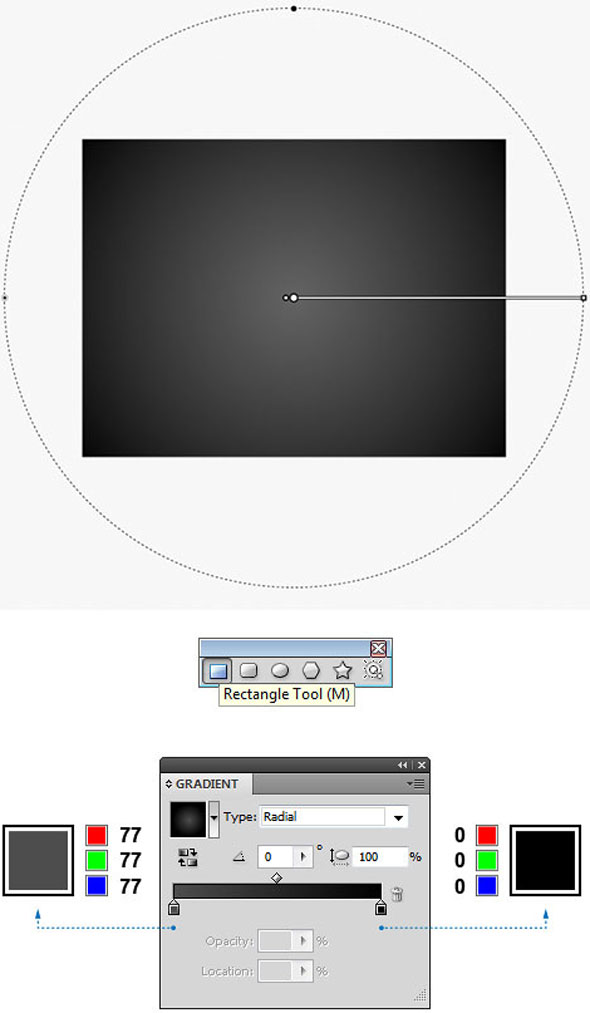
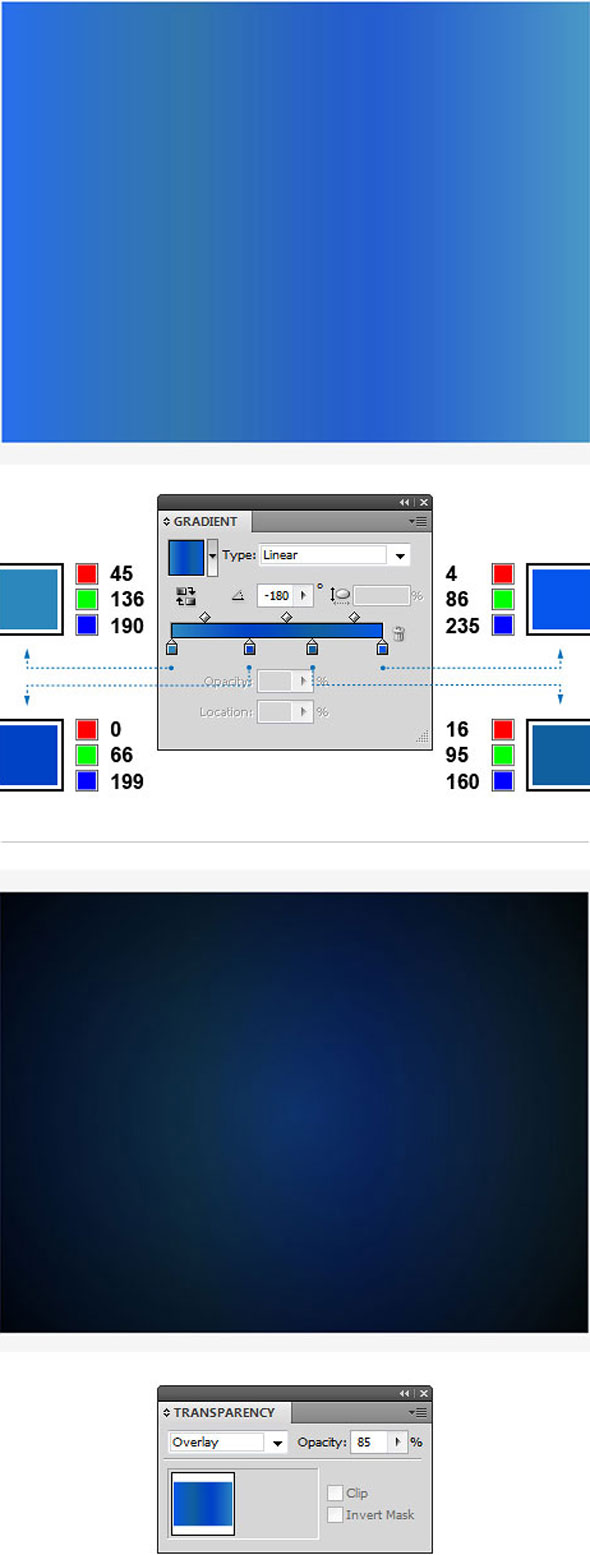
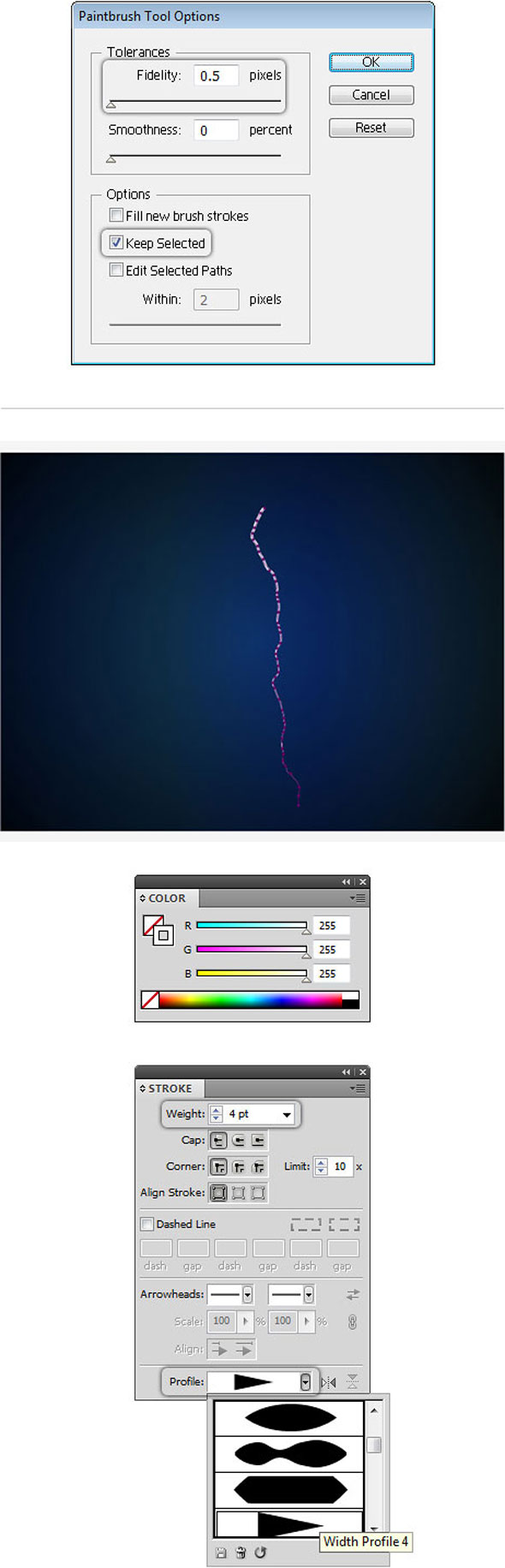
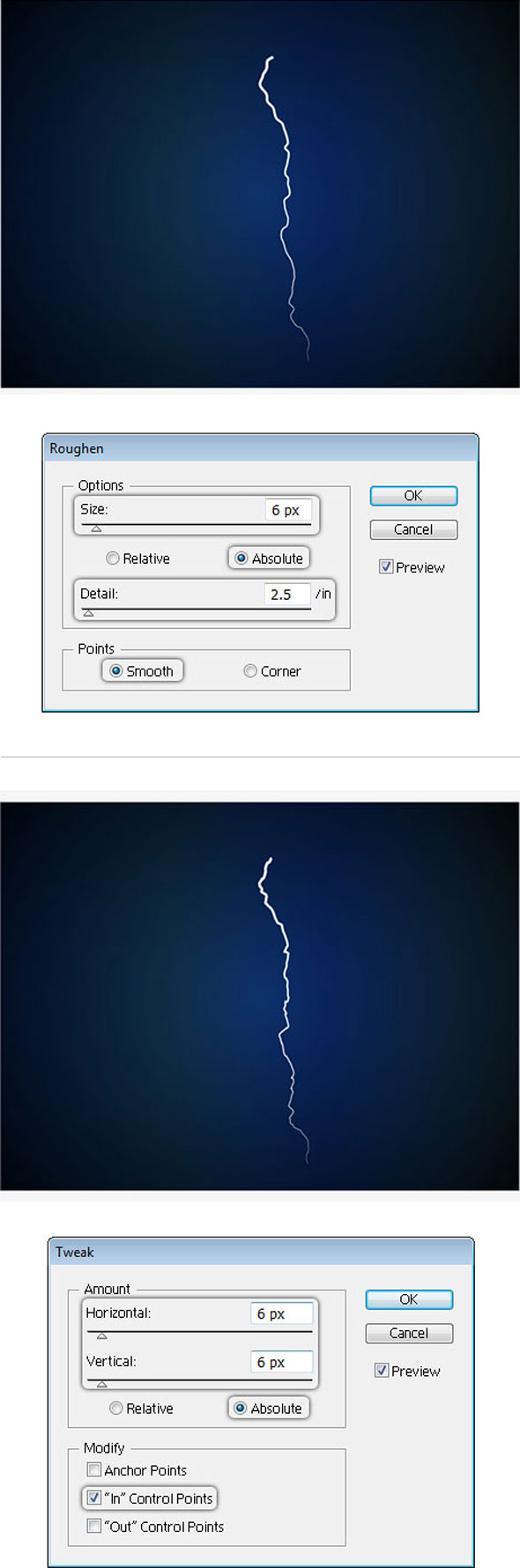
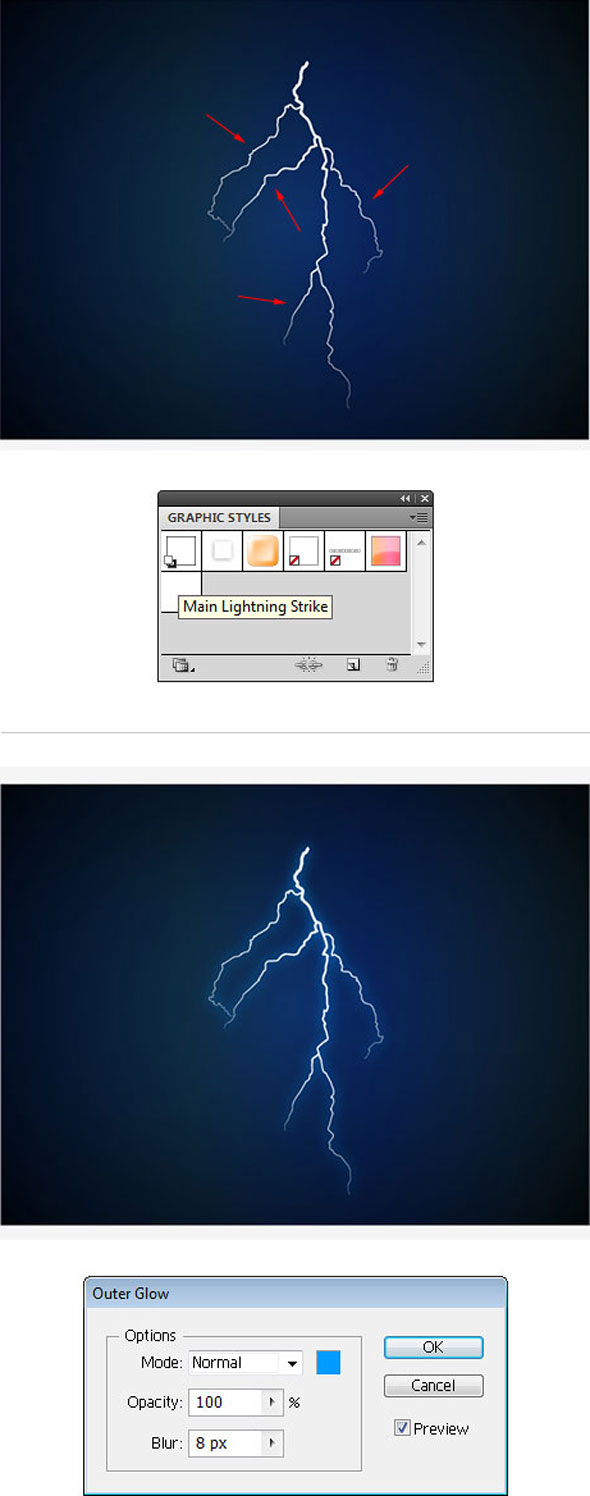
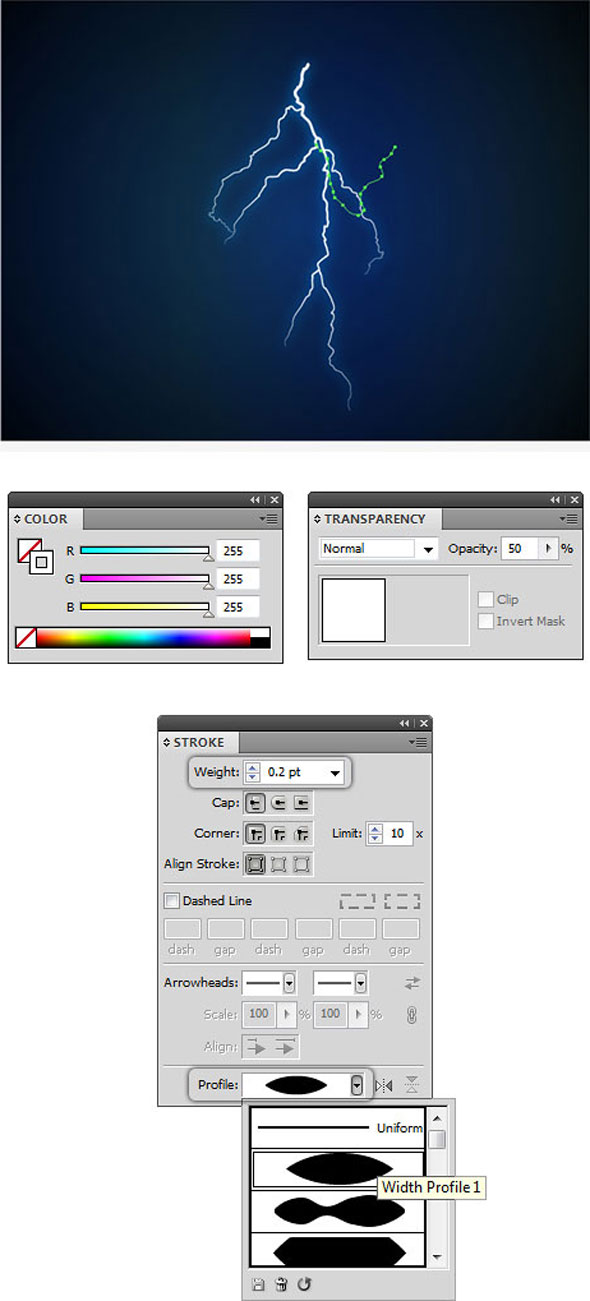
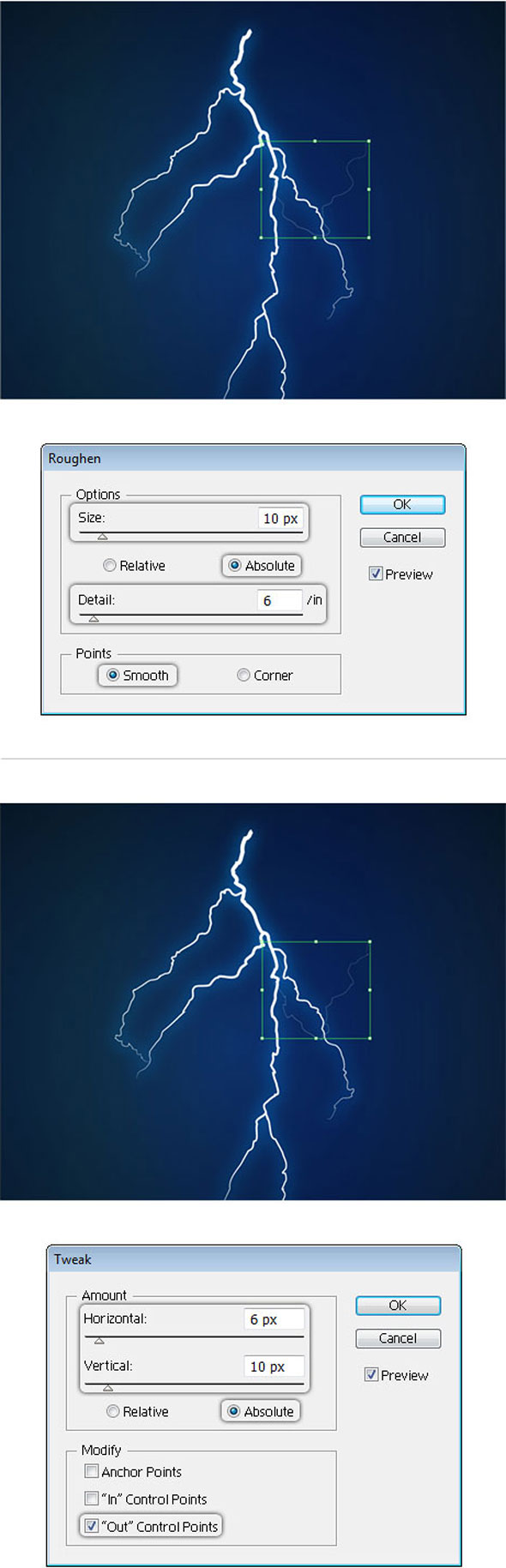
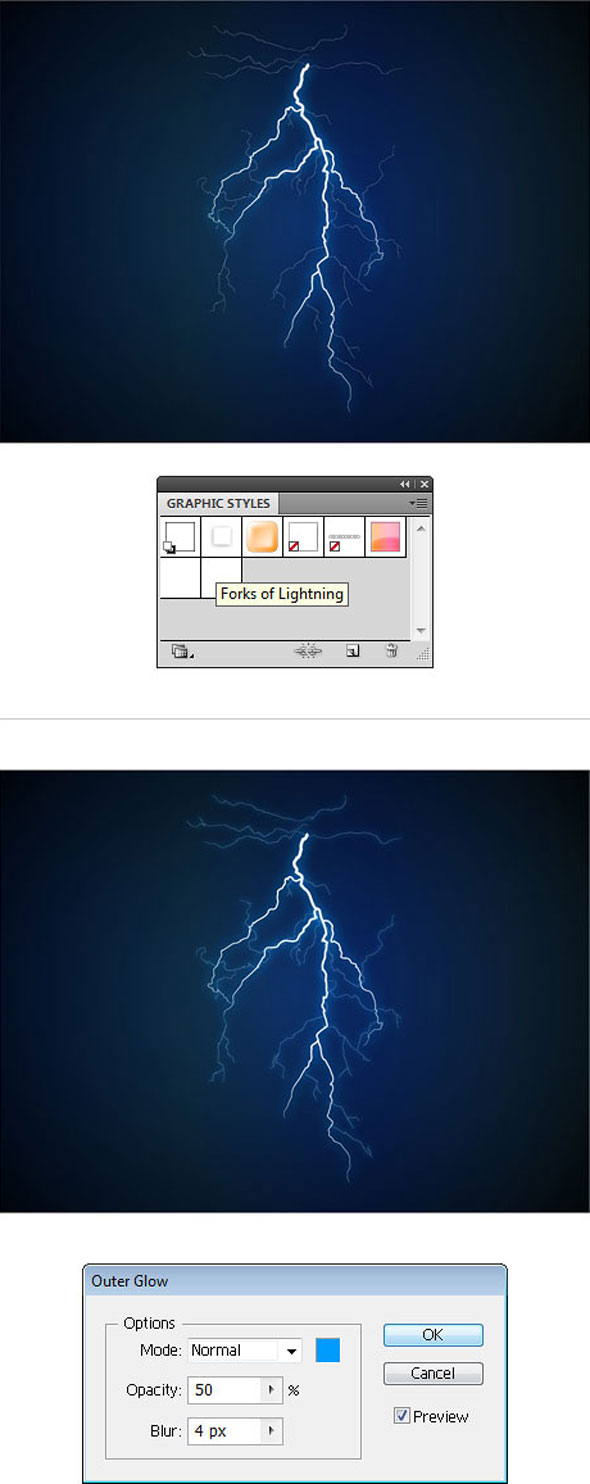

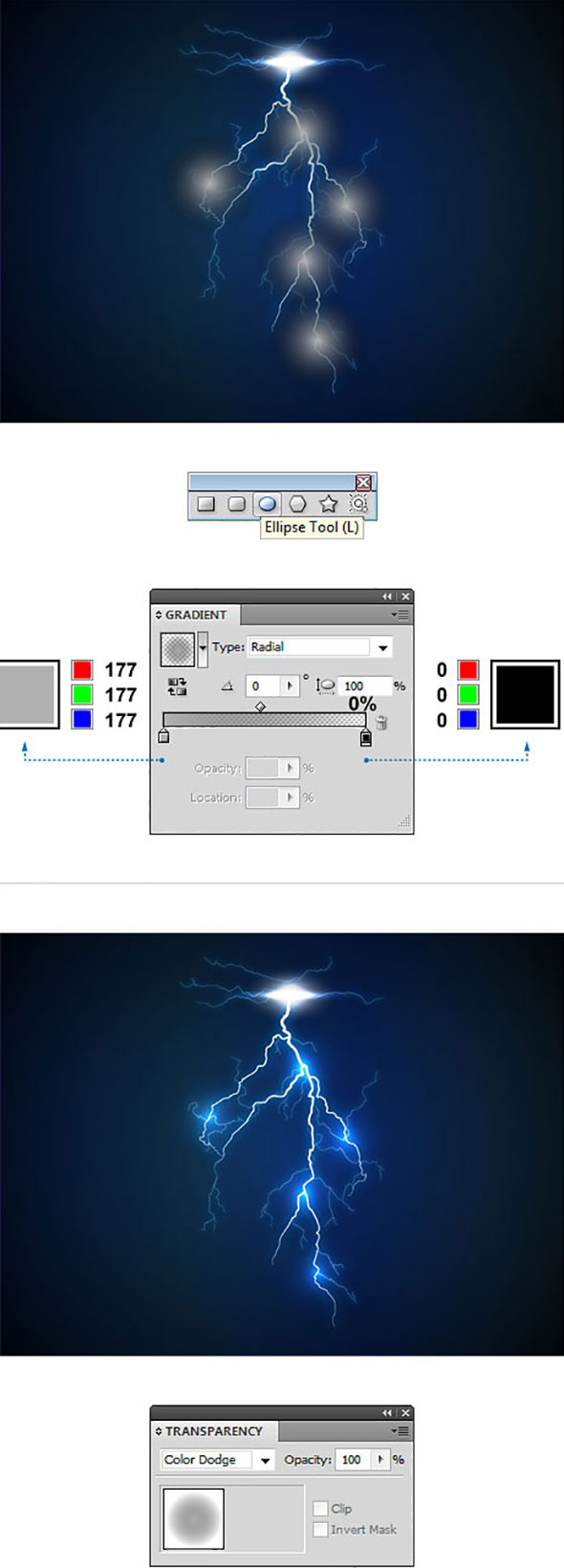





13 декабря 2016 в 3:33
Комментарий скрыт из-за рейтинга
14 февраля 2017 в 23:15
хороший урок. с верхним свечением не совсем понятно, а все остальное получилось. =)