Реалистичные капли на стекле в Adobe Photoshop
9 марта 2015 | Опубликовано в Уроки | 3 Комментариев »
 Недавно мы публиковали урок о том как сделать кисти-капли для Adobe Photoshop. Вы можете посмотреть этот урок здесь. Этот урок в некоторой степени продолжение. Мы будем использовать созданные в том уроке кисти для создания реалистичного отражения в каплях.
Недавно мы публиковали урок о том как сделать кисти-капли для Adobe Photoshop. Вы можете посмотреть этот урок здесь. Этот урок в некоторой степени продолжение. Мы будем использовать созданные в том уроке кисти для создания реалистичного отражения в каплях.

1. Исходники
Для работы над этим урокам вам понадобятся кисти капель. Если вы не выполняли вместе с нами урок, о котором шла речь выше, то можете скачать кисти здесь.
Также вам понадобится изображение, на котором мы используем капли. В принципе подойдет любое изображение, но наиболее эффектно выглядят фотографии в серой цветовой гамме. В примере использована фотография улицы.
2. Устанавливаем кисти
Если кисти каплей у вас еще не установлены, самое время сделать это. Выберите в меню Edit > Presets > Preset Manager/Редактировать>Наборы>Управление наборами. Убедитесь что в опции Preset Type/Тип набора выбраны Brushes/Кисти и кликните по кнопке Load/Загрузить. Выберите скаченные выше кисти CustomWaterDrops.abr.
У вас должно появиться пять новых кистей с каплями.
3. Добавляем базовые капли
Идея работы состоит в том, чтобы создать эффект словно вы смотрите на улицу через мокрое от дождя стекло. Первое что мы сделаем — создадим эти самые капли.
Шаг 1
Откройте фотографию улицы (или ту, с которой вы собираетесь работать) и создайте новый слой (Control-Shift-N) под названием Water Drops.
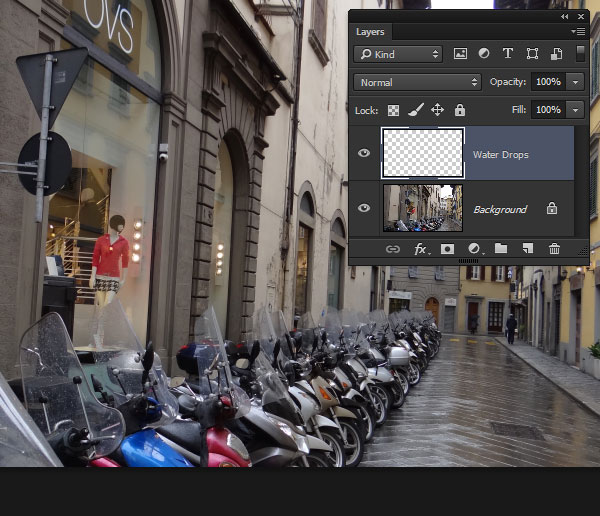
Шаг 2
Залейте слой белым цветом, выбрав в меню Edit > Fill/Редактировать>Заливка и выбрав белый цвет в выпадающем меню.
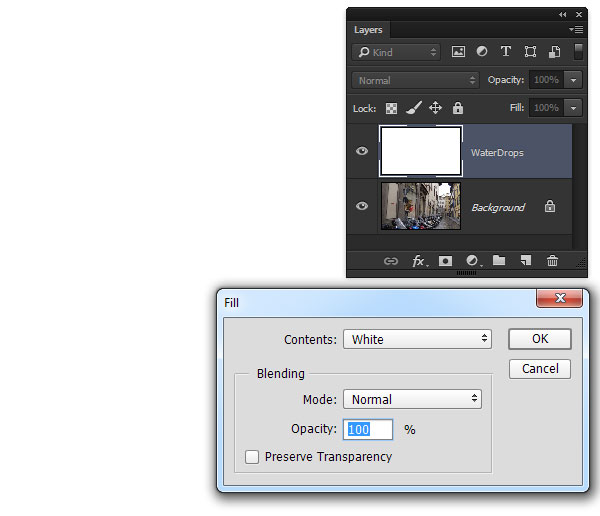
Возьмите инструмент Brush/Кисть (B) и откройте палитру Brush Presets/Наборы кистей. Убедитесь что первый цвет черный и используйте установленные кисти капель, чтобы распылить капли по документу.
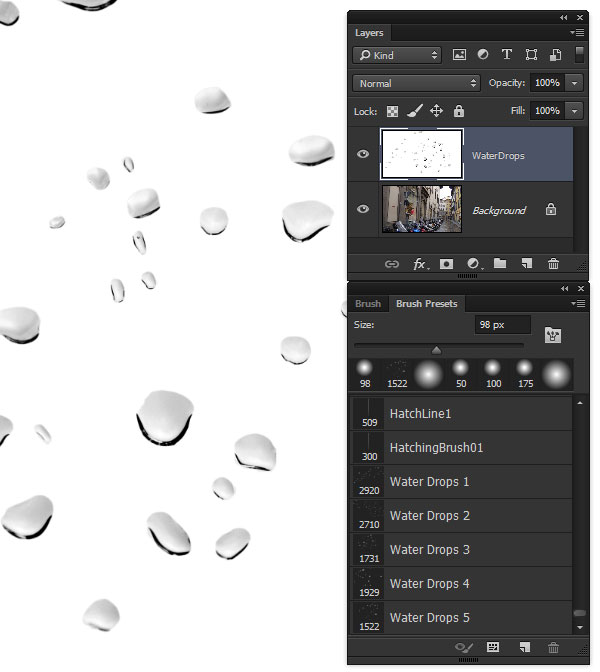
Шаг 3
Возьмите инструмент Magic Wand/Волшебная палочка (W), укажите Tolerance/Допуск в 5 и включите опцию Contiguous/Смеж.пикс. Кликните по белому фону изображения, чтобы выделите фон, но не капли.
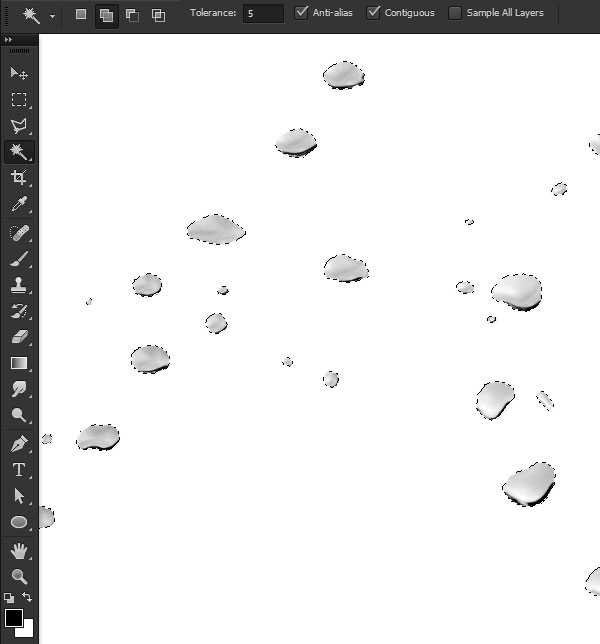
Создайте маску Layer > Layer Mask > Hide Selection/Слой>Маска слоя>Скрыть выделение.
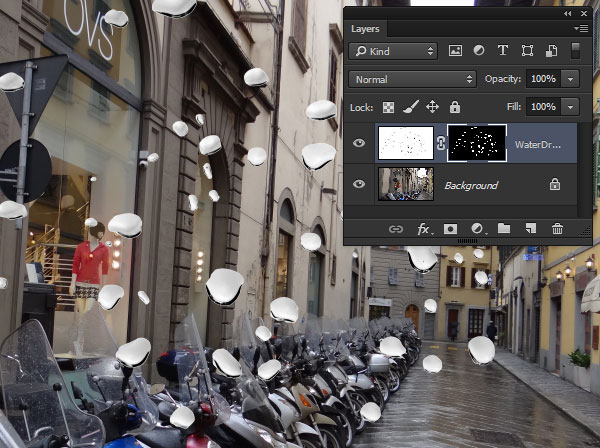
Шаг 4
Смените Blending Mode/Режим наложения слоя на Overlay/Перекрытие. Затем кликните по слою дважды, чтобы открыть окно Layer Style/Стиль слоя. Укажите слою следующие стили:
Inner Shadow/Внутренняя тень:

Inner Glow/Внутреннее свечение:
Используйте цвет #f2f3f5

Drop Shadow/Тень
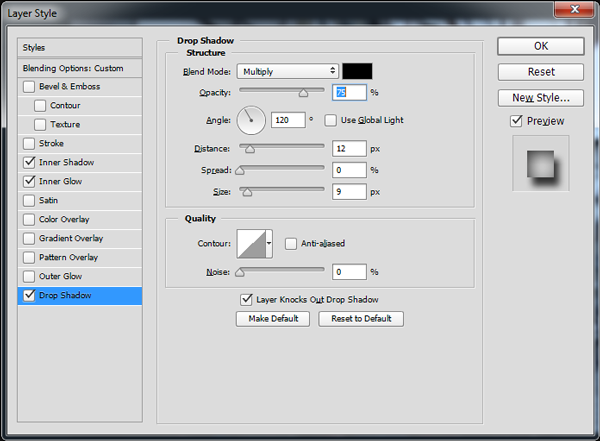
Теперь капли должны выглядеть примерно так:

4. Создаем эффект фона
Если бы это была реальная фотография и камера была бы сфокусирована на каплях дождя, то фон был бы не в фокусе.
Шаг 1
Дублируйте фоновый слой (Control-J). Примените к копии фильтр Gaussian Blur/Размытие по Гауссу. Укажите радиус в 10 px.
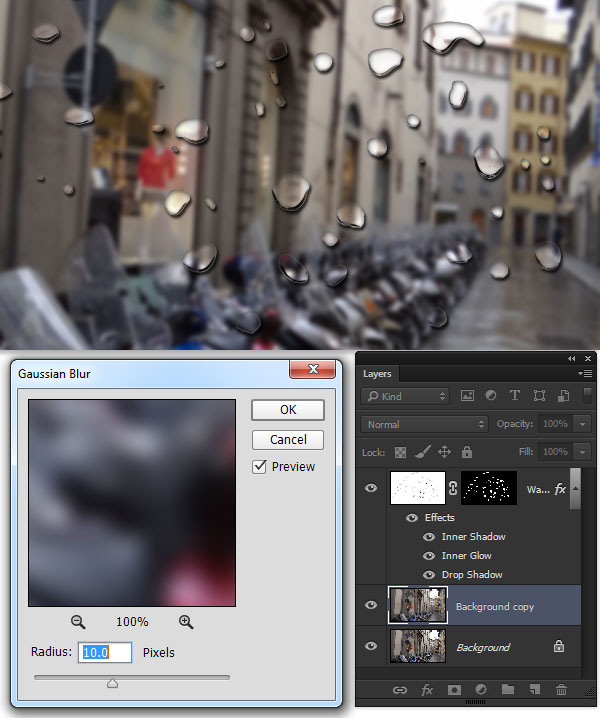
Шаг 2
Удерживая Control, кликните по слою-маске капель дождя, чтобы создать выделение по контуру капель. Убедитесь что активен фон с размытым фоном и в меню выберите Layer > Layer Mask > Hide Selection/Слой>Маска слоя>Скрыть выделение. Теперь в местах где есть капли нет эффекта размытия.
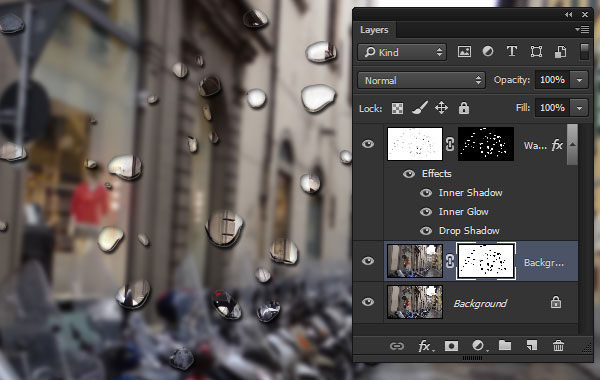
Шаг 3
Создайте новый корректирующий слой Hue/Saturation/Оттенок/Насыщенность и снизьте параметра Saturation/Насыщенность до -29, а также добавьте Lightness/Яркости до +7. Теперь обрежьте корректирующий слой по маске размытого фона: Layer > Create Clipping Mask/Слой>Обтравочная маска (Alt-Control-G).
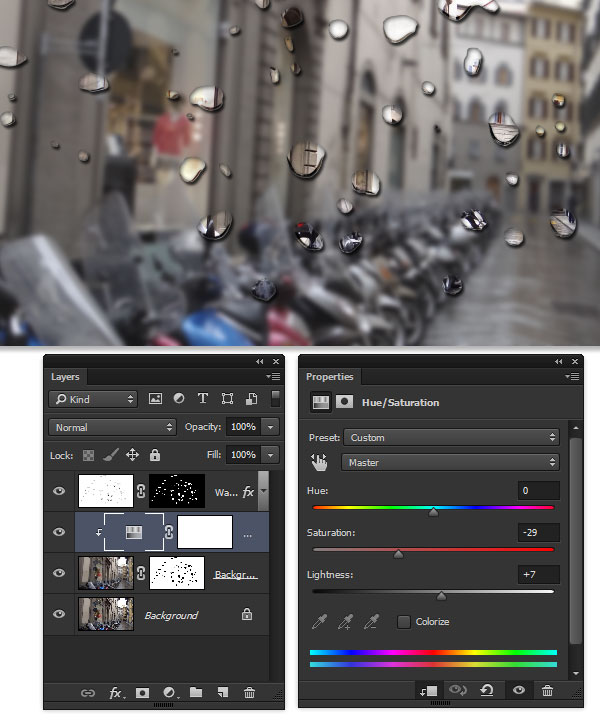
Шаг 4
Создайте новый слой (Shift-Control-N) и назовите его Vignette. Залейте этот слой белым цветом и укажите ему Blend Mode/Режим наложения Multiply/Умножение. В меню выберите Filter > Lens Correction/Фильтр>Коррекция линз (Shift-Control-R). Настройте параметры фильтра как показано ниже.

Так мы создадим легкое затемнение по краям.

5. Добавляем отражения в капли
Внимательное изучение реальных снимков с каплями на стекле показывает что в каждой капле отражается весь окружающий мир. Отражение искажено по кривой, которую задает капля. Если добавить эту важную деталь, наши капли станут намного реалистичнее.
Шаг 1
Создайте еще одну копию фонового слоя (Control-J). Используйте режим Free Transform/Свободная трансформация (Control-T) чтобы масштабировать копию фона примерно до половины оригинала. Теперь переместите копию в верхнюю левую часть нашего документа.
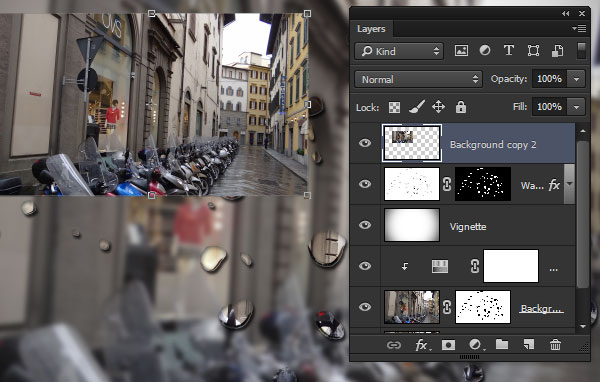
Шаг 2
Удерживая Control, кликните по слою, чтобы создать выделение по его контуру. В меню выберите Filter > Distort > Spherize/Фильтр>Деформация>Сферизация. Настройте фильтр на 100%.
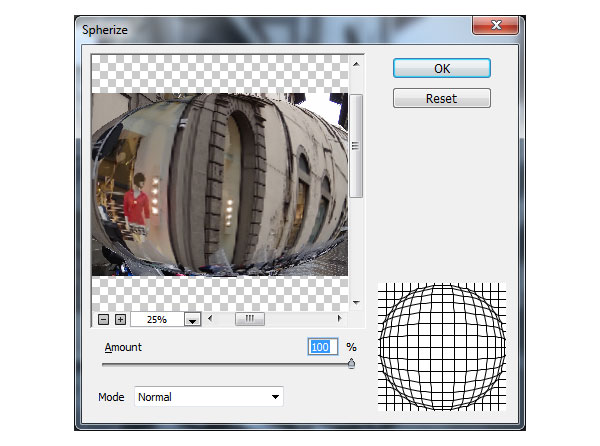
Шаг 3
Снимите выделение, нажав (Control-D). Дублируйте искаженный слой (Control-J). Скройте оригинал и работайте с копией. В режиме Free Transform/Свободная трансформация (Control-T) переместите и масштабируйте копию, чтобы приблизить ее к форме и размеру одной из капель.
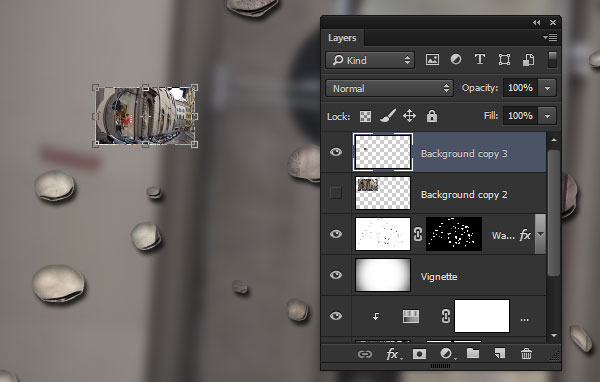
Смените режим наложения слой на Overlay/Перекрытие и снизьте Opacity/Непрозрачность до 60%.
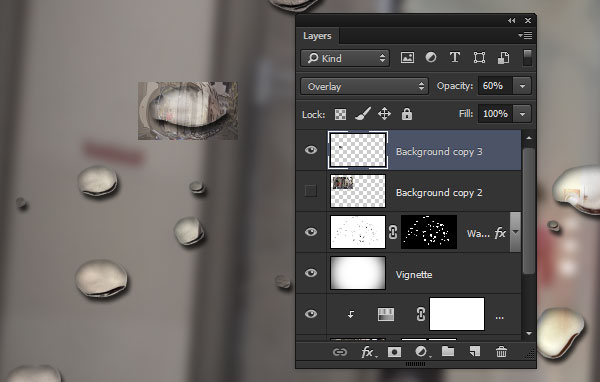
Шаг 4
Продолжайте создавать копии искаженного слоя и подгонять их под существующие капли, пока в каждой капле не окажется по отражению.
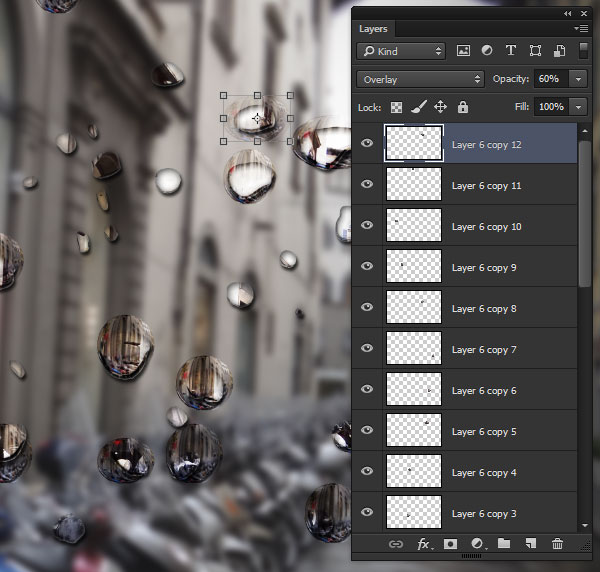
Шаг 5
Удерживая Shift, кликните по всем слоям с отражениями, чтобы выделить их. В меню выберите Layer > Group Layers/Слой>Сгруппировать слои (Control-G)
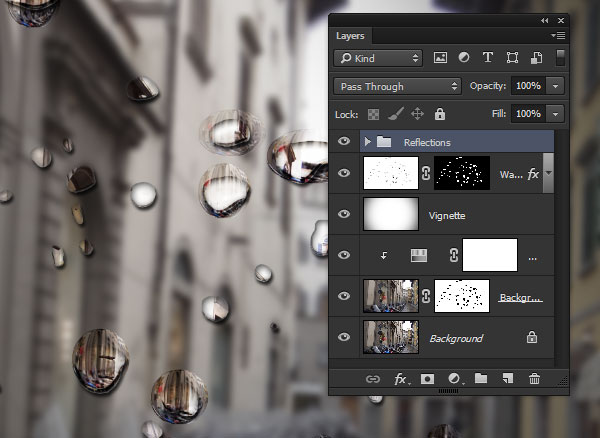
Удерживая Control, кликните по маске слоя с каплями, чтобы создать выделение по контуру капель. Используйте выделение, чтобы создать маску для группы слоев с отражениями. Для этого в меню выберите Layer > Layer Mask > Reveal Selection/Слой>Маска слоя>Показать выделенную область.
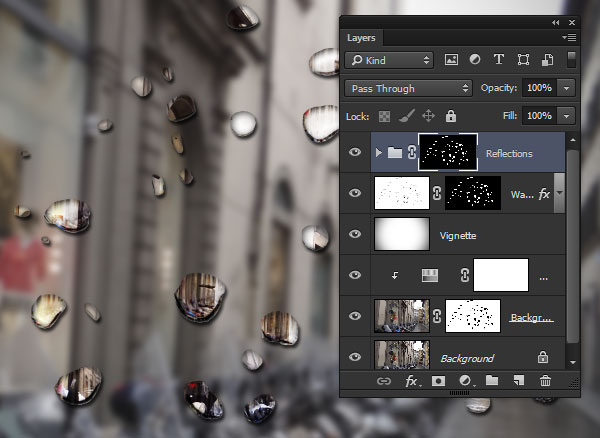
Шаг 6
Добавьте группе стиль Inner Glow/Внутреннее свечение. Используйте цвет #eaeae6.

Шаг 7
Чтобы усилить эффект, переместите группу с отражениями под слой с каплями.
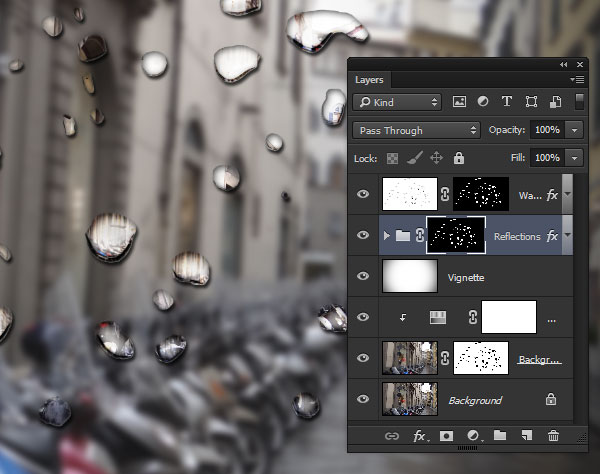
Результат

Автор урока Kirk Nelson
Перевод — Дежурка
Смотрите также:







12 марта 2015 в 23:44
selempi.ru
19 января 2016 в 22:10
Более тупого, запутанного и бестолкового способа объяснения, надо ещё очень даже сильно поднатужиться, чтобы придумать.