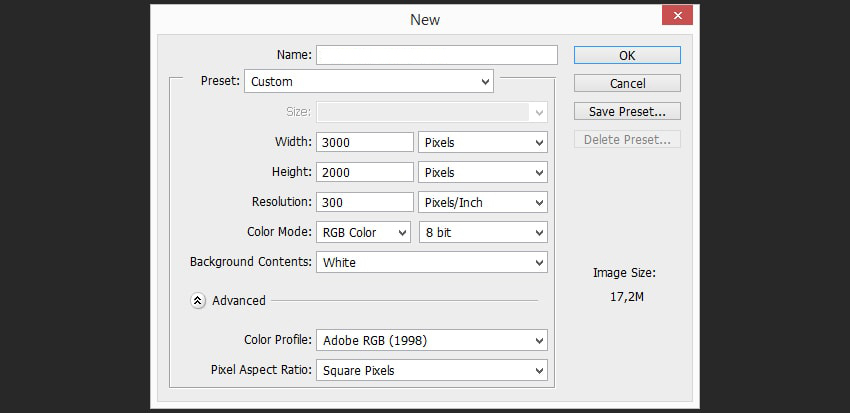Еще один винтажный фотоэффект в Adobe Photoshop
24 декабря 2018 | Опубликовано в Уроки | Нет комментариев »
 В этом уроке мы поработаем над еще одним эффектом ретро для ваших фото. Ретро тема в обработке фотографий очень популярна, поэтому уроков на эту тему немало. Однако разнообразие эффектов неисчерпаемо. На этот раз мы будем создавать работу в стиле старой открытки. В качестве основы мы возьмем фотографию пейзажа, а вы можете использовать свое изображение, чтобы лучше понять технику создания эффекта.
В этом уроке мы поработаем над еще одним эффектом ретро для ваших фото. Ретро тема в обработке фотографий очень популярна, поэтому уроков на эту тему немало. Однако разнообразие эффектов неисчерпаемо. На этот раз мы будем создавать работу в стиле старой открытки. В качестве основы мы возьмем фотографию пейзажа, а вы можете использовать свое изображение, чтобы лучше понять технику создания эффекта.
Результат
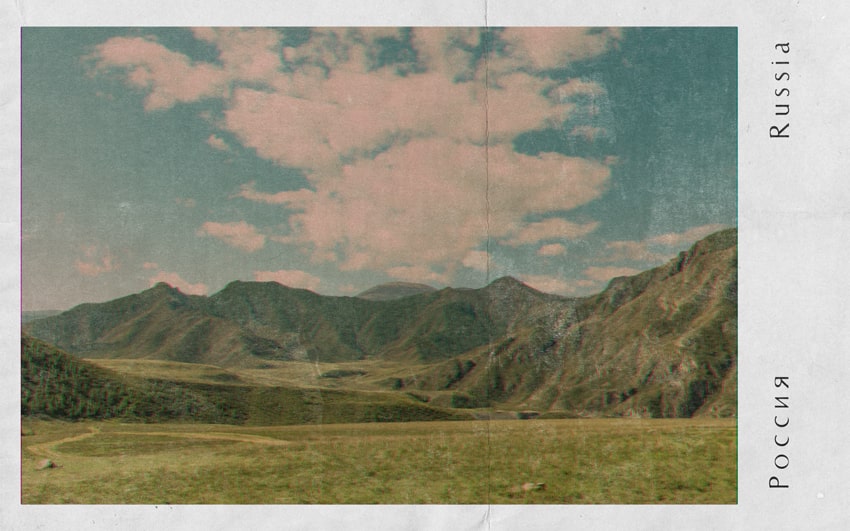
Исходники
Для выполнения этого урока вам понадобятся следующие файлы:
1. Готовим документ
Шаг 1
Нажмите Control-N чтобы создать новый документ и укажите параметры как показано ниже.
Шаг 2
В меню выберите File > Place/Файл>Поместить и выберите фотографию над которой будете работать.

Шаг 3
Масштабируйте фотографию до нужного размера и нажмите Enter.
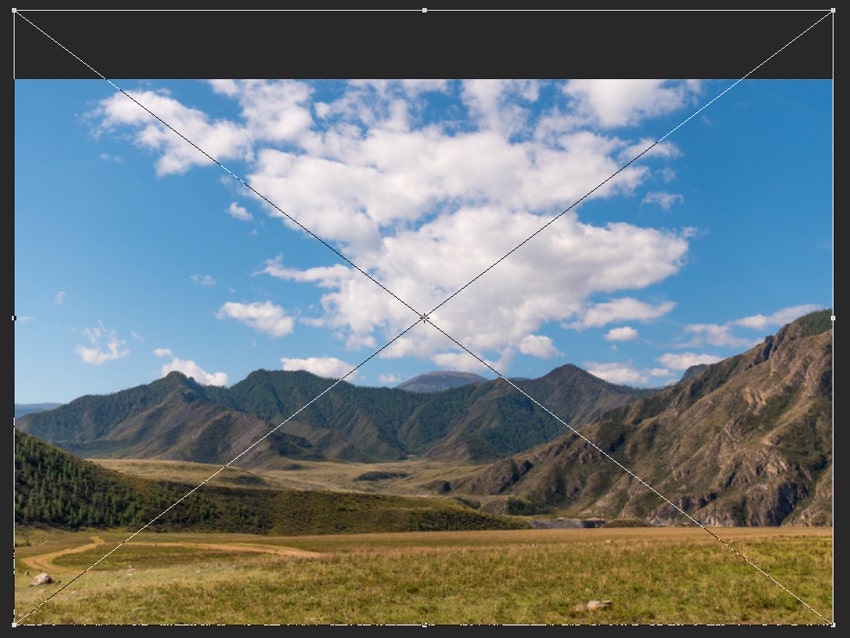
Шаг 4
Инструментом Rectangular Marquee/Прямоугольная область выделите весь документ.

Шаг 5
В меню выберите Image > Crop/Изображение>Кадрировать, чтобы убрать лишние части изображения.
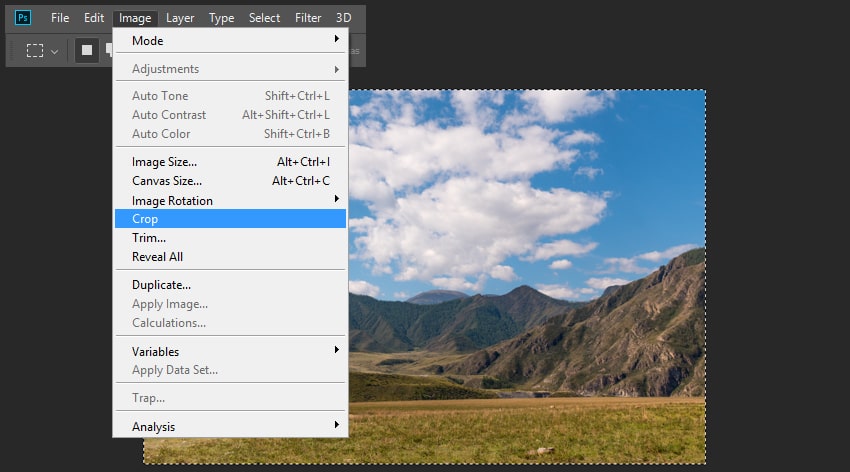
Шаг 6
Кликните по слою с фотографией правой кнопкой и выберите Convert to Smart Object/Преобразовать в смарт-объект.
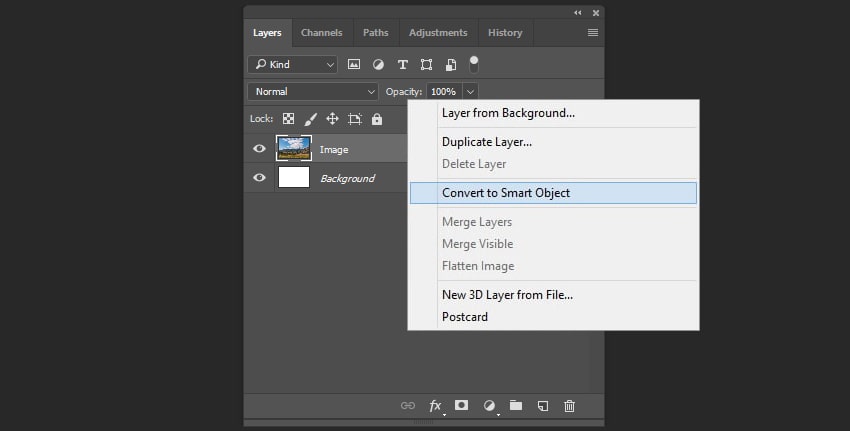
2. Создаем винтажный эффект
Шаг 1
В меню выберите Filter > Noise > Median/Фильтр>Шум>Медиана, и укажите радиус в 2 px.
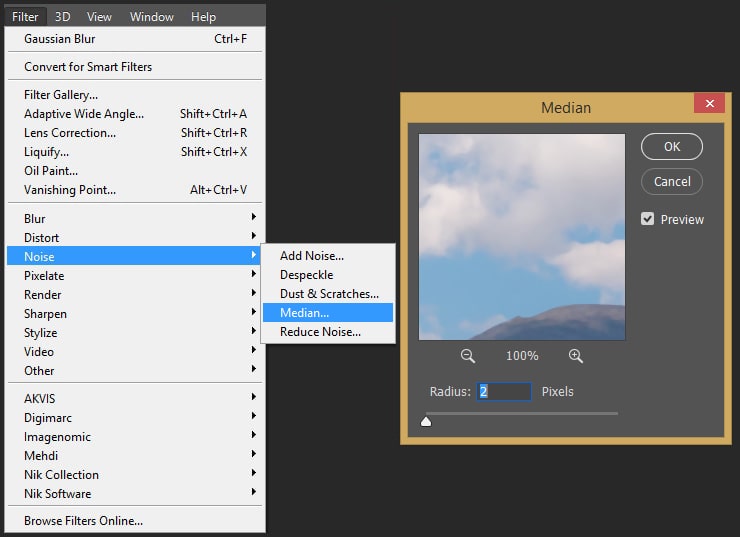
Шаг 2
В меню выберите Filter > Noise > Add Noise/Фильтр>Шум>Добавить шум и настройте параметры как показано ниже.
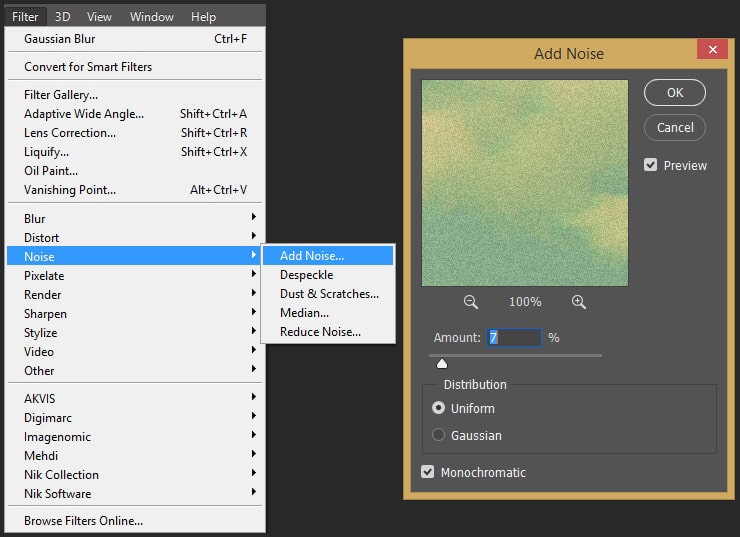
Шаг 3
Кликните дважды по смарт-объекту, чтобы открыть его редактирование.
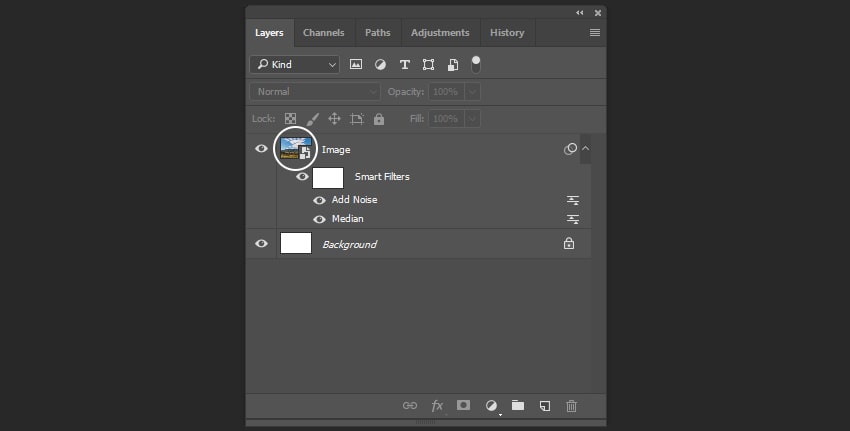
Шаг 4
Создайте три копии основного слоя. Чтобы создать копию, кликните по слою правой кнопкой и выберите Duplicate/Дублировать.
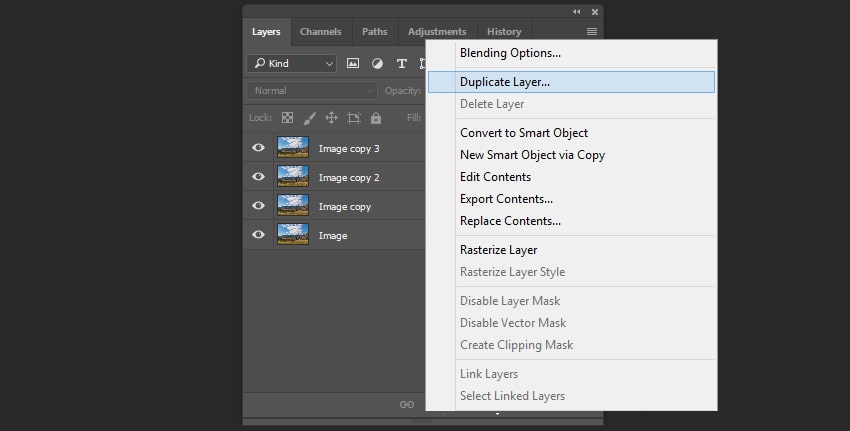
Шаг 5
Кликните дважды по первой копии и в появившемся окне снимите галочку с каналов цвета Green/Зеленый и Blue/Синий.

Шаг 6
Кликните дважды по второй копии и отключите канаты Red/Красный и Blue/Синий.

Шаг 7
Кликните по последней копии и отключите каналы Red/Красный и Green/Зеленый.
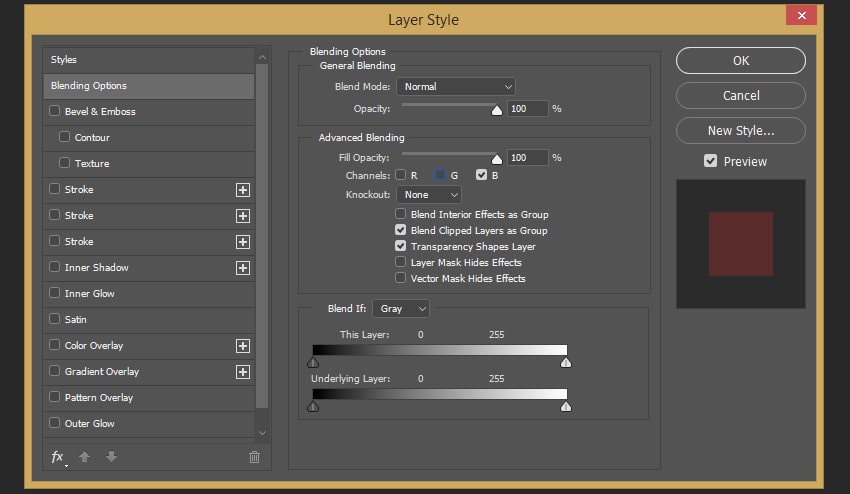
Шаг 8
Создайте новый пустой слой между первой и второй копией.

Шаг 9
Создайте еще два пустых слоя над остальными копиями.
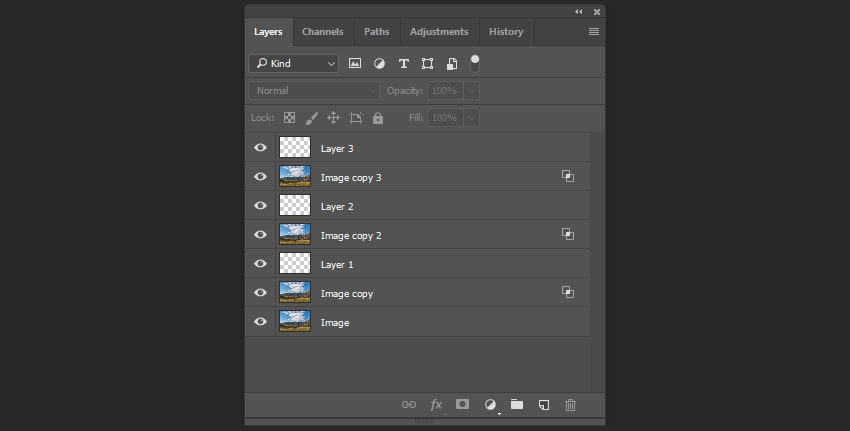
Шаг 10
Выделите первую копию и пустой слой над ней, зажав клавишу Shift, кликните по ним правой кнопкой и выберите Merge Layers/Объединить слои.

Шаг 11
Сделайте то же для остальных копий и пустых слоев над ними.
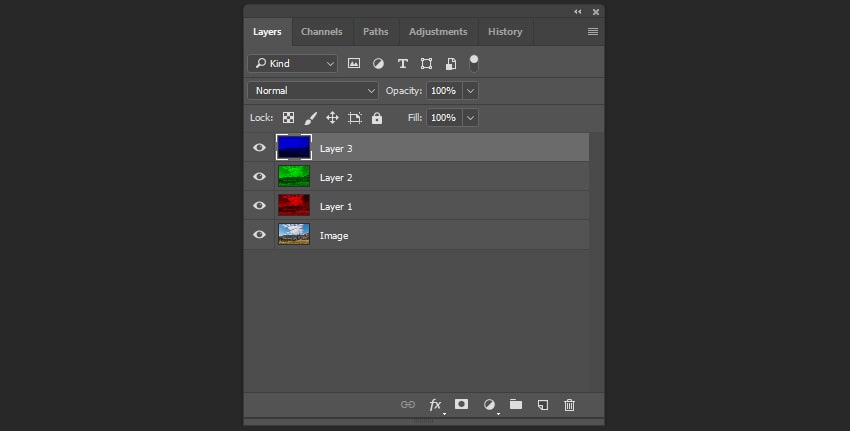
Шаг 12
Выберите оригинальный слой и нажмите Shift-Control-Alt-B чтобы конвертировать слой в черно-белый.
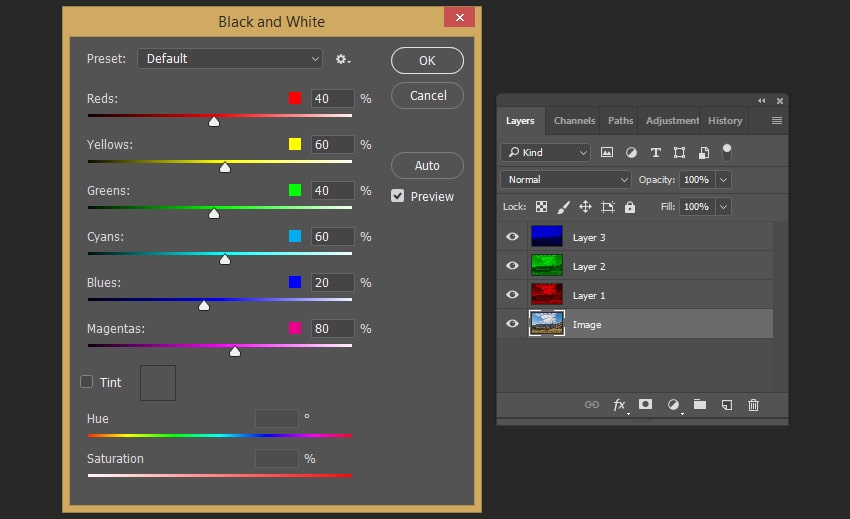
Шаг 13
Выберите красный слой, выделите всю область документа и нажмите Control-C чтобы копировать область.

Шаг 14
Сделайте активным черно-белый слой и зайдите в палитру Channels/Каналы. Выберите канал Red/Красный.
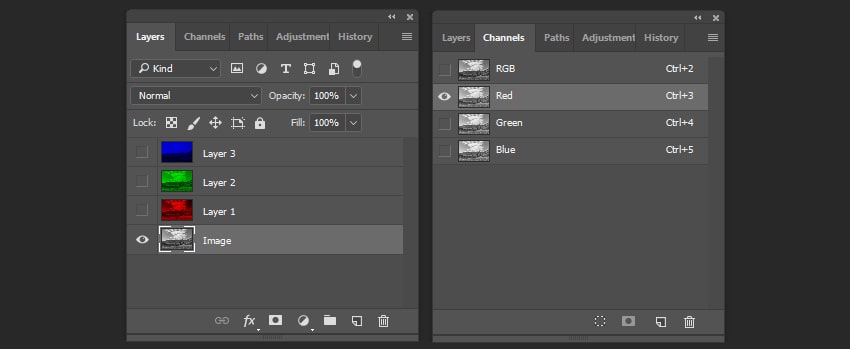
Шаг 15
Нажмите Control-V чтобы вставить скопированную область в красный канал.
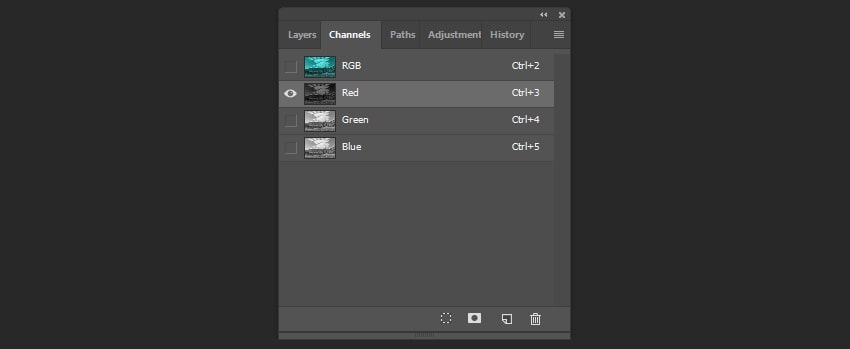
Шаг 16
Делаем то же самое с зеленым и синим каналом.
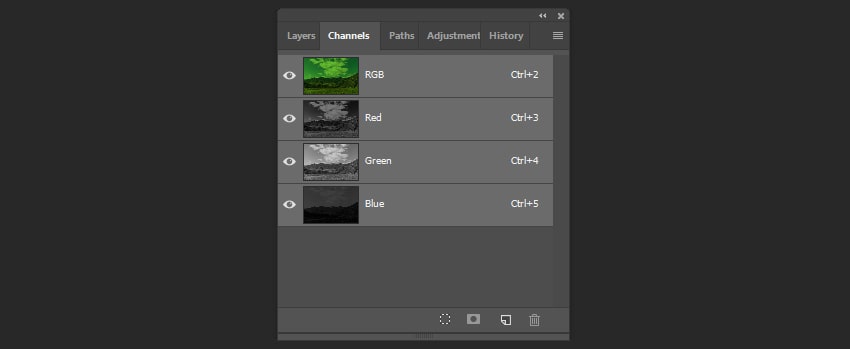
Вот как будет выглядеть наша работа после проделанных манипуляций:

Шаг 17
Выделите слои-копии и удалите их.
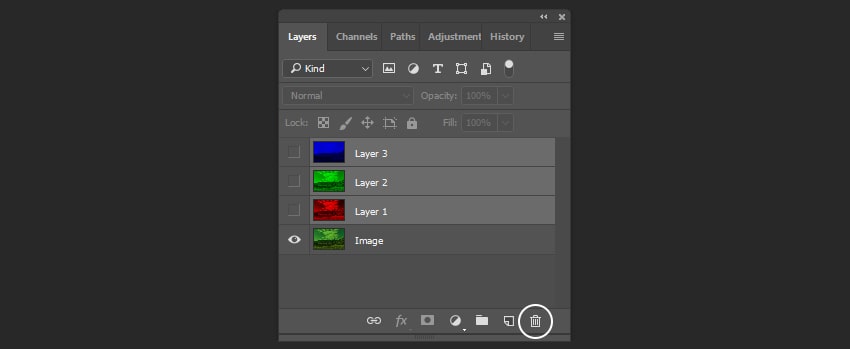
Шаг 18
Теперь добавим немного цветокоррекции. В меню выберите Image > Adjustments > Brightness/Contrast / Изображение>Коррекция>Яркость/Контраст, и настройте параметры как показано ниже.

Шаг 19
В меню выбираем Image > Adjustments > Hue/Saturation / Изображение>Коррекция>Цветовой тон/Насыщенность и настраиваем как показано ниже.

Шаг 20
В меню выберите Image > Adjustments > Channel Mixer/Изображение>Коррекция>Микширование каналов и используйте следующие параметры:
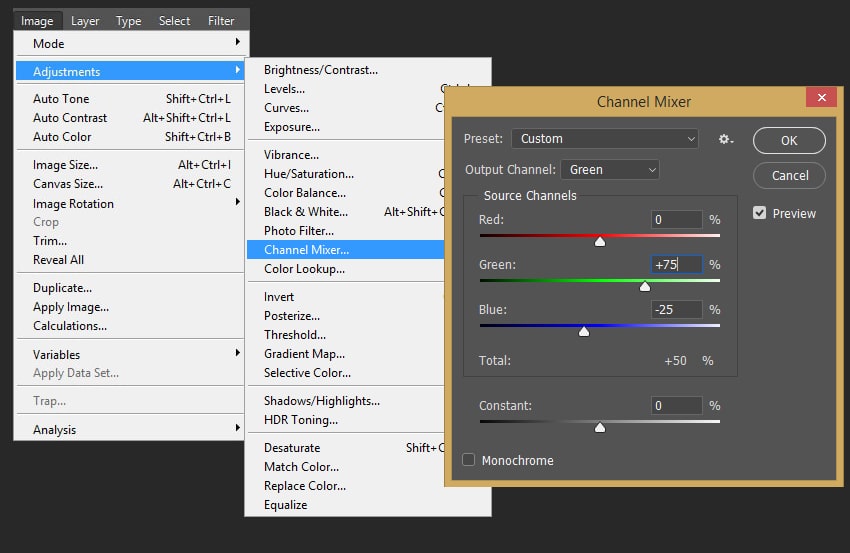
Шаг 21
В меню выберите Image > Adjustments > Brightness/Contrast/Изображение>Коррекция>Яркость/Контраст:
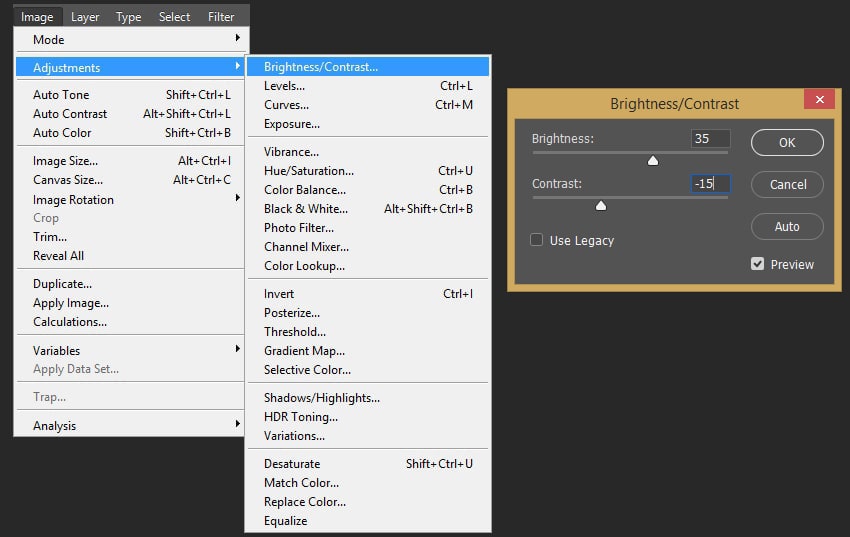
Шаг 22
Чтобы создать реалистичный винтажный эффект, давайте немного сместим каналы. В палитре Channels/Каналы выберите Red/Красный.
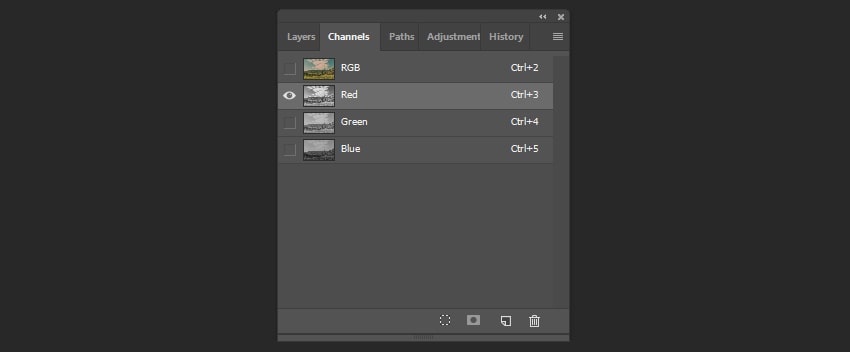
Шаг 23
Выделите всю область изображение.
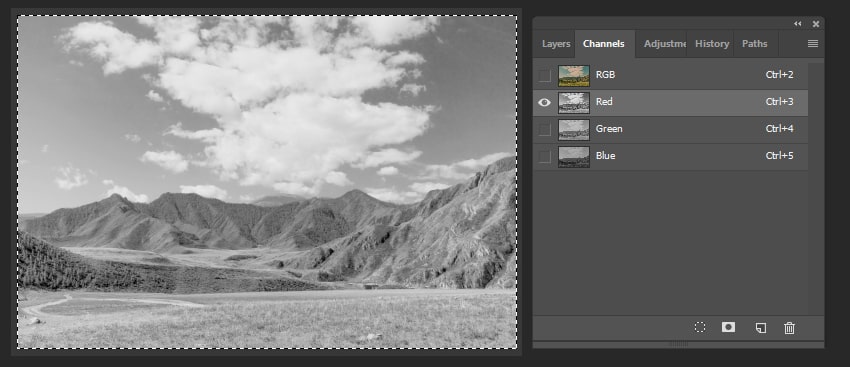
Шаг 24
Возьмите инструмент Move/Перемещение и переместите выделение на 1 px левее.
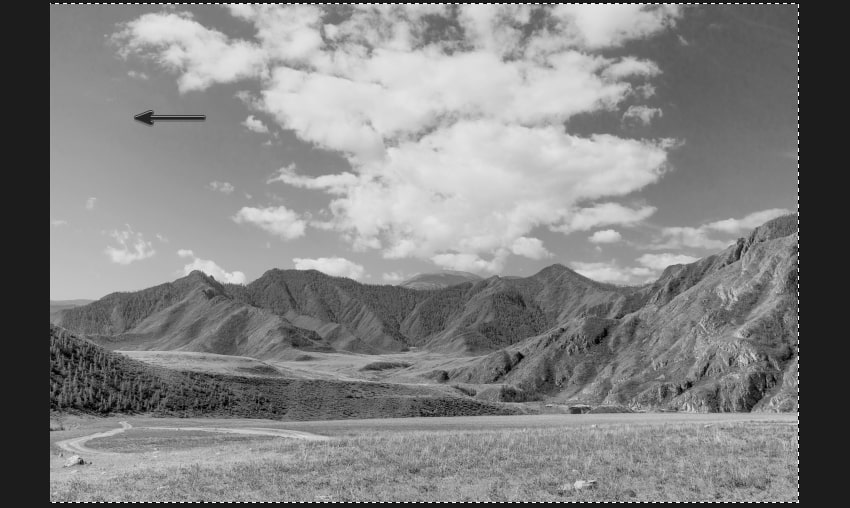
Шаг 25
Сделайте то же с зеленым каналом, но переместите его на 1 px правее.
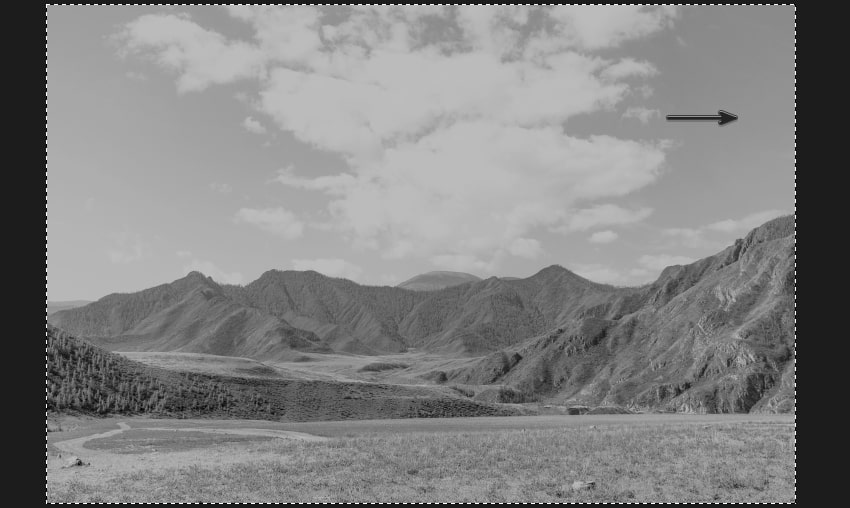
3. Эффект открытки
Шаг 1
Close/Закройте и Save/Сохраните смарт-объект.
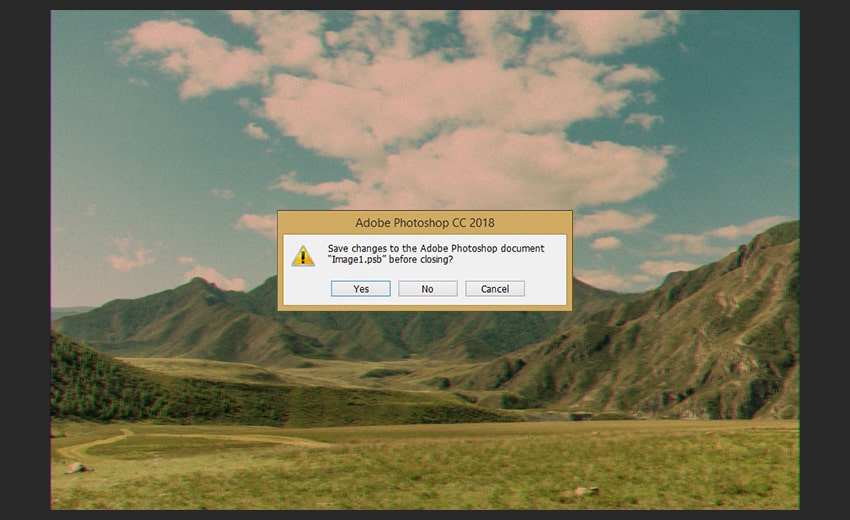
Шаг 2
Нажмите Alt-Control-C и используйте следующие параметры:
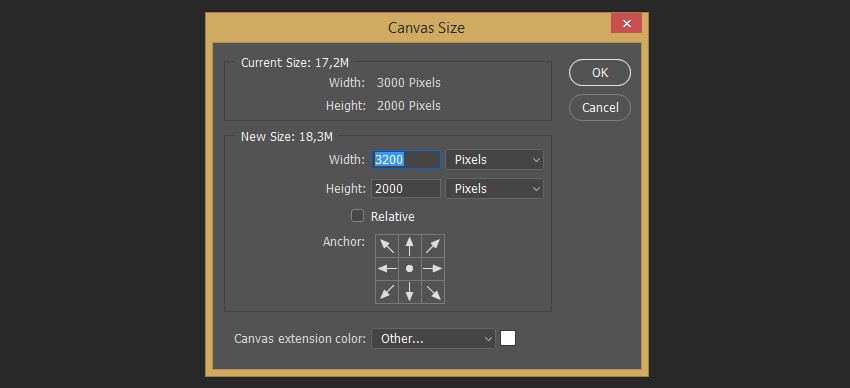
Шаг 3
Нажмите Control-T чтобы войти в режим трансформирования смарт-объекта и сделайте его меньше на 90%.
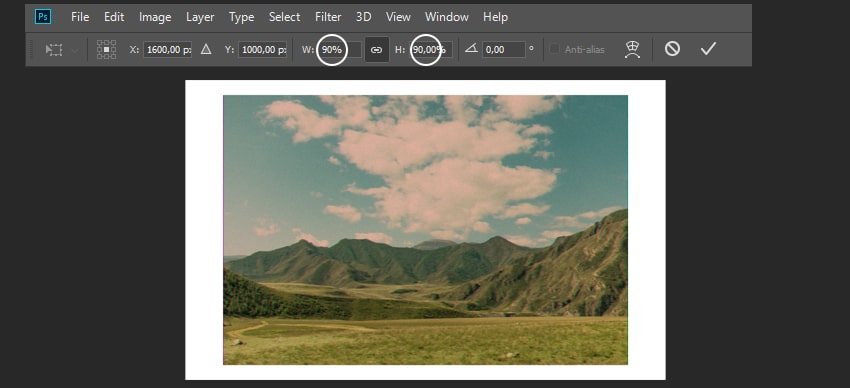
Шаг 4
Переместите смарт-объект немного левее.
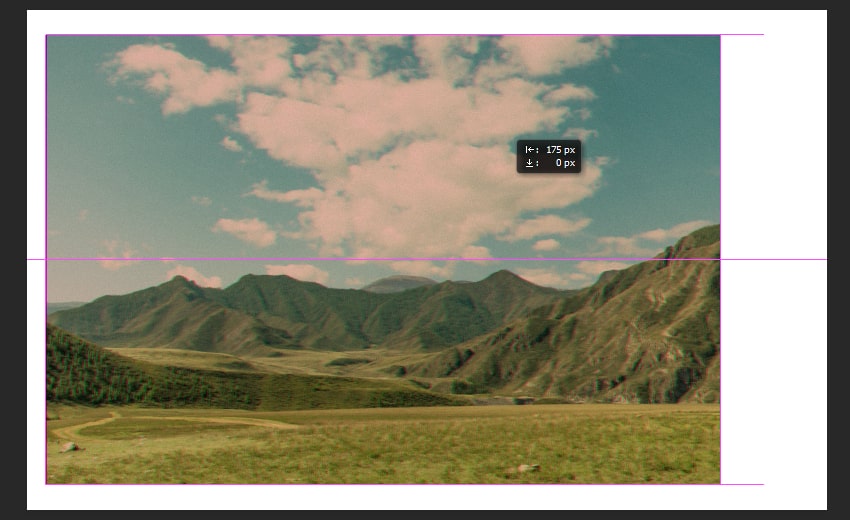
Шаг 5
При помощи инструмента Type/Текст введите ваш текст, используя шрифт из исходников.
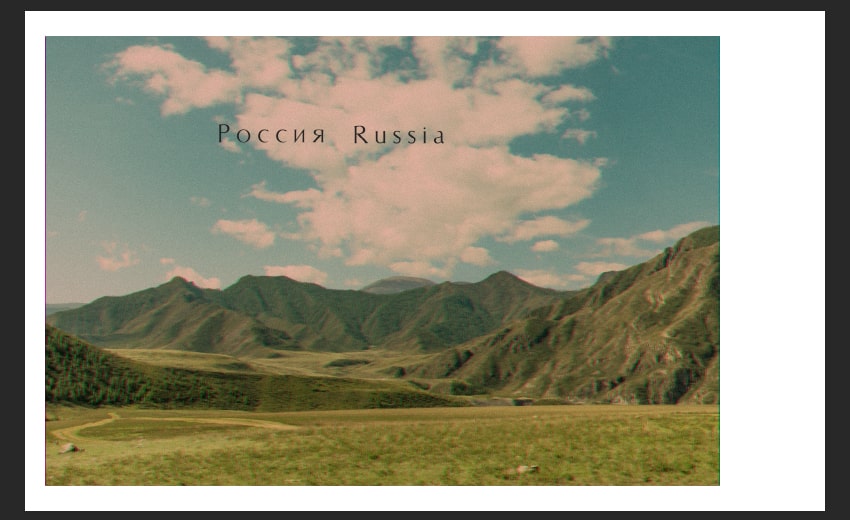
Шаг 6
Нажмите Control-T и поверните текст на -90°.
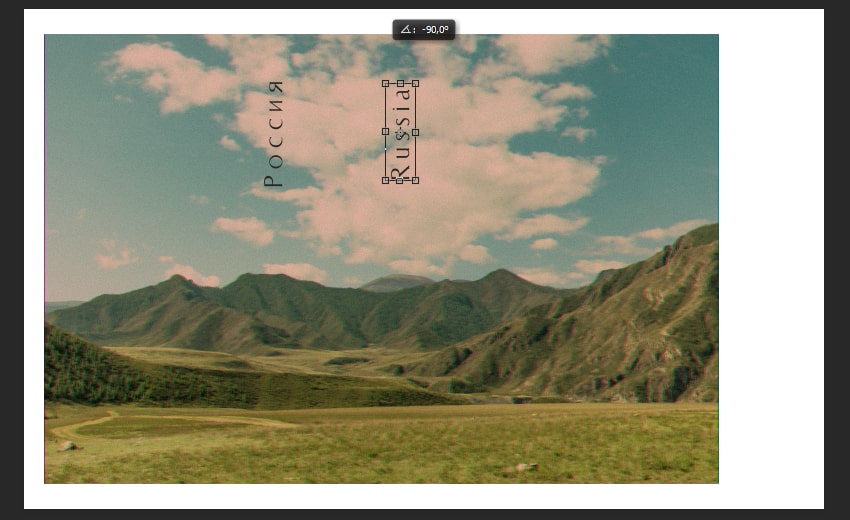
Шаг 7
Поместите его в правой части открытки.

Шаг 8
Выделите слои с текстом, кликните по ним правой кнопкой и выберите Convert to Smart Object/Конвертировать в смарт-объект.
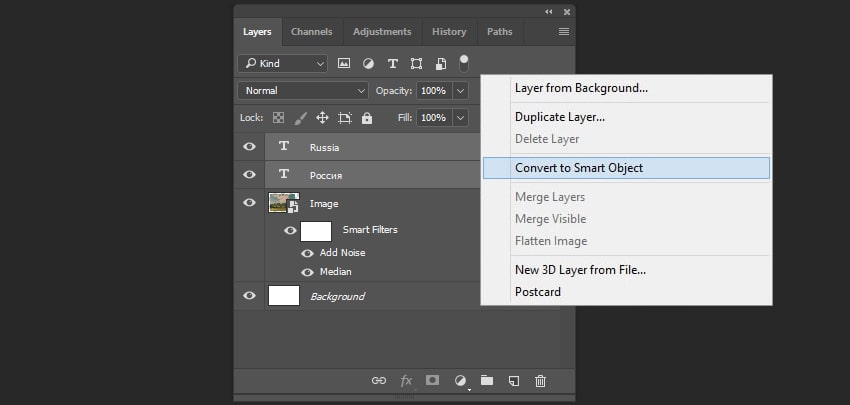
Шаг 9
В меню выберите Filter > Noise > Median/Фильтр>Шум>Медиана, и укажите радиус в 2 px.

Шаг 10
Теперь добавим текстуры. В меню выберите File > Place/Файл>Поместить и поместите поверх остальных слоев две винтажные текстуры из исходников.
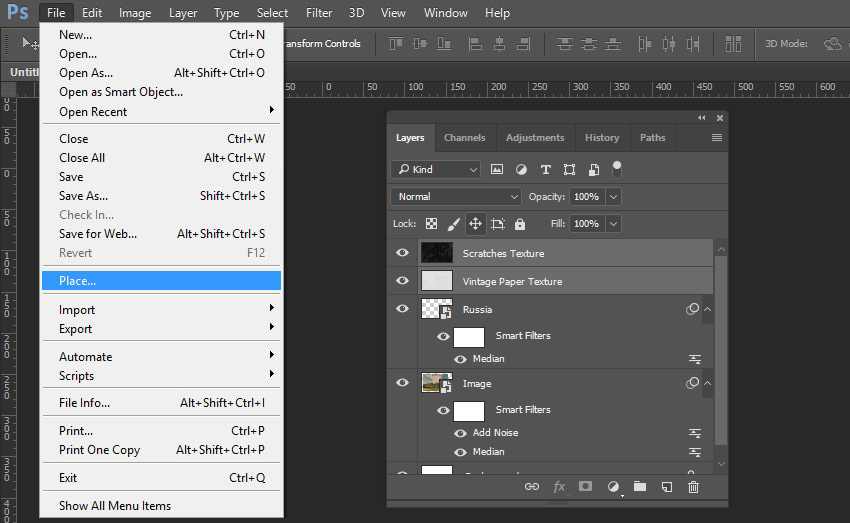
Шаг 11
Смените Blending Mode/Режим наложения слоя с текстурой бумаги на Multiply/Умножение.
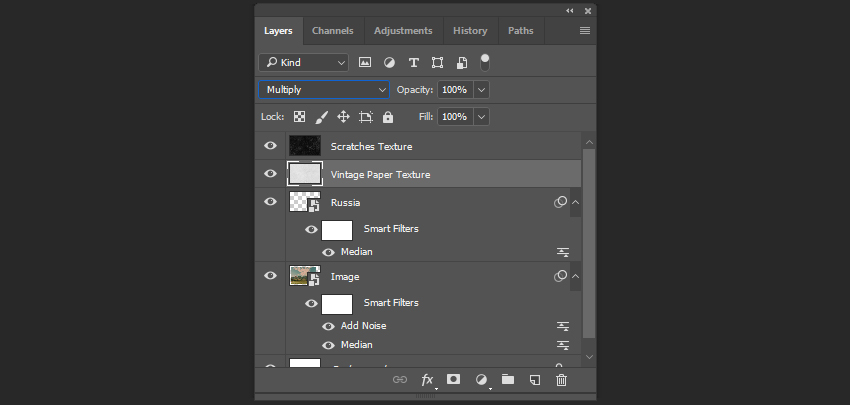
Шаг 12
Смените режим наложения для второго слоя с текстурой на Screen/Осветление.
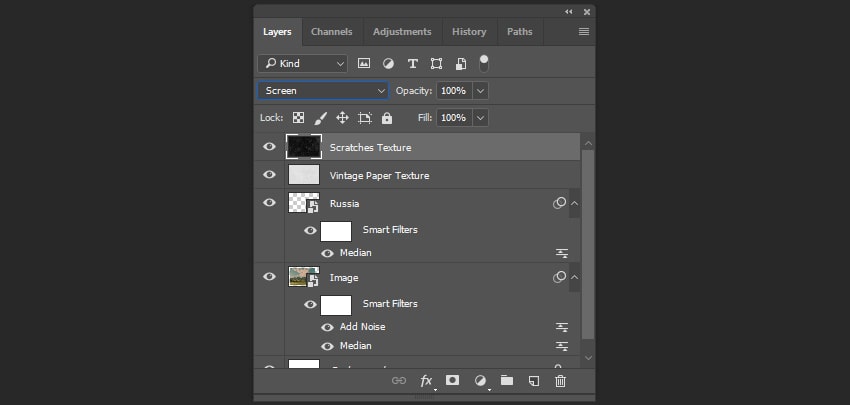
Результат
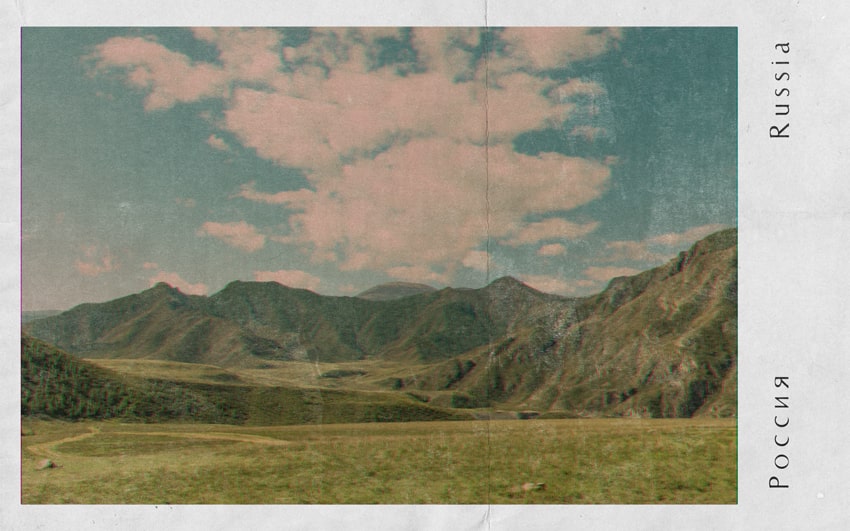
Автор урока Ivan Gromov
Перевод — Дежурка
Смотрите также: