Фотоманипуляция «Королева осени» в Adobe Photoshop
4 сентября 2018 | Опубликовано в Уроки | Нет комментариев »
 Продолжая тему осеннего вдохновения, сегодня мы будем создавать фотоманипуляцию об осенней королеве в Adobe Photoshop. Мы используем много интересных приемов, но на наш взгляд наибольшая ценность этого урока в создании теплого и густого цветового оттенка, который достигается при помощи множества корректирующих слоев.
Продолжая тему осеннего вдохновения, сегодня мы будем создавать фотоманипуляцию об осенней королеве в Adobe Photoshop. Мы используем много интересных приемов, но на наш взгляд наибольшая ценность этого урока в создании теплого и густого цветового оттенка, который достигается при помощи множества корректирующих слоев.
Результат

Исходники
Для выполнения урока вам понадобятся следующие файлы:
1. Создаем окружающий пейзаж
Шаг 1
Создайте новый документ размером 2000 x 2000 px и укажите следующие параметры:
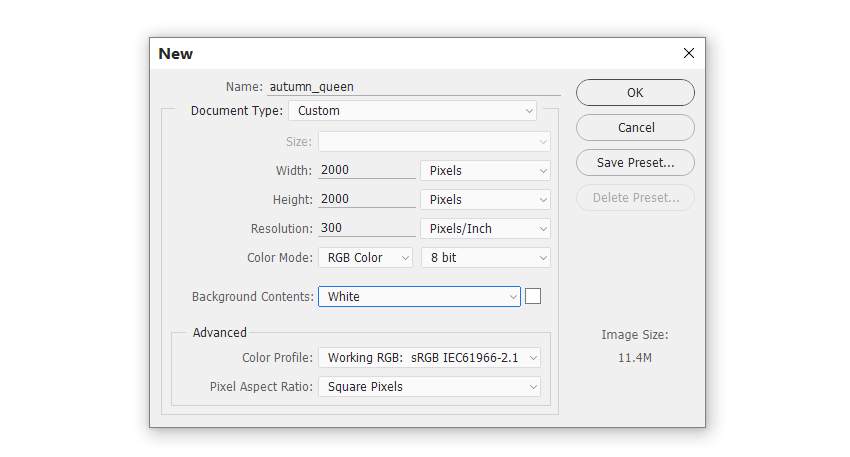
Шаг 2
Откройте изображение поля и перетащите его в наш документ при помощи инструмента Move/Перемещение(V). Поместите поле в нижнюю часть документа и конвертируйте этот слой в Smart Object/Смарт-объект.
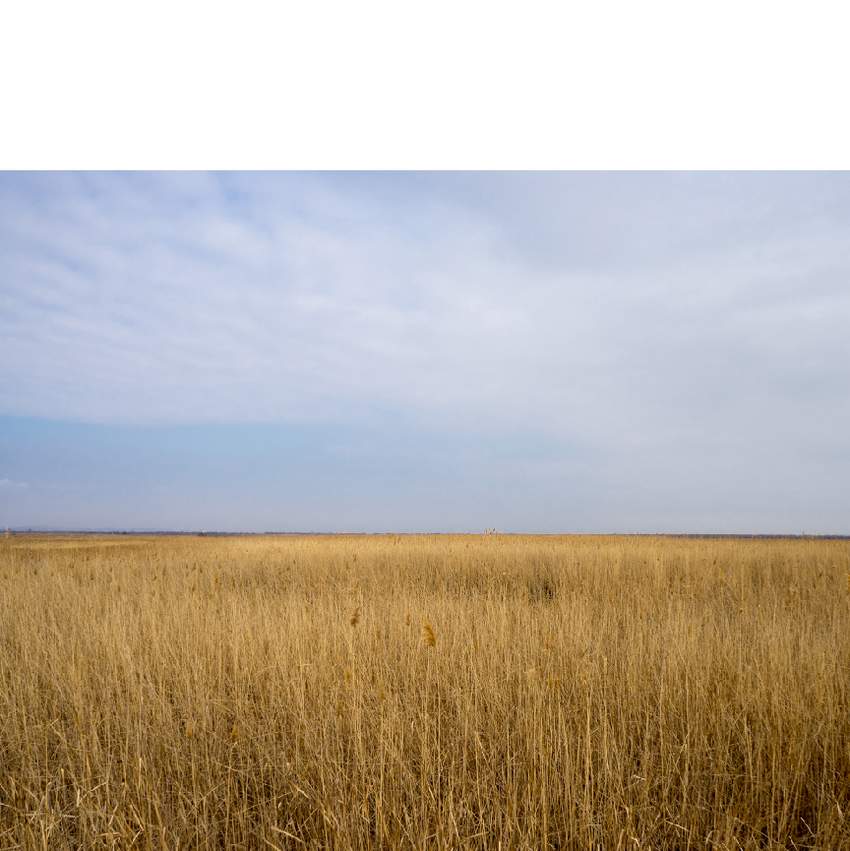
Укажите слою маску в палитре Layers/Слои. Возьмите инструмент Brush/Кисть (B) и выберите круглую растушеванную кисть черного цвета. Этой кистью в маске слоя замаскируйте верхнюю часть неба.

Шаг 3
Выберите в меню Filter > Blur > Gaussian Blur/Фильтр>Размытие>Размытие по Гауссу и выберите радиус в 9 px. В маске этого фильтра растушеванной кистью черного цвета замаскируйте указанную ниже часть, чтобы она не была размыта.
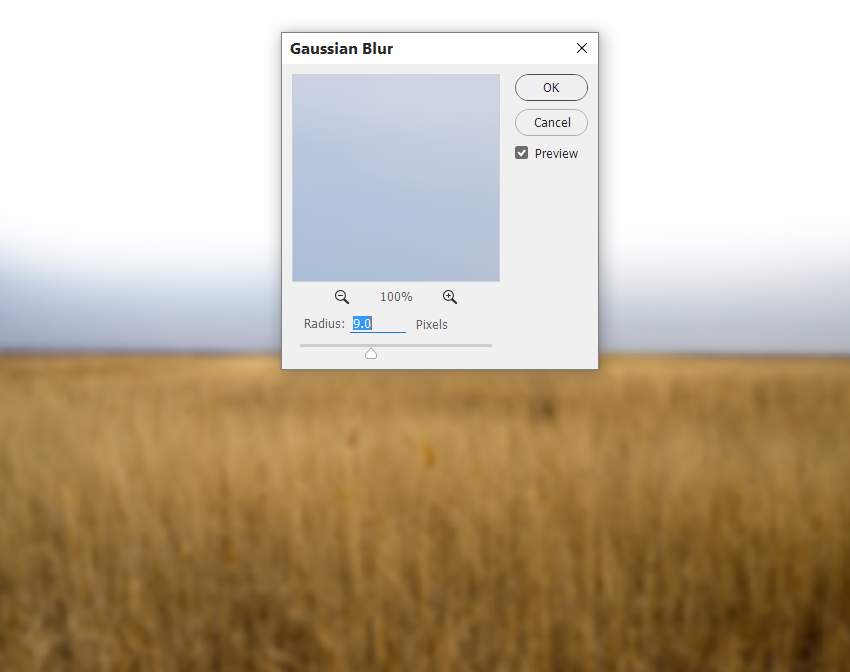

Шаг 4
В меню выберите Layer > New Adjustment Layer > Color Balance/Слой>Корректирующий слой>Баланс цвета и укажите слою режим обтравочной маски (Clipping Mask). Настройте параметры как показано ниже.
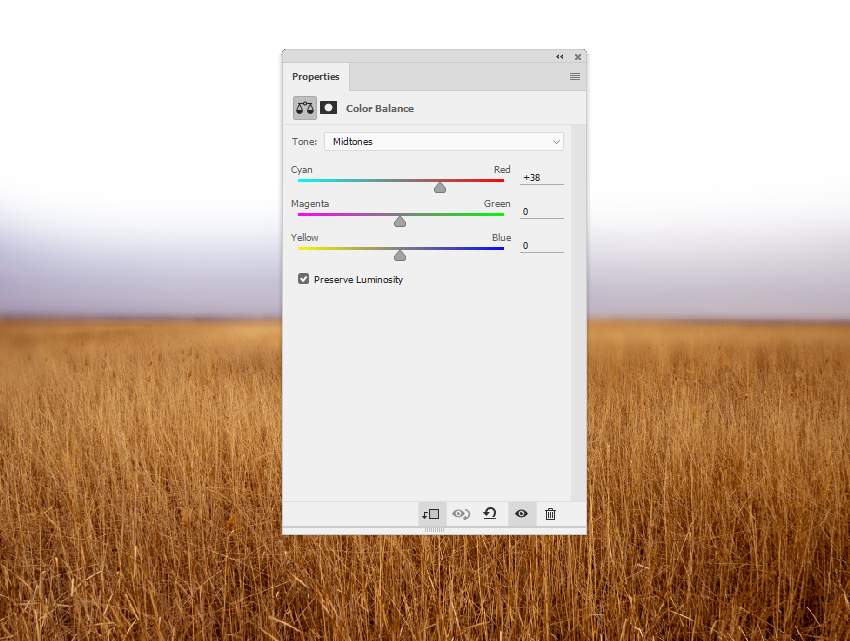
Шаг 5
Создайте корректирующий слой Curves/Кривые чтобы немного затемнить слой. В маске этого корректирующего слоя растушеванной кистью замаскируйте ближнюю часть поля, используя кисть на opacity/непрозрачности в 15-20%.
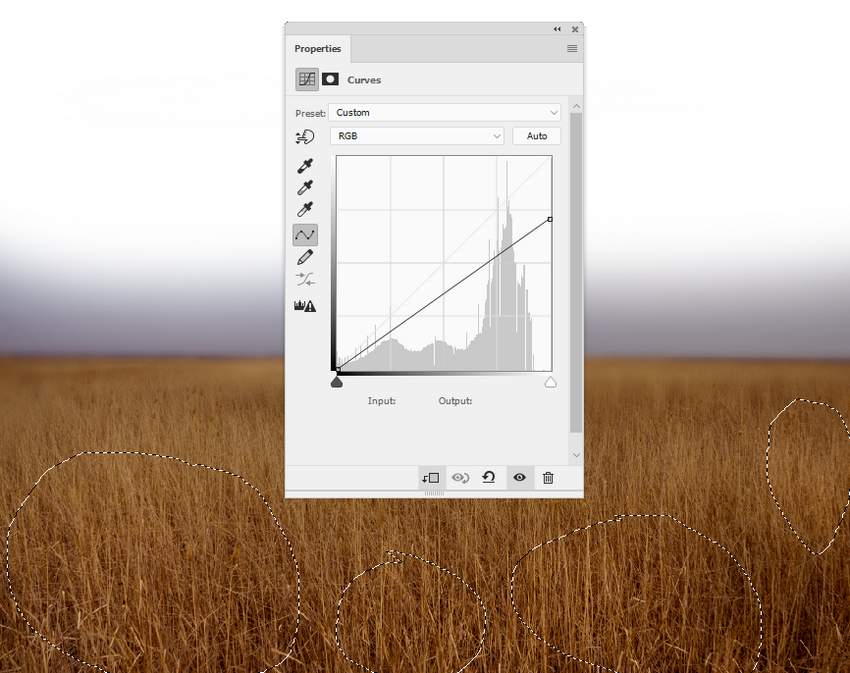
Шаг 6
Откройте Небо 1 и поместите его в верхнюю часть нашего документа над полем.

Шаг 7
Примените эффект Gaussian Blur/Размытие по Гауссу с радиусом в 6 px, чтобы попасть в размытие горизонта.
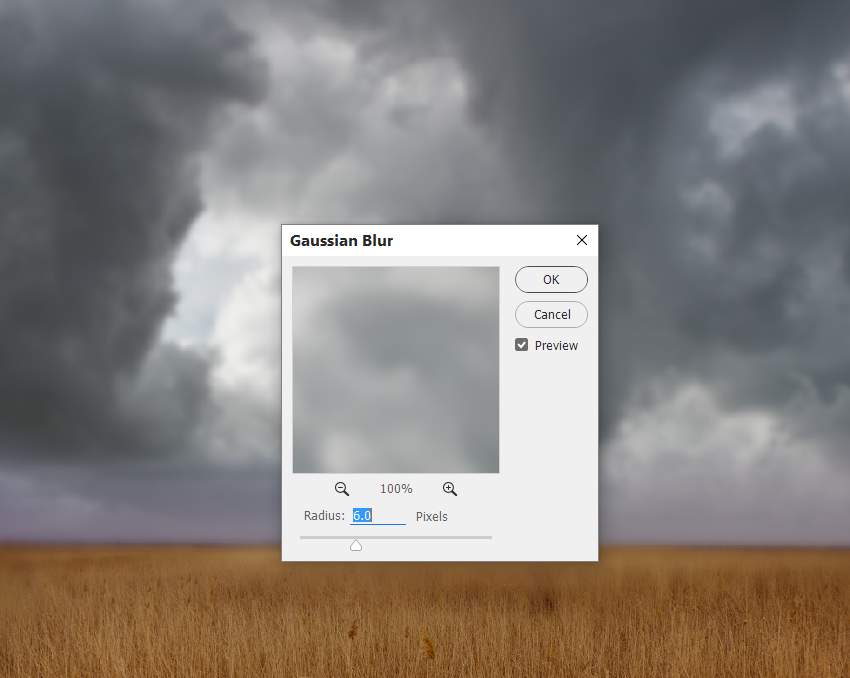
Шаг 8
Создайте корректирующий слой Color Balance/Баланс цвета и добавьте небу красных оттенков.
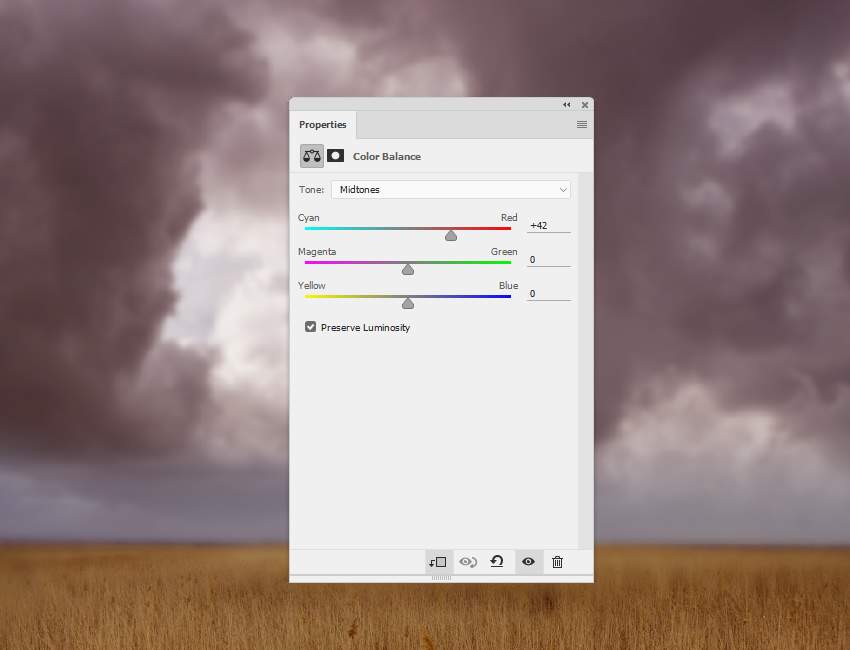
Шаг 9
Создайте корректирующий слой Curves/Кривые чтобы затемнить центральную часть неба. В маске этого слоя при помощи растушеванной кисти черного цвета замаскируйте остальные части изображения.
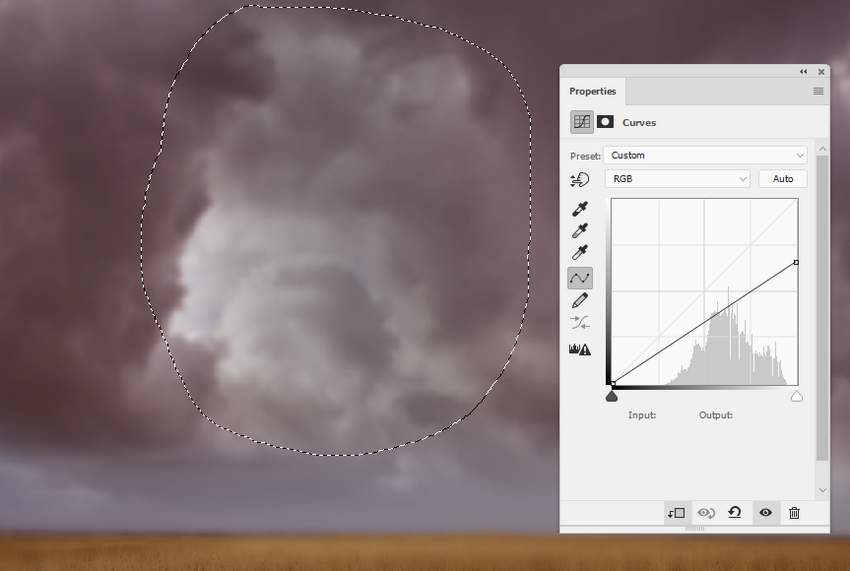
Шаг 10
Поместите изображение Небо 2 в наш документ поверх Неба 1 и укажите слою режим наложения Soft Light/Мягкий свет 100%. Так мы добавим небу цветовe.

Шаг 11
Примените фильтр Gaussian Blur/Размытие по Гауссу с радиусом в 4 px.
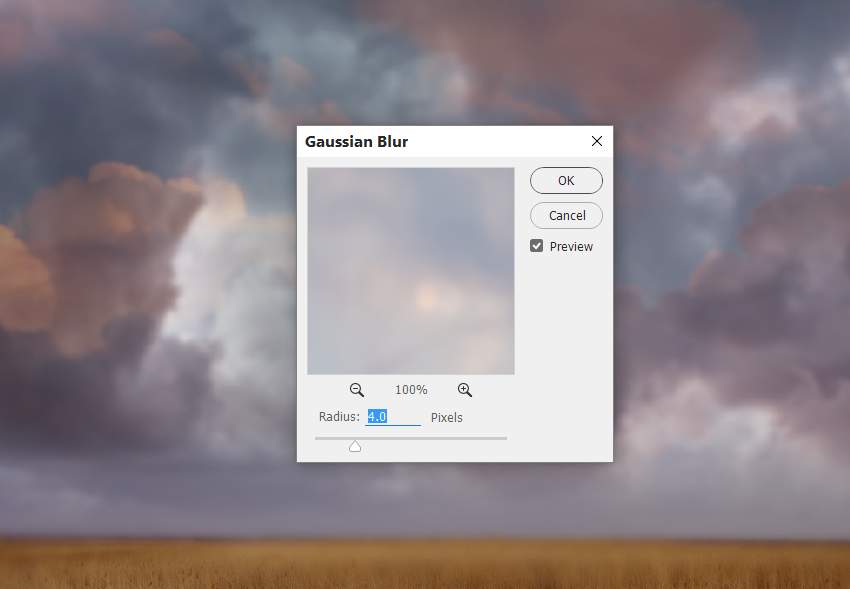
Шаг 12
Создайте корректирующий слой Curves/Кривые чтобы затемнить небо. В маске этого слоя черной кистью на 10-15% непрозрачности снизьте эффект затемнения в правой части неба.
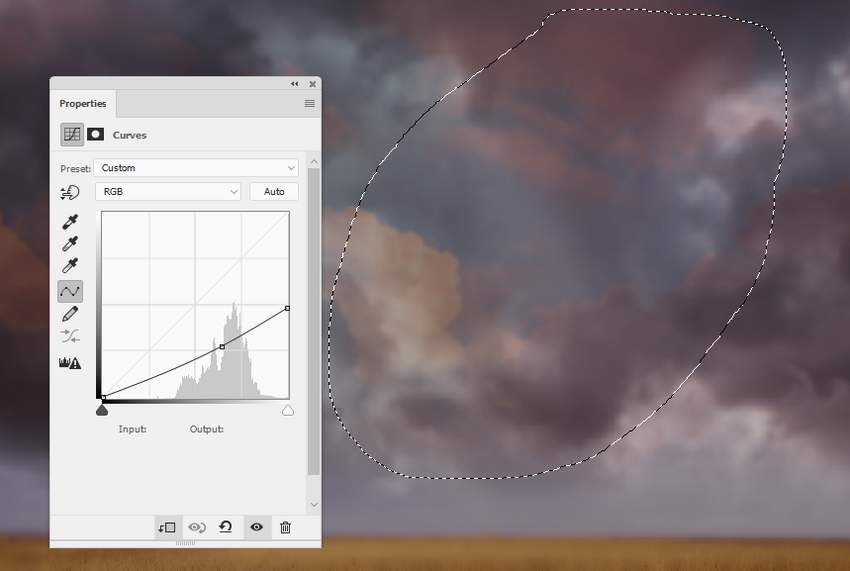
Шаг 13
Создайте корректирующий слой Curves/Кривые поверх остальных слоев, чтобы затемнить все изображение. В маске слоя замаскируйте от эффекта центральную часть неба и поля.
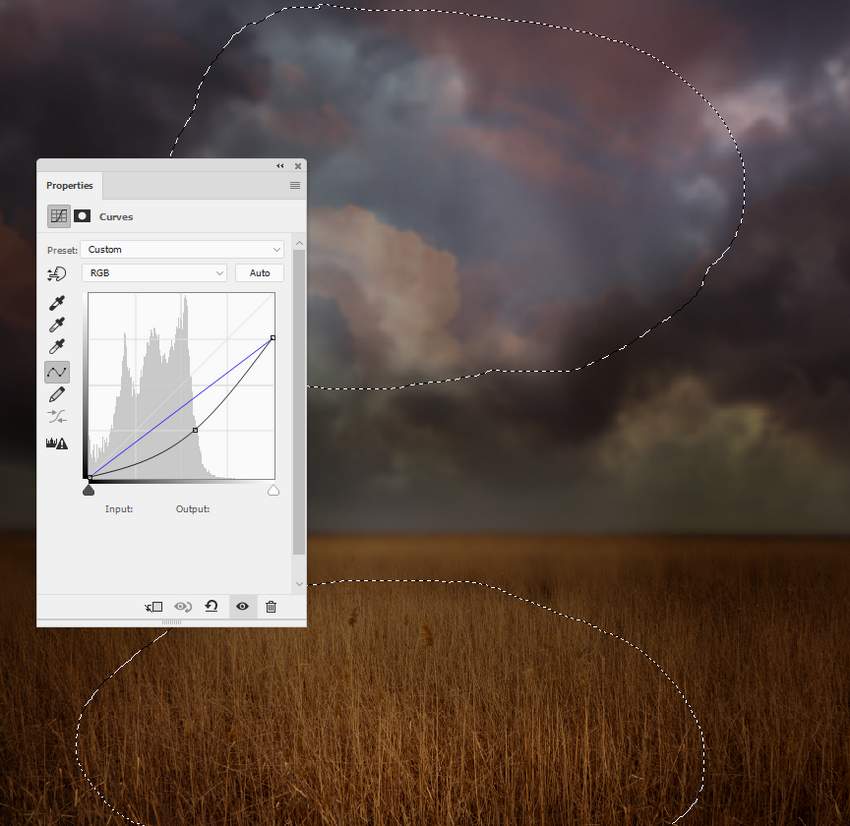
2. Работаем с моделью
Шаг 1
Вырезаем модель с фона и вставляем ее в центр нашей композиции.

Добавляем слою маску и черной растушеванной кистью маскируем нижнюю часть юбки модели.

Шаг 2
Создайте корректирующий слой Curves/Кривые чтобы затемнить светлые части модели. В маске слоя замаскируйте и так затененные части модели, чтобы они не были слишком темными.
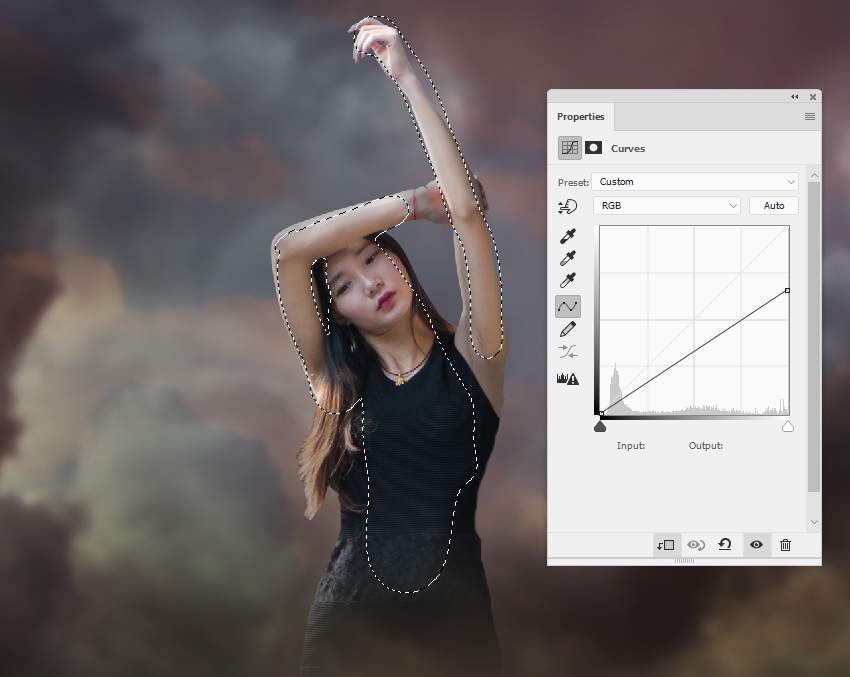
Шаг 3
Создайте новый слой и возьмите инструмент Clone/Клонирующий штамп (S). С его помощью удалит с руки модели красную нить.

Шаг 4
Создайте новый слой, возьмите растушеванную кисть цвета #7a5e4c, снизьте непрозрачность и нажим до 30-50% и рисуйте поверх светлого контура на руках модели, чтобы затемнить эти части.

Шаг 5
Создайте еще один корректирующий слой Curves/Кривые чтобы немного осветлить слой с моделью. Замаскируйте некоторые части на руках модели, чтобы они не осветлялись.
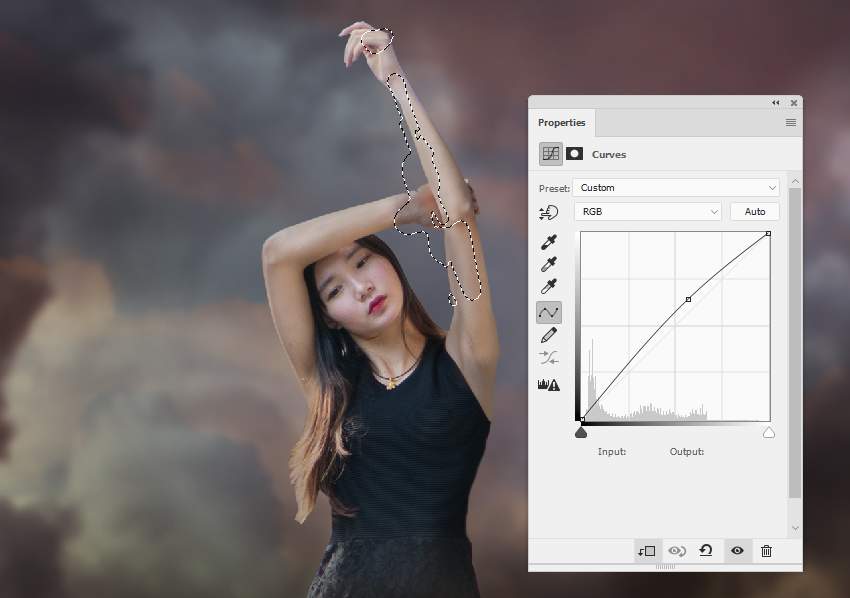
Шаг 6
Создайте новый слой в режиме наложения Overlay/Перекрытие 100%, и заливкой в 50% серого.

Используйте инструменты Dodge/Осветлитель и Burn/Затемнитель (O) в режиме Midtones Range/Средние тона и Exposure/Экспозицией в 20-25% для того, чтобы нарисовать новые тени и светлые части на модели. Ниже вы можете видеть этот слой в нормальном режиме, чтобы понять что мы осветлили и затемнили.

3. Добавляем рога
Шаг 1
Откройте изображение рогов, выделите и поместите в наш документ каждый рог по отдельности. Поверните их так, чтобы они «встали» на свое место.
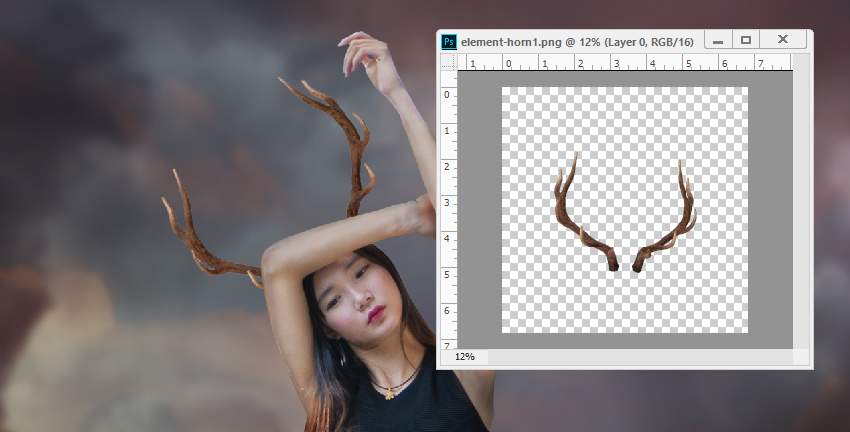
Шаг 2
Выделите оба слоя с рогами и нажмите Control-G чтобы создать из них группу. Укажите группе режим наложения Normal/Нормальны 100% и корректирующий слой Hue/Saturation / Цветовой тон/Насыщенность, чтобы обесцветить немного рога.
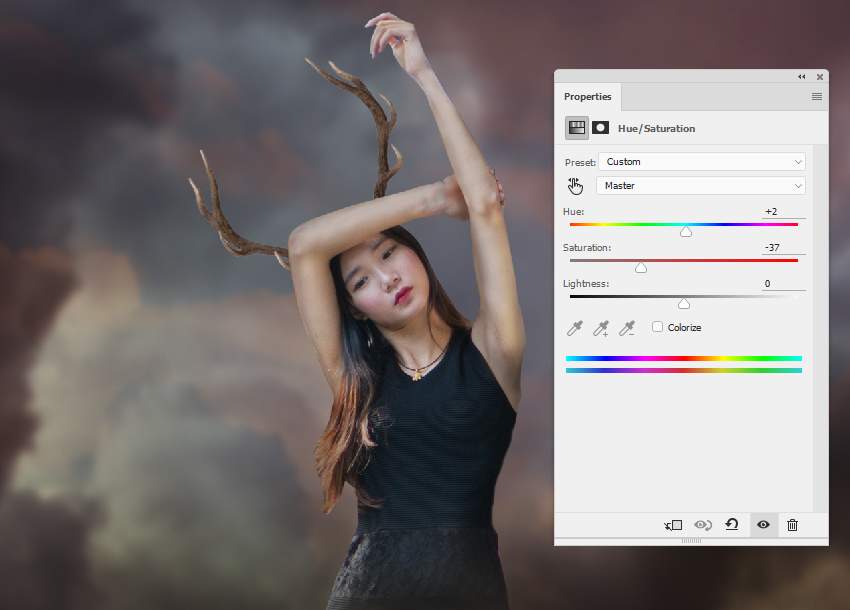
Шаг 3
Создайте корректирующий слой Curves/Кривые, чтобы затемнить рога.
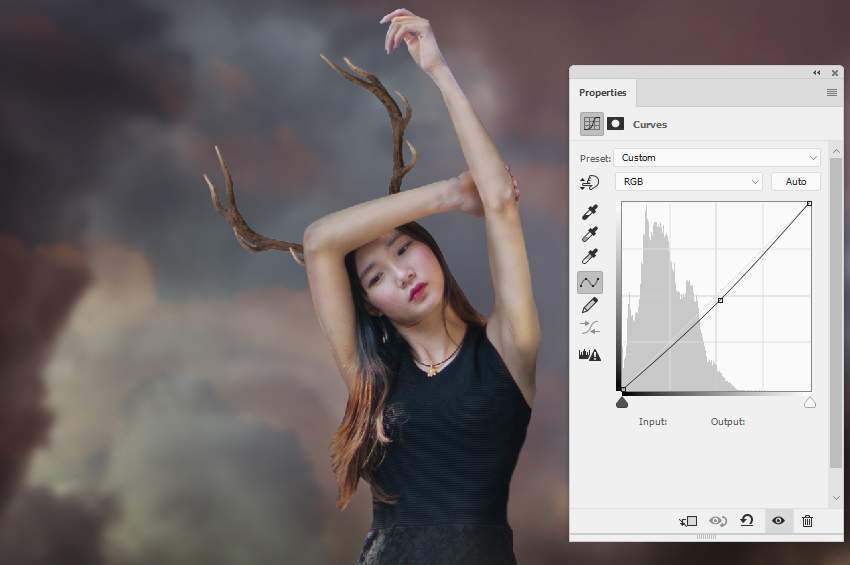
Шаг 4
Над каждым рогом создайте новый слой в режиме наложения Overlay/Перекрытие 100%, с заливкой в 50% серого. И инструментами Dodge/Осветлитель и Burn/Затемнитель создайте новые тени и светлые части на рогах.

Шаг 5
Создайте новый слой и возьмите кисть с паутиной. Возьмите белый цвет и выберите паутинку, которая нравится вам больше. В нашем случае это номер 1236. Нарисуйте паутинку как показано ниже, затем в режиме свободной трансформации (Control-T) поверните и модифицируйте ее как показано ниже.

4. Рисуем волосы
Шаг 1
Создайте новый слой над слоем с моделью и возьмите кисть средней жесткости цвета #3c2622 чтобы нарисовать темные оттенки волос. Волосы должны продолжать линию волос модели.

Шаг 2
В другом слое кистью цвета #814c3d нарисуйте более светлые части волос.

Шаг 3
И еще более светлые оттенки добавляем цветом #c99c4e.

Шаг 4
Сгруппируйте все слои волос и укажите группе корректирующий слой Hue/Saturation/Цветовой тон/Насыщенность чтобы подкорректировать оттенок:
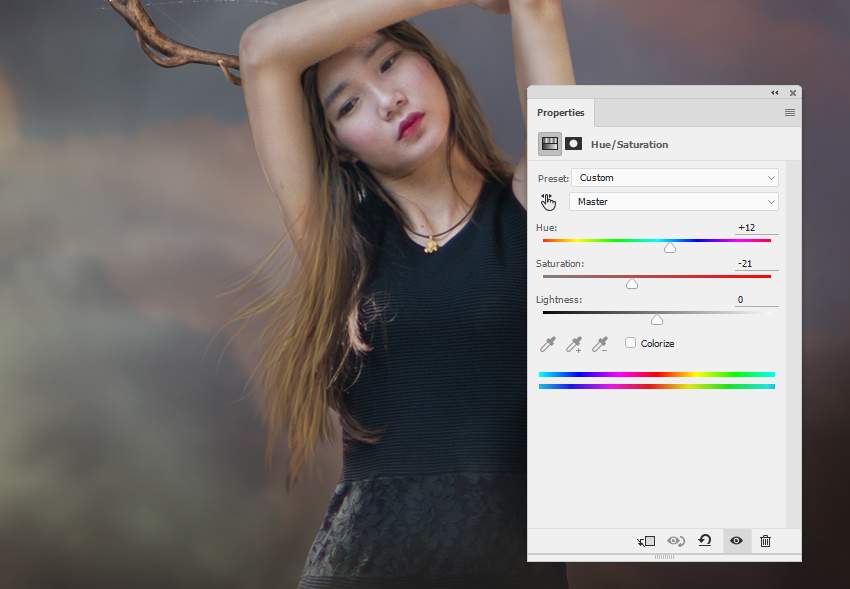
Шаг 5
При помощи корректирующего слоя Curves/Кривые увеличиваем яркость волос.
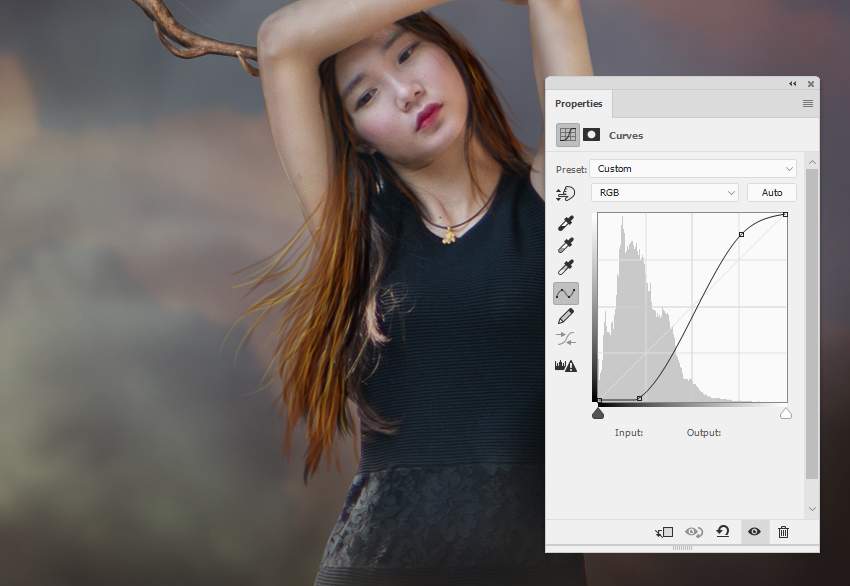
Шаг 6
Создайте новый слой над слоем с волосами в режиме Overlay/Перекрытие 100%, и с заливкой в 50% серого. Инструментами Dodge/Осветлитель и Burn/Затемнитель добавьте объема волосам.

5. Платье из листьев
Шаг 1
Откройте изображение с листьями, поместите его в наш документ и в режиме трансформации Warp/Деформация расширьте нижнюю часть и сузьте верхнюю, чтобы создать грубую форму платья.

Укажите слою маску и черной нерастушеванной кистью скройте листья по бокам, оставив как бы юбку из листьев на модели. Эту работу нужно делать аккуратно, и она займет время. Зато результат того стоит.

Шаг 2
Таким же образом создайте верхнюю часть платья из листьев.

Шаг 3
Инструментом Polygonal Lasso/Многоугольное лассо (L) выделите разные листья, и разбросайте их вокруг модели. Трансформируйте и деформируйте листья, чтобы они выглядели по-разному.

Шаг 4
В новый слой добавьте еще листьев и укажите слою фильтр Gaussian Blur/Размытие по Гауссу. Это добавит объемности всему изображению.

Шаг 5
Создайте новую группу из всех слоев с листьями. Укажите этой группе корректирующий слой Color Balance/Баланс цвета чтобы добавить цвета листьям.
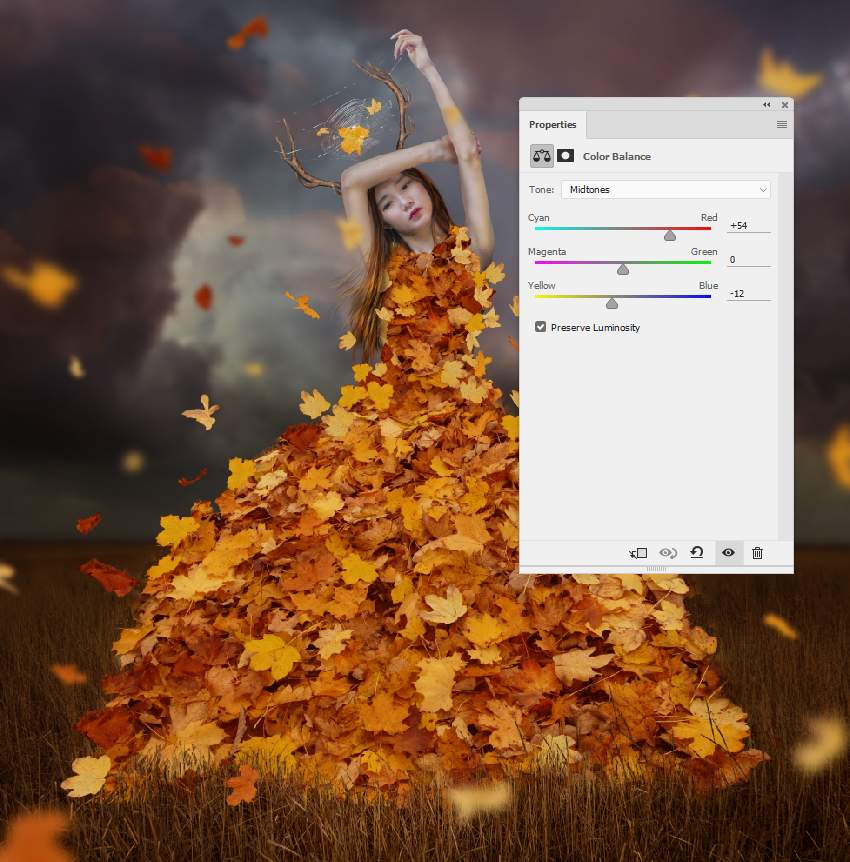
Шаг 6
Добавляем корректирующий слой Curves/Кривые чтобы затемнить листья. В маске корректирующего слоя скройте эффект над центральной частью платья и некоторыми листьями.
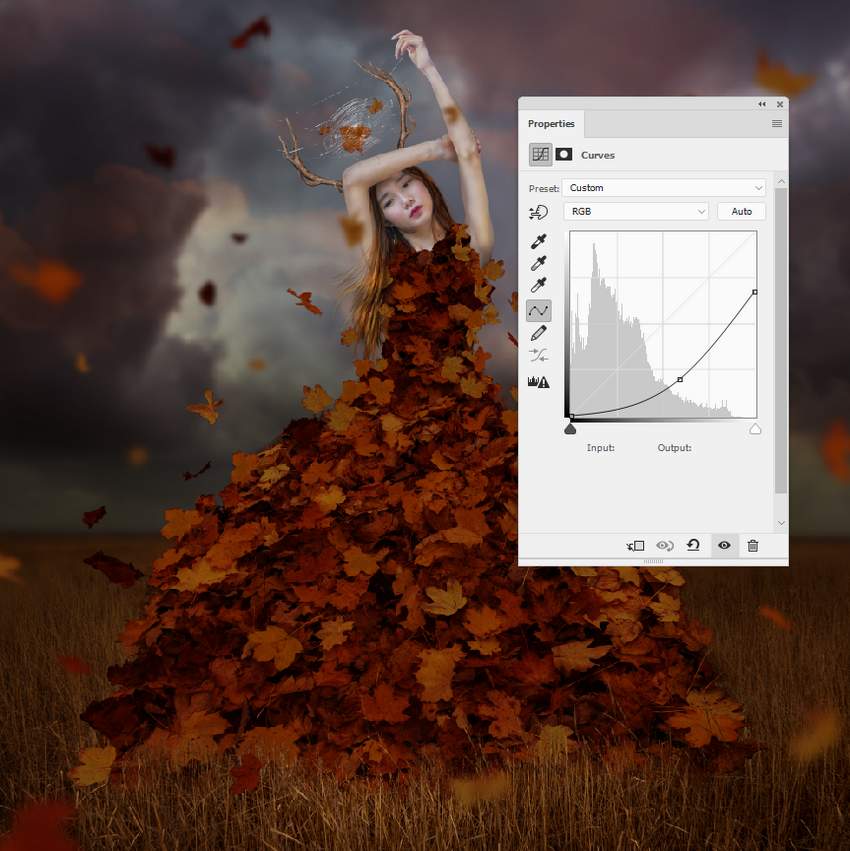
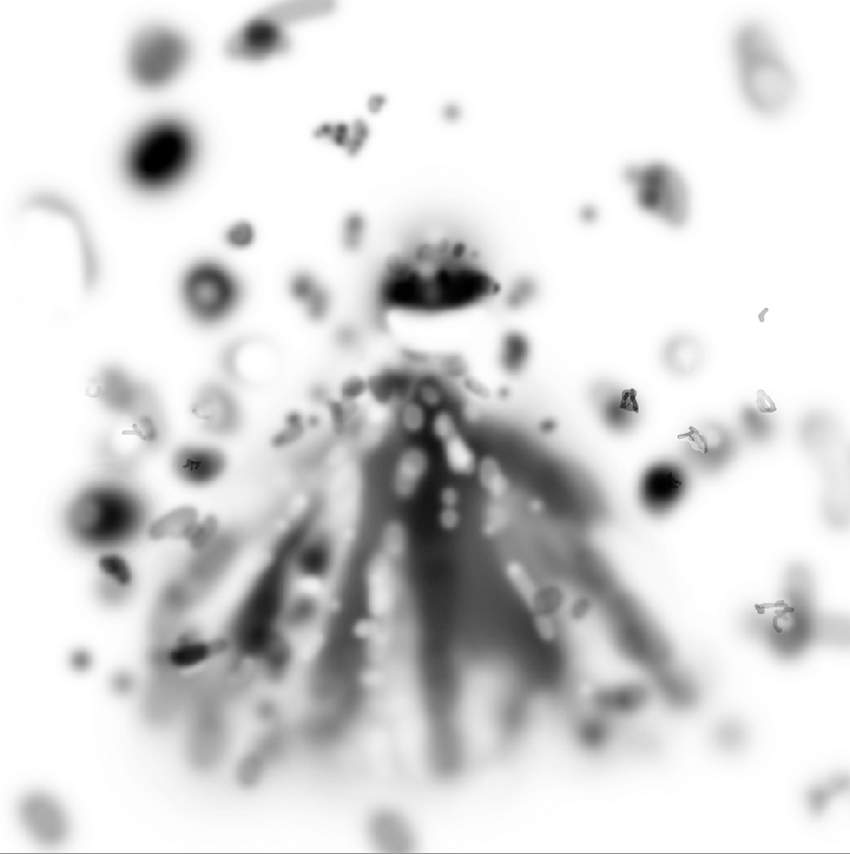

6. Завершающие коррекции
Шаг 1
Создайте корректирующий слой Curves/Кривые поверх всех слоев, чтобы изменить настройки синего цвета:
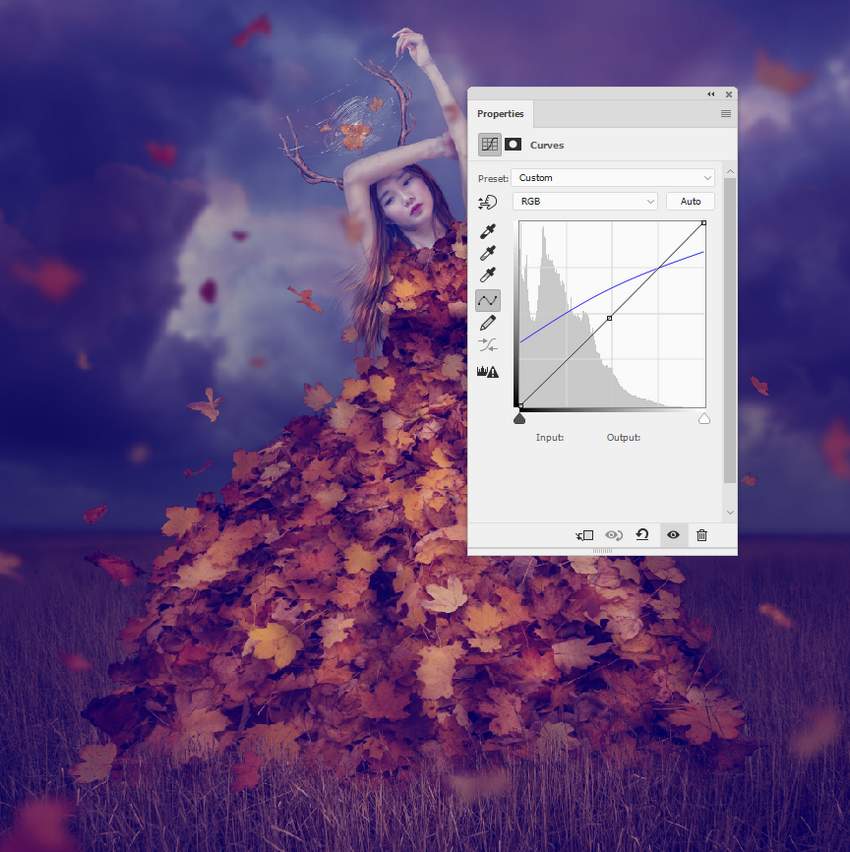
Шаг 2
Создайте слой Color Fill/Заливка цветом и выберите цвет #170900. Укажите слою режим наложения Exclusion/Исключение 100%.
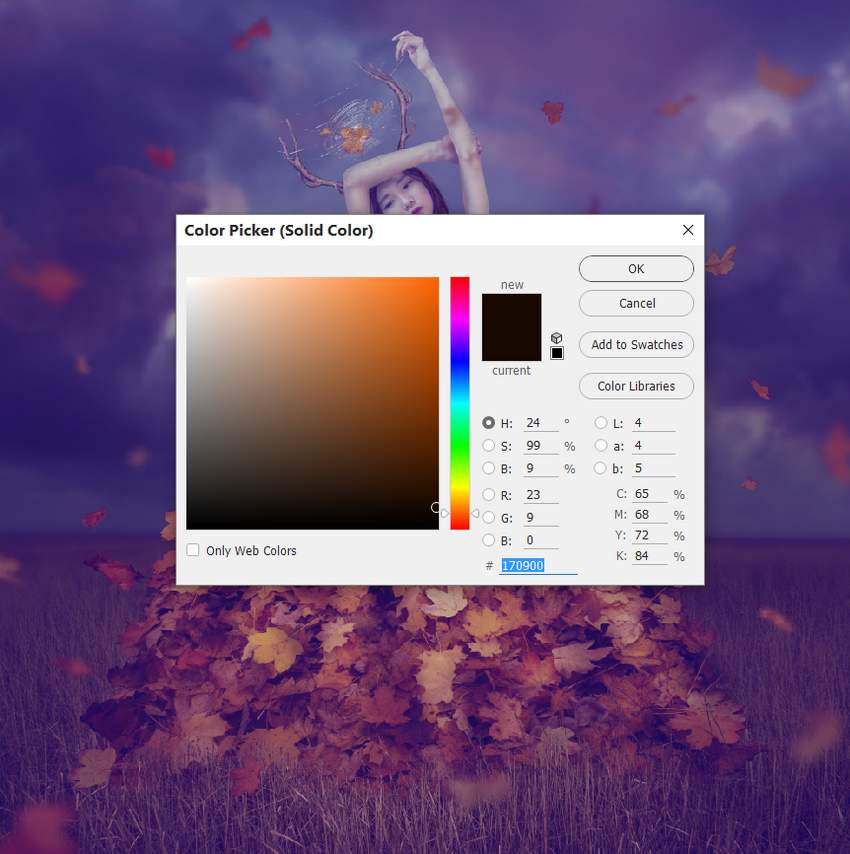
Шаг 3
Создайте еще один слой Color Fill/Заливка цветом и выберите оттенок #01051f. Укажите режим наложения Difference/Разница 100%.
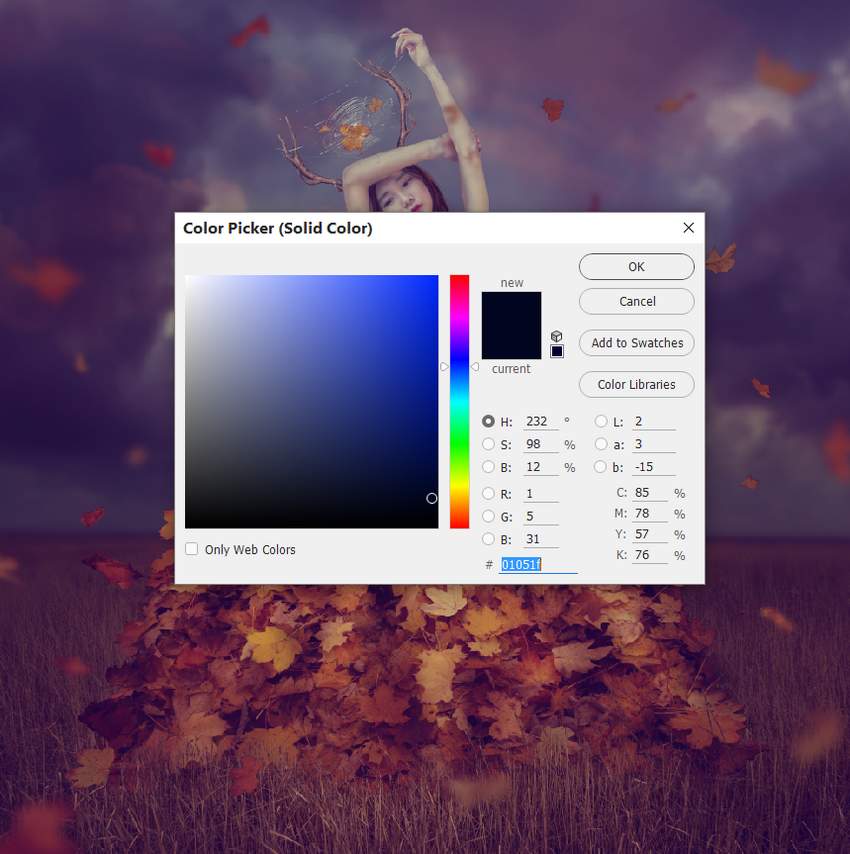
Шаг 4
Создайте корректирующий слой Color Balance/Баланс цвета и настройте как показано ниже. В маске этого корректирующего слоя черной кистью на Opacity/Непрозрачности в 10% снизьте красноту эффекта в нижней средней части работы.
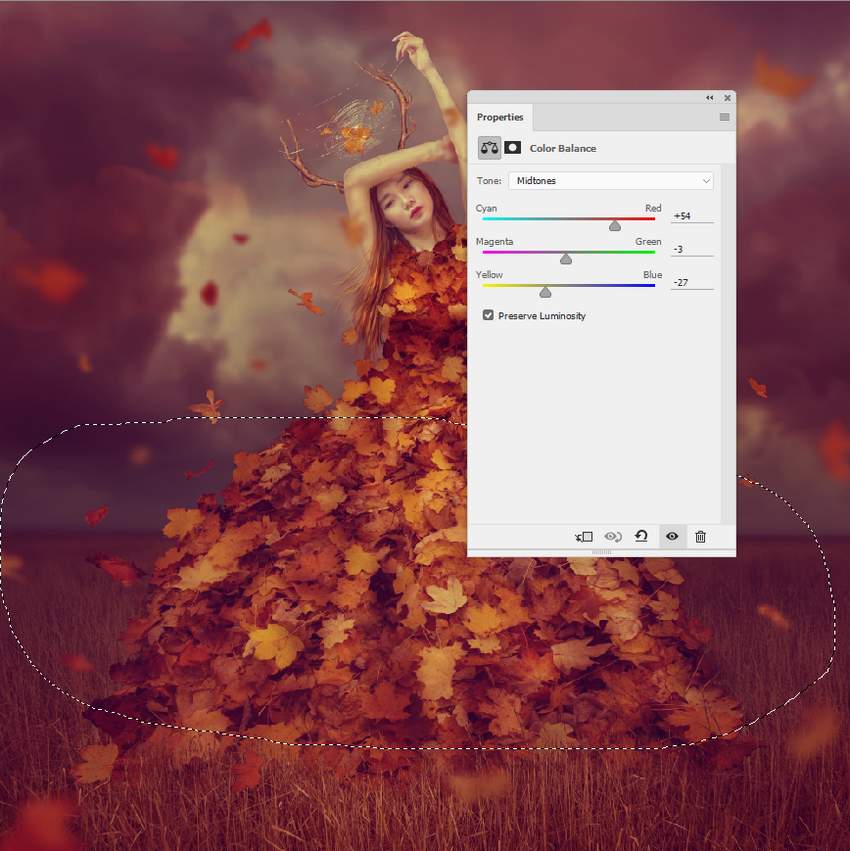

Шаг 5
Создайте еще один корректирующий слой Curves/Кривые чтобы затемнить края изображения. В маске скройте эффект над центральной частью работы.
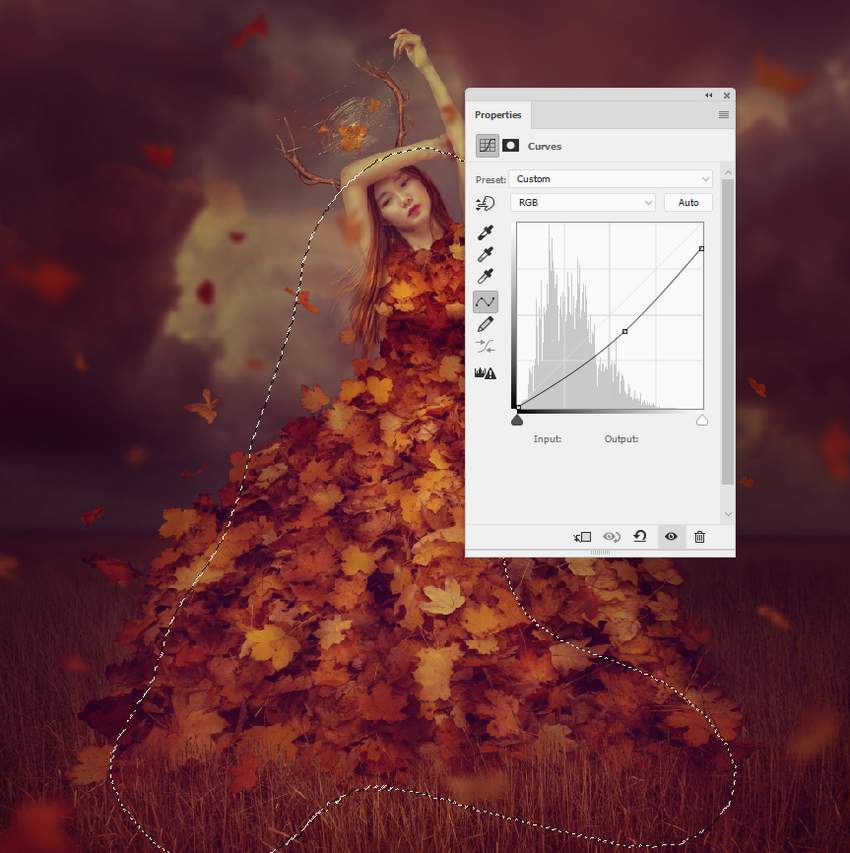
Шаг 6
Создайте корректирующий слой Vibrance/Сочность, и настройте как показано ниже.
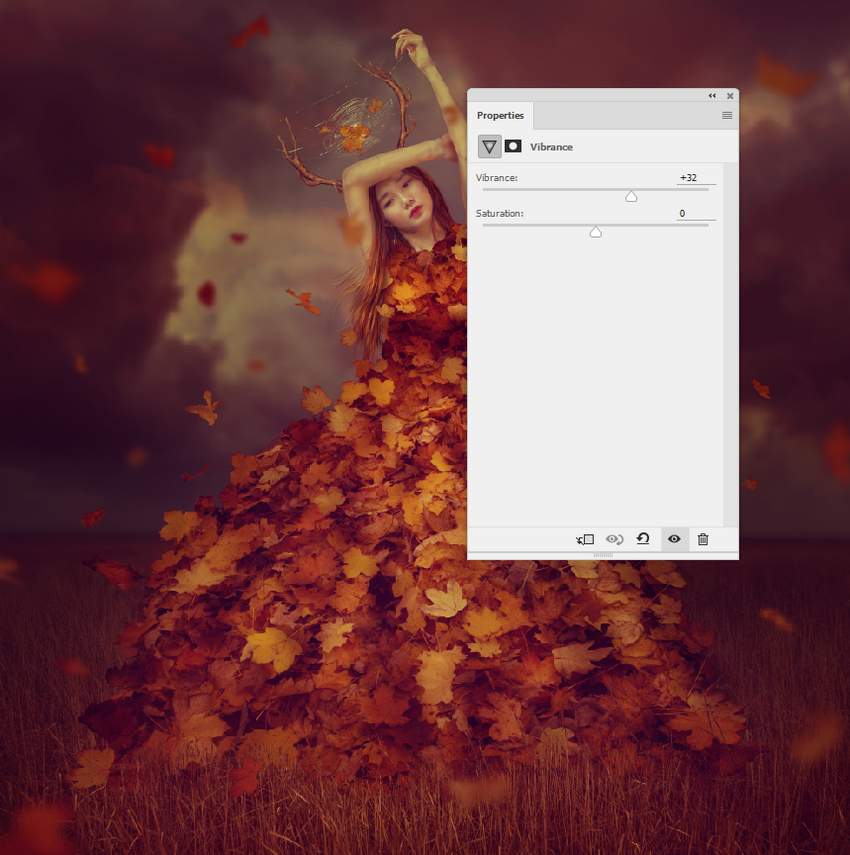
Результат

Автор урока Jenny Le
Перевод — Дежурка
Смотрите также:





