Рисуем палящее солнце в Adobe Photoshop
22 августа 2018 | Опубликовано в Уроки | Нет комментариев »
 В этом уроке мы будем создавать эффект палящего солнца в Adobe Photoshop. Этот прием помогает в фотоманипуляциях, чтобы подчеркнуть настроение жаркого солнечного дня. Если у вас есть фотография, которой нужно добавить света, этот прием вам пригодится.
В этом уроке мы будем создавать эффект палящего солнца в Adobe Photoshop. Этот прием помогает в фотоманипуляциях, чтобы подчеркнуть настроение жаркого солнечного дня. Если у вас есть фотография, которой нужно добавить света, этот прием вам пригодится.
Результат

1. Открываем файл
Создайте новый PSD-документ и добавьте в него фотографию пляжа в новый слой.

2. Создаем эффект солнца
Шаг 1
В меню выберите Layer > New Fill Layer/Слой>Новый слой-заливка и выберите вариант Gradient/Градиент.
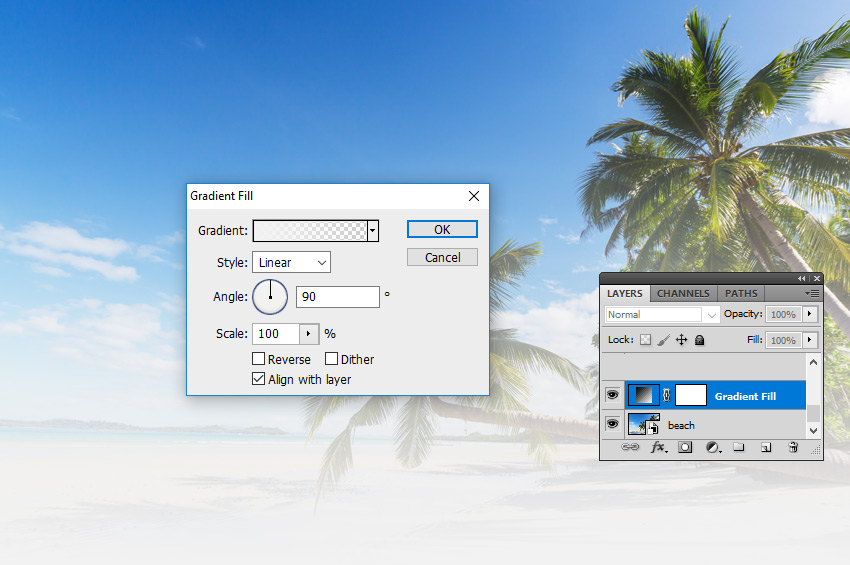
Шаг 2
Настраиваем градиент как показано ниже. Используем следующие цвета: #ffffff , #ffba00 и #ffba00 (opacity/непрозрачность 0%).
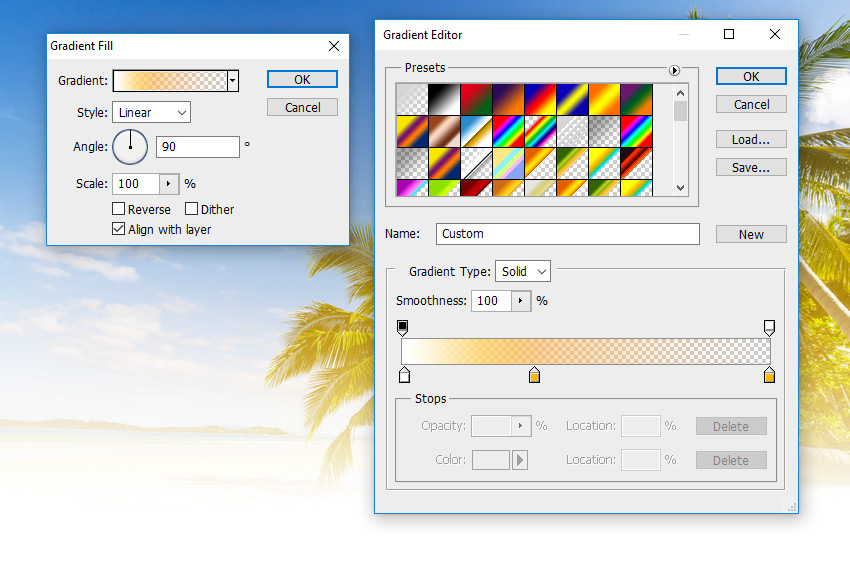
Шаг 3
Указываем Style/Стиль градиента Radial/Радиальный. Поместите солнечный блик так, как показано ниже.
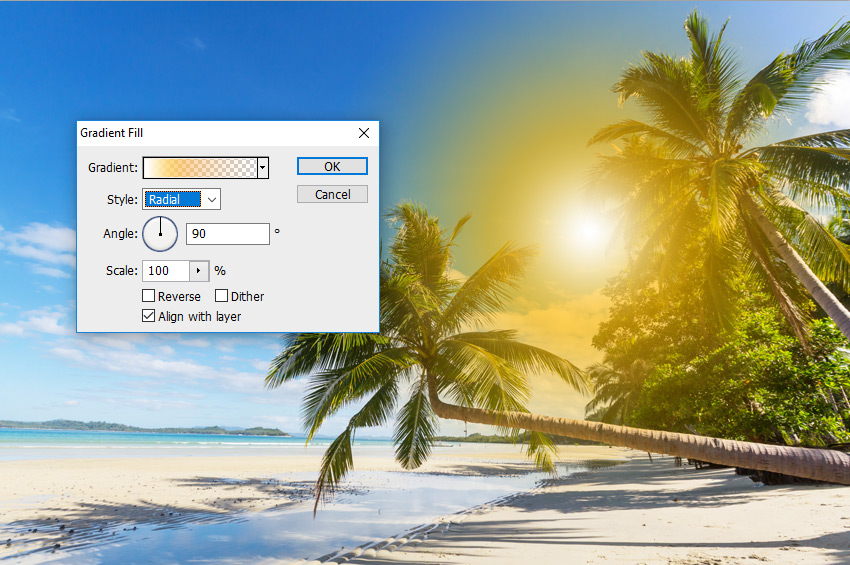
Шаг 4
Укажите слою с градиентом Blend Mode/Режим наложения на Screen/Осветление.
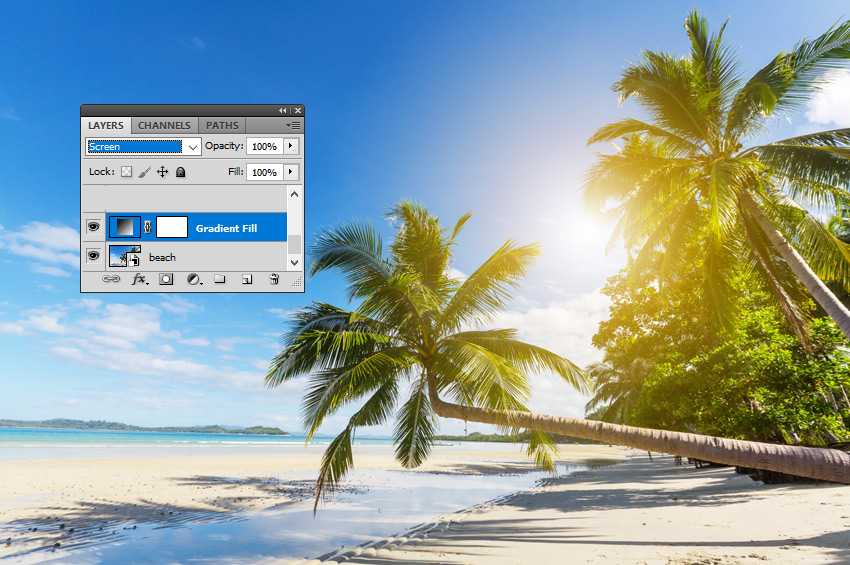
3. Создаем лучи
Шаг 1
Создайте новый слой и залейте его черным цветом #000000.
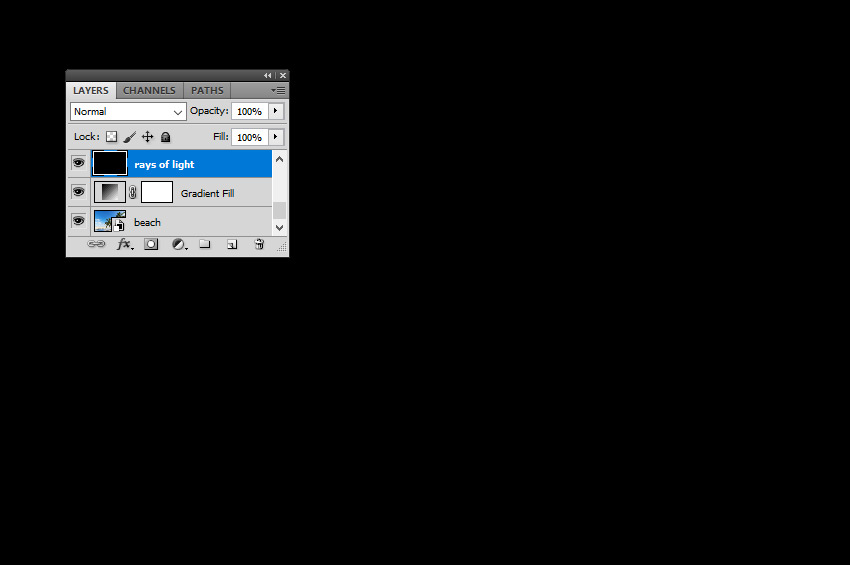
Шаг 2
Возьмите Brush/Кисть белого цвета #ffffff. Нарисуйте точки разных цветом в центре документа.

Шаг 3
В меню выберите Filter > Blur > Radial Blur/Фильтр>Размытие>Радиальное размытие.
Настройте фильтр как показано ниже, затем нажимайте Control-F несколько раз, чтобы повторить эффект размытия.
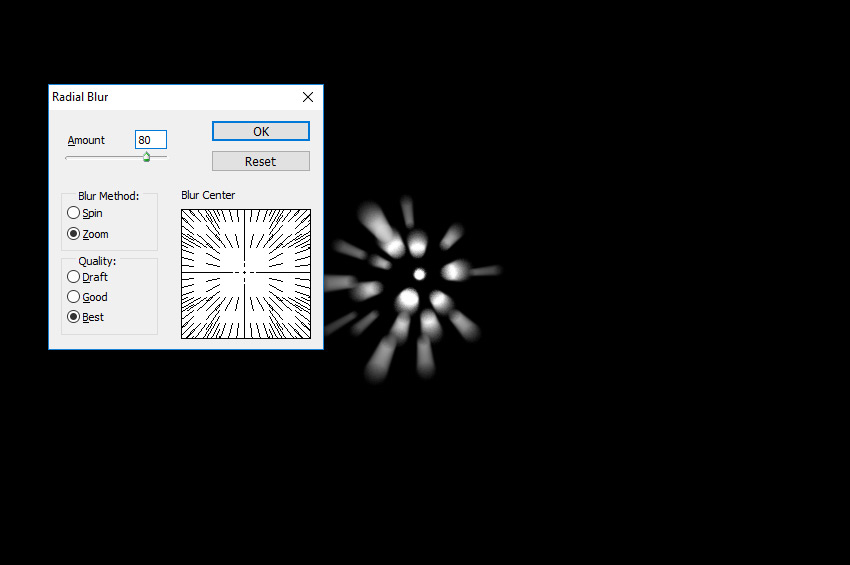
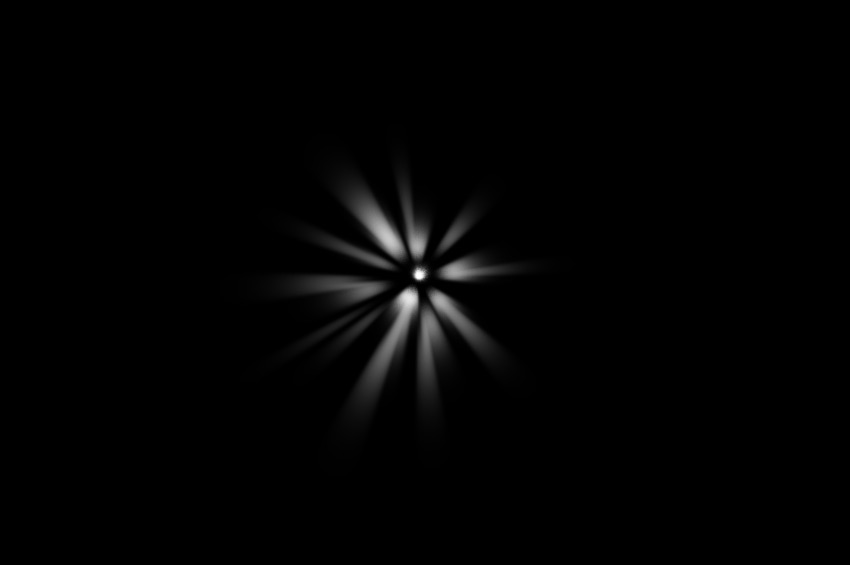
Шаг 4
Укажите слою с лучами Blend Mode/Режим наложения Screen/Осветление.

4. Добавляем блик
Шаг 1
Создайте новый слой черного цвета #000000.
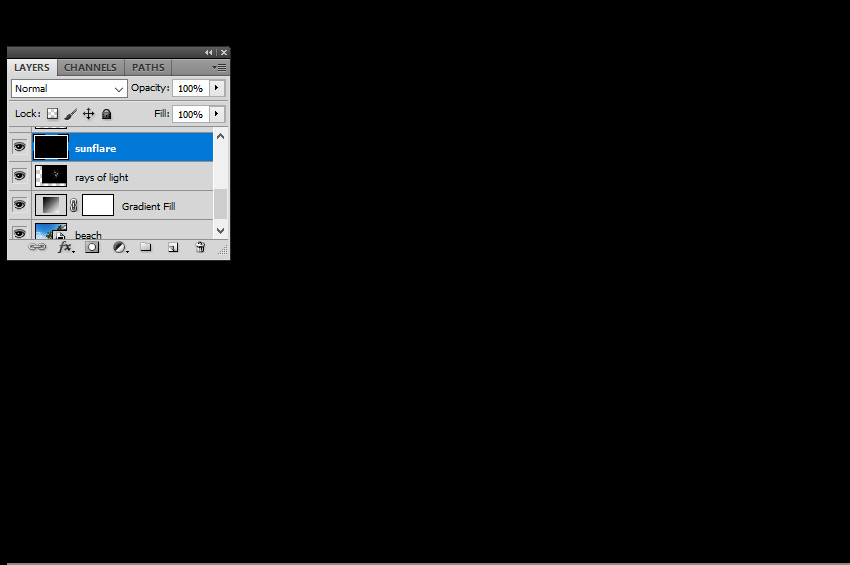
Шаг 2
В меню выберите Filter > Render > Lens Flare/Фильтр>Рендеринг>Блик.

Шаг 3
Укажите слою с бликом режим наложения Screen/Осветление и поместите его поверх солнца.

Шаг 4
В меню выберите Image > Adjustments > Levels/Изображение>Коррекция>Уровни и настройте как показано ниже.
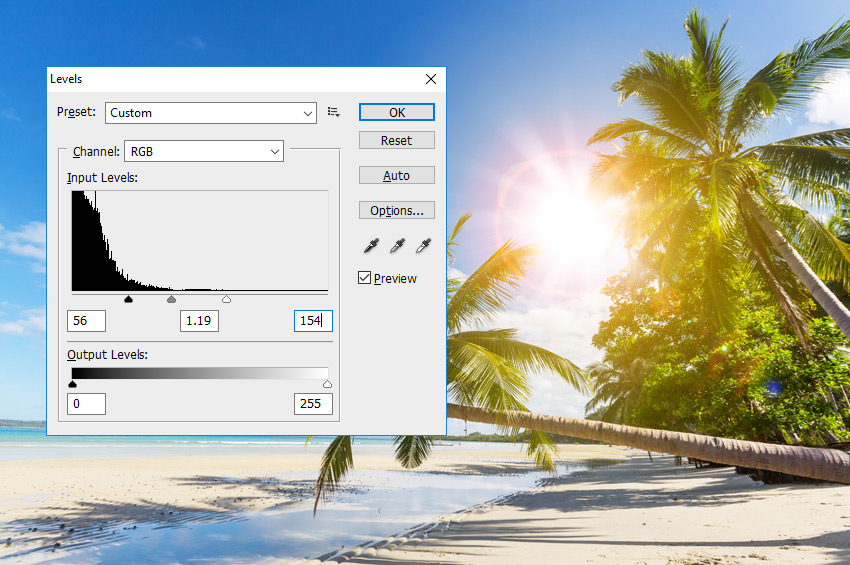
5. Настраиваем баланс цвета
В меню выберите Layer > New Adjustment Layer/Слой>Новый корректирующий слой и выберите Color Balance/Баланс цвета.
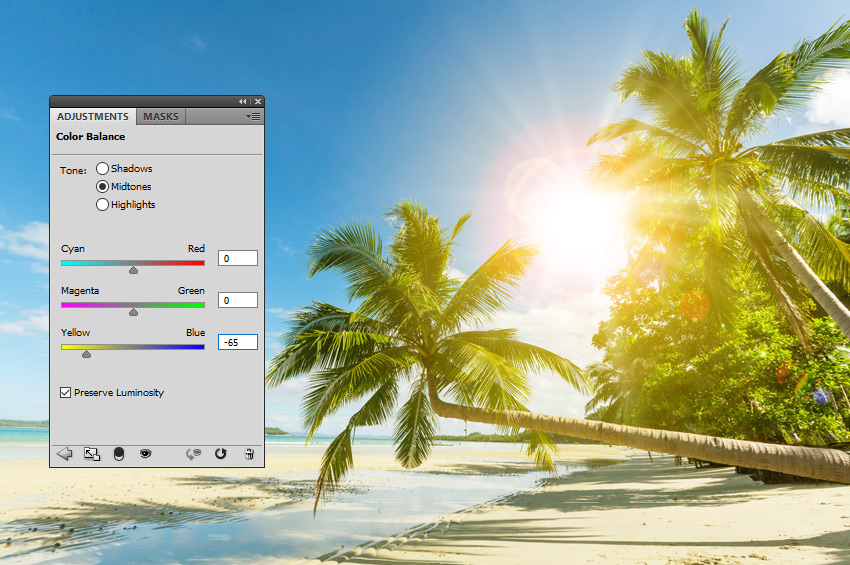
6. Создаем реалистичную тень
Шаг 1
Результат уже хорош, но не хватает реалистичных теней.
Для этого нужно понимать где находится источник света и куда будут падать тени.
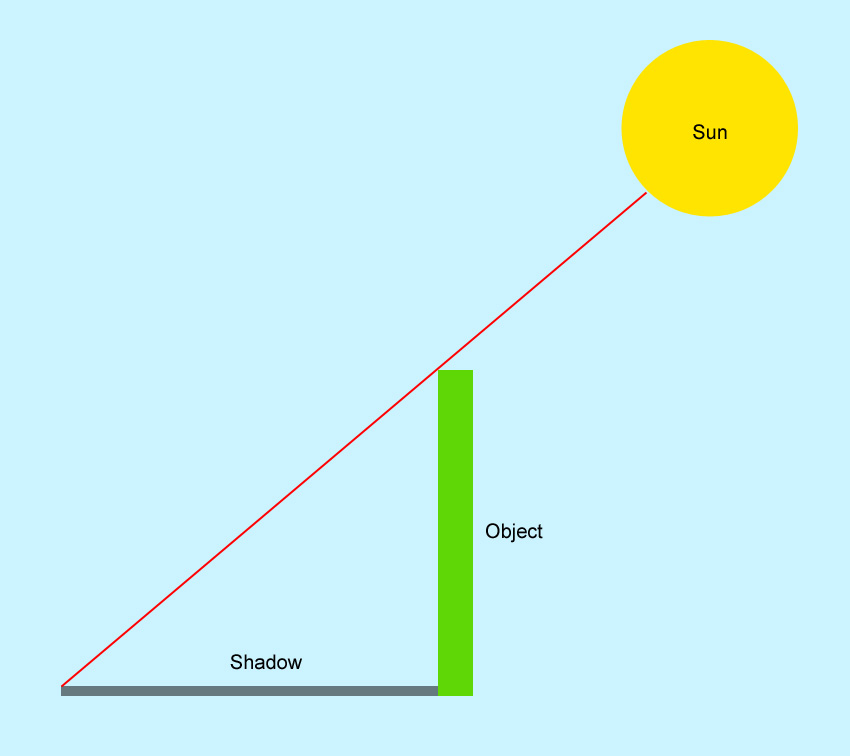
Шаг 2
Поэтому переносим все слои с солнечным светом так, чтобы тени падали куда нужно.

Результат

Автор урока John Negoita
Перевод — Дежурка
Смотрите также:





