Рисуем мультяшную девочку в Adobe Photoshop
30 мая 2017 | Опубликовано в Уроки | 1 Комментарий »
 В этом уроке мы будем рисовать мультяшный женский персонаж в Adobe Photoshop. Если вы совсем новичок и в программе и в рисовании, этот урок может показаться вам сложным. Он скорее похож на краткое руководство по созданию иллюстрации. Вы найдете интересные техники по работе с режимами наложения и светом. Но для комфортного выполнения этого урока, вам все же нужно хоть немного уметь рисовать и быть знакомыми с основными функциями Adobe Photoshop.
В этом уроке мы будем рисовать мультяшный женский персонаж в Adobe Photoshop. Если вы совсем новичок и в программе и в рисовании, этот урок может показаться вам сложным. Он скорее похож на краткое руководство по созданию иллюстрации. Вы найдете интересные техники по работе с режимами наложения и светом. Но для комфортного выполнения этого урока, вам все же нужно хоть немного уметь рисовать и быть знакомыми с основными функциями Adobe Photoshop.
Результат
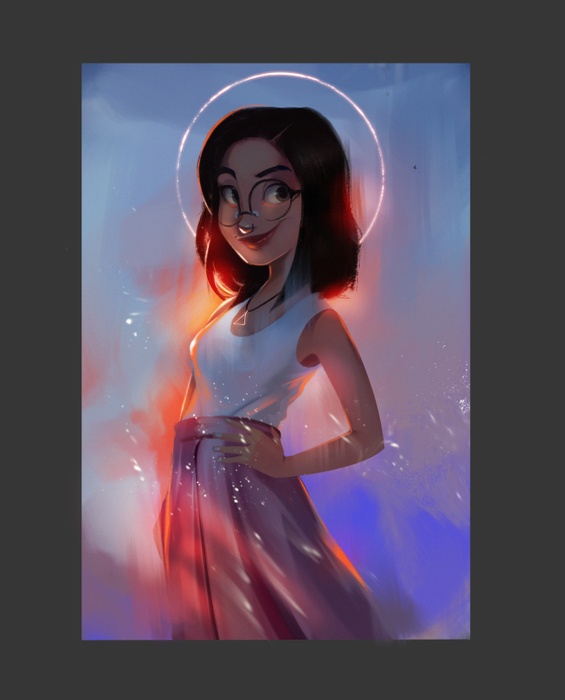
Шаг 1
Для начала создайте новый документ и укажите ему нужные параметры. В нашем примере параметры указаны ниже.

Шаг 2
Важный момент — найти вдохновение и референсы. Ищите подходящую фотографию девушки в гугл-картинках или на любимых сайтах с фотографиями или картинками.

Шаг 3
В нашем примере в качестве референса будет фотография девушки, которую вы видите ниже.

Шаг 4
Поместите ее в наш документ, чтобы было легче рисовать набросок.

Шаг 5
Постарайтесь максимально точно передать понравившиеся вам детали со снимка. Обращайте внимание на позу, положение рук, шеи, изгиб локтя...

Шаг 6
Укажите слою с наброском режим Multiply/Умножение.

Шаг 7
Теперь давайте добавим цветов на фон. Это поможет нам определиться с цветовой палитрой для самого персонажа.

Шаг 8
Теперь закрасьте персонажа базовыми, сплошными цветами.

Шаг 9
Начинаем добавлять свет.

Шаг 10
На этом этапе остановитесь и подумайте нравится ли вам персонаж. Возможно есть что-то что вы хотите изменить.

Шаг 11
Добавим еще деталей!

Шаг 12
Возьмемся за рисования тела. Убедитесь что на этом этапе четко понятны границы тела и одежды.
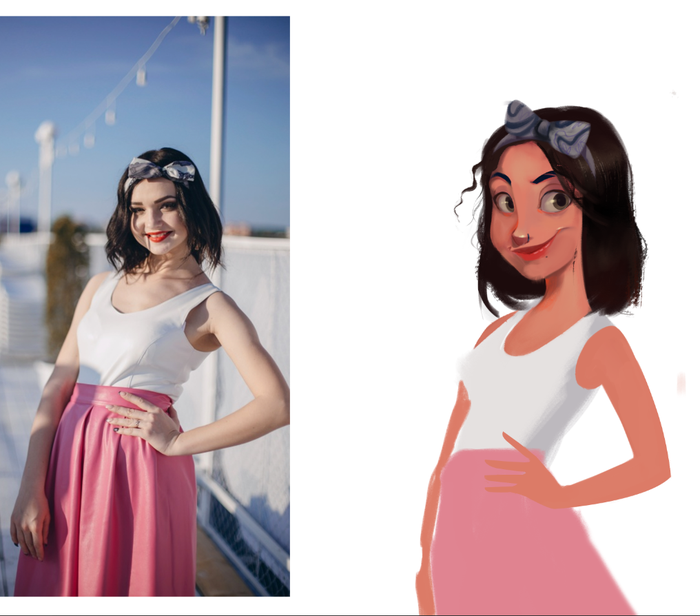
Шаг 13
Добавим объема одежде.

Шаг 14
Чтобы детали в одежде выглядели реалистичнее, обращайте больше внимания на референс.
Хорошая практика — работать над одноцветным элементом одежды тремя цветами: базовый оттенок, средний тон и светлый оттенок.

Шаг 15
Добавим текстуры.
Убедитесь что вы работаете в нужных слоях и группах, чтобы ваш документ был хорошо организован.

Шаг 16
Можно поэкспериментировать с фоном, намешав разных цветов.

Шаг 17
Возможно в процессе рисования вам захочется изменить какие-то детали. В нашем случае мы немного изменили лицо и добавили очки.

Шаг 18
Создайте слой как обтравочную маску для персонажа и укажите ему режим наложения Multiply/Умножение. Так вы создадите модель затенения.

Шаг 19
Добавьте бликов цвета.

Шаг 20
Вы можете использовать стиль слоя Outer Glow/Внешнее свечение, чтобы создать отражение света, имитируя свет, бьющий сзади.

Шаг 21
Слой в режиме наложения Overlay/Перекрытие позволит поэкспериментировать в рисовании светом.

Шаг 22
И в завершении мы можем поработать с мелкими деталями.
Возьмите кисти частиц, и при помощи инструмента Smudge/Палец размажьте частицы в документе.
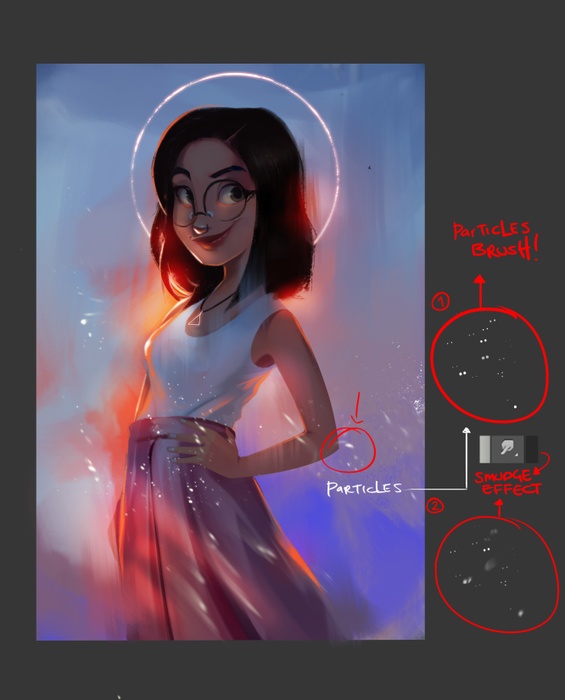
Нарисуйте простой круг в слое со стилем Outer Glow/Внешнее свечение. Инструментом Eraser/Ластик сотрите части круга, используя кисть с текстурой.


Результат
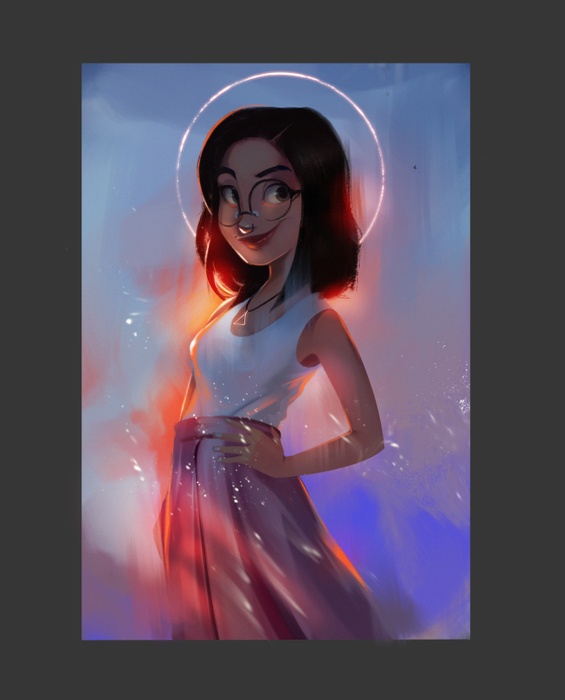
Автор урока — Javier Salas
Перевод — Дежурка
Смотрите также:





