Как сделать изображение теплым в Adobe Photoshop
5 февраля 2017 | Опубликовано в Уроки | 2 Комментариев »
 В этом уроке мы добавим атмосферный теплый эффект фотографии леса в Photoshop. Мы будем работать с корректирующими слоями, масками, режимами наложения и фильтрами. Этот урок поможет тем кто хочет понять режимы наложения и принципы работы корректирующих слоев.
В этом уроке мы добавим атмосферный теплый эффект фотографии леса в Photoshop. Мы будем работать с корректирующими слоями, масками, режимами наложения и фильтрами. Этот урок поможет тем кто хочет понять режимы наложения и принципы работы корректирующих слоев.
Результат

Шаг 1
Скачайте и откройте файл Лес. Мы будем использовать это фото. При желании вы можете работать со своим изображением.
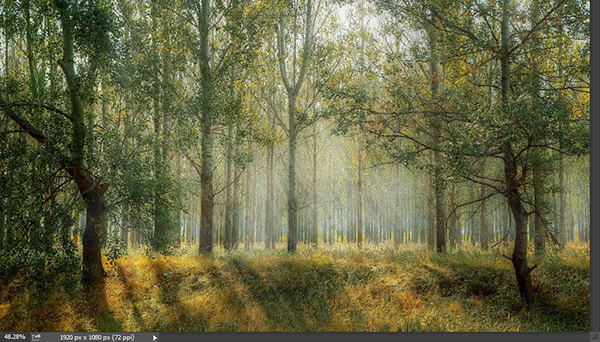
Шаг 2
Давайте для начала немного скорректируем общие тона. В меню вы берите Layer > New Adjustment Layer > Gradient Map/Слой>Новый корректирующий слой>Карта градиента. Укажите параметры как показано ниже.
Смените blending mode/режим наложения слоя на Soft Light/Мягкий свет и снизьте opacity/непрозрачность до 63%. Вы заметите что цвета стали теплее.
Корректирующие слои — отличный способ внести изменения в вашу работу. Это недеструктивный способ. Вы также можете воспользоваться функцией Image > Adjustments >…/Изображение>Коррекция>..., но тогда изменения будут применяться непосредственно к слою изображения, и редактировать их позже не будет возможности. А корректирующие цвета не только дают такую возможность, но и позволяют работать с масками, скрывая область применения эффекта.
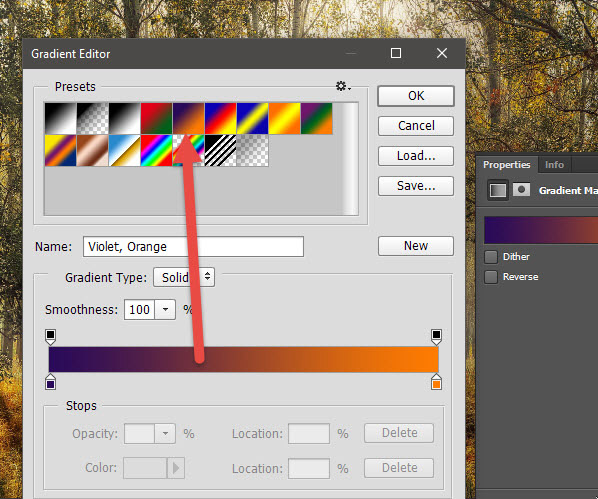
Шаг 3
Теперь давайте унифицируем цвета немного. Мы делаем это потому, что применения нескольких корректирующих слоев может привести к тому, что цвета в изображении будут выглядеть чужеродно, несочетаемо.
В меню выберите Layer > New Adjustment Layer > Color Balance/Слой>Корректирующий слой>Баланс цвета, и укажите настройки как показано ниже.

Шаг 4
Изображение получается темноватым. Давайте осветлим его немного. Создайте корректирующий слой Levels/Уровни и настройте его как показано ниже.
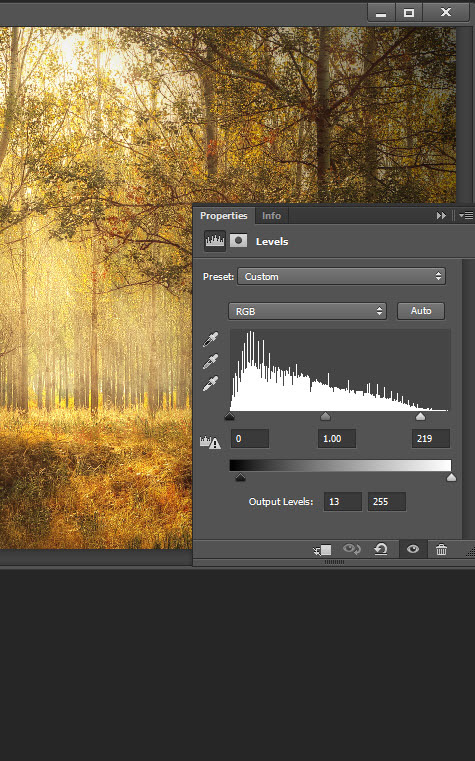
Шаг 5
Теперь добавим цветам вариативности. Создайте новый слой (Ctrl + Shift + Alt +N) и возьмите инструмент Gradient/Градиент (G). Выберите градиент от цвета #c91cae к #d1a328. Удерживая клавишу Shift, растяните градиент как показано ниже.
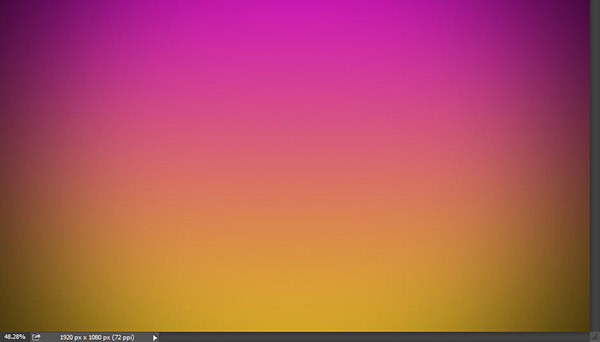
Шаг 6
Смените blending mode/Режим наложения слоя с градиентом на Soft Light/Мягкий свет.
Как вы видите, при помощи режимов наложения можно добиться интересных результатов. Корректирующий слой Gradient Map/Карта градиента в режиме Soft Light/Мягкий свет может повлиять на цвета кардинальным образом. Корректирующий слой Black&White/Черный и белый в режиме наложения Soft Light/Мягкий свет или Overlay/Перекрытие сделает изображение темнее и увеличит контраст.
Нет универсального рецепта работы с режимами наложения. Вам просто нужно экспериментировать, пробовать что получается.
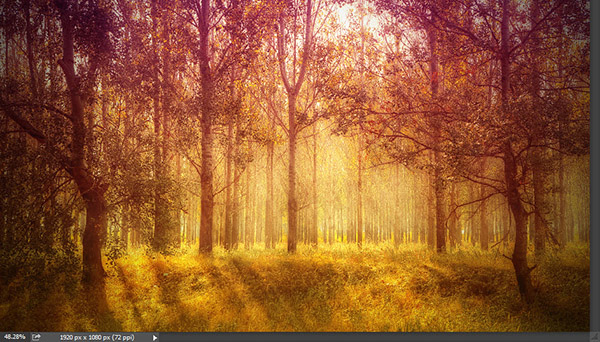
Шаг 7
Создайте новый слой — копию всех видимых слоев — нажав Ctrl + Shift + Alt + E. В меню выберите Filter > Blur > Gaussian Blur/Фильтр>Размытие>Размытие по Гауссу, и укажите параметры как показано ниже.
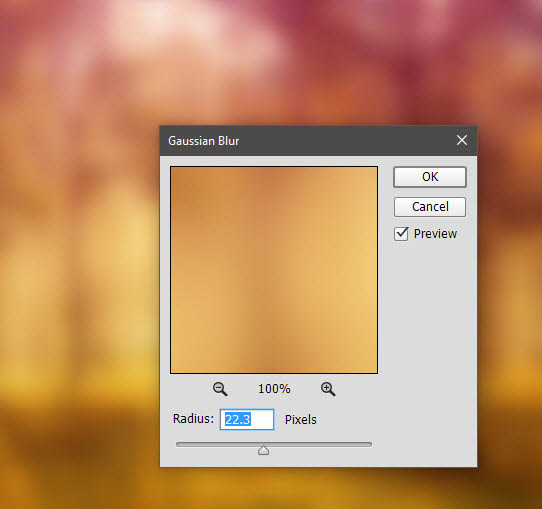
Шаг 8
Смените режим наложения слоя с размытием на Hard Light/Жесткий свет. Вы увидите как цвета станут интенсивнее, а атмосфера смягчится.
Этот прием вы можете использовать в фотоманипуляциях, в частности когда хотите добиться мягкого эффекта как во сне.
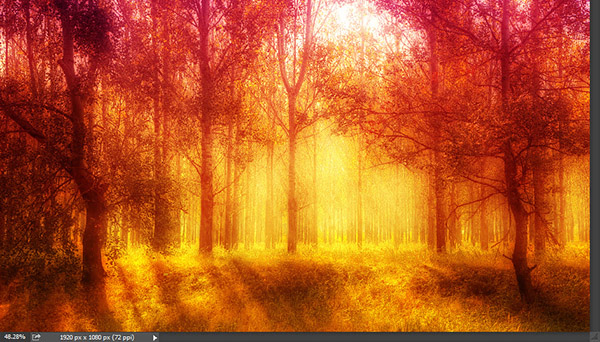
Шаг 9
Эффект не плох, но на некоторых областях он неуместен. Обратите внимание насколько красны деревья. Мы хотим скрыть эффект в нежелательных местах.
Для этого мы будем работать с маской слоя. Выберите слой с размытием, и в меню выберите Layer > Layer Mask > Reveal All/Слой>Маска слой>Показать все. Теперь выберите маску слоя и кистью черного цвета закрасьте те области на картинке, которые хотите скрыть со слоя.
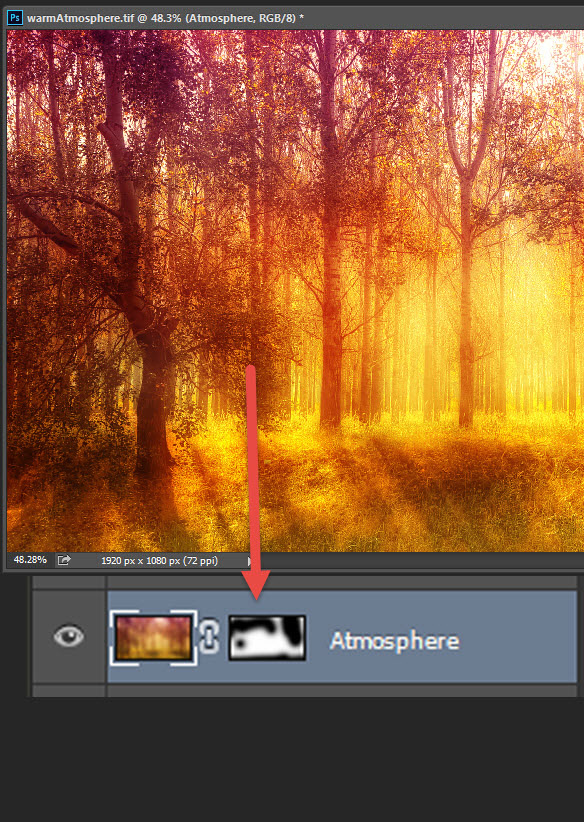
Шаг 10
Теперь добавим контраста. Создайте новый слой — копию всех видимых слоев, и укажите ему 10px Gaussian Blur/Размытия по Гауссу. Смените blending mode/режим наложения на Soft Light/Мягкий свет и снизьте opacity/непрозрачность до 46%.
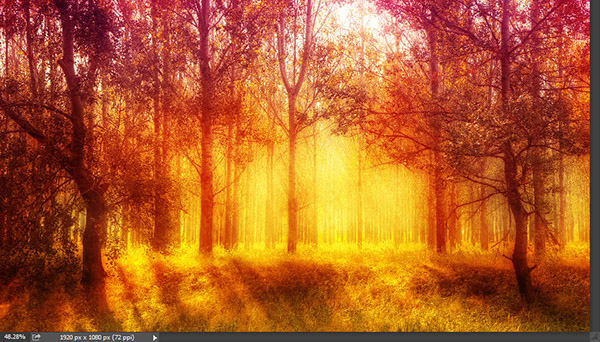
Шаг 11
Давайте вновь унифицируем цвета. Создайте корректирующий слой Photo Filter/Фотофильтр и настройте его как показано ниже.
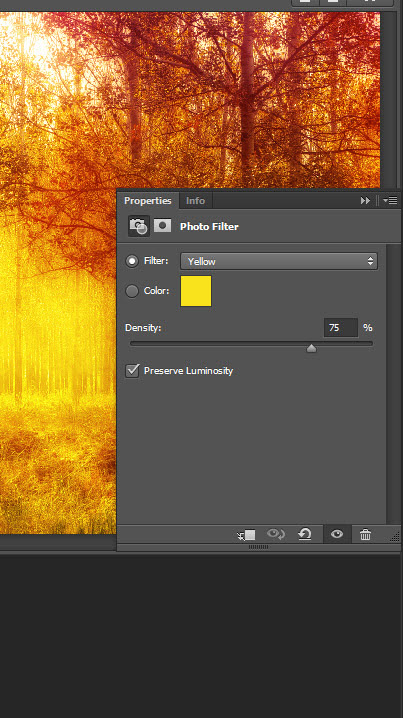
Шаг 12
И в качестве финального штриха этот шаг. Создайте новый слой (Ctrl + Shift + Alt + N) и залейте его белым цветом (Shift + F5). В меню выберите Filter > Lens Correction/Фильтр>Коррекция дисторсии. Укажите параметры как на картинке ниже, чтобы создать виньетку. Укажите слою режим наложения Multiply/Умножение.

Результат

Автор урока Adrian Scheff
Перевод — Дежурка
Смотрите также:





